Running Platypus on Docker with Synology NAS
API Docker Synology vRA vRealize vRealize Automation
Published on 4 February 2016 by Christopher Lewis. Words: 420. Reading Time: 2 mins.
Grant Orchard ( @grantorchard ) has just released a new version of the vRealise Automation 7 API reference documentation as a Docker container called Platypus !
For all those guys who, like me, don’t run a Mac laptop and cannot use the VMware’s AppCatalyst to run Photon, I thought I would write a quick post on how to get Platypus working within a Docker Container upon the Synology NAS (if you have one). Synology’s support for Docker can be found here and it contains a list of supported NAS devices.
Before we begin, for information on Running Platypus in Docker on Photon with AppCatalyst head on over and read the following definit.co.uk and look at the article by Sam McGeown ( @SamMcGeown )
Note: The following steps assumes that Docker is already installed on the Synology NAS.
Log into the Synology NAS.
Open Docker from the Main Menu.
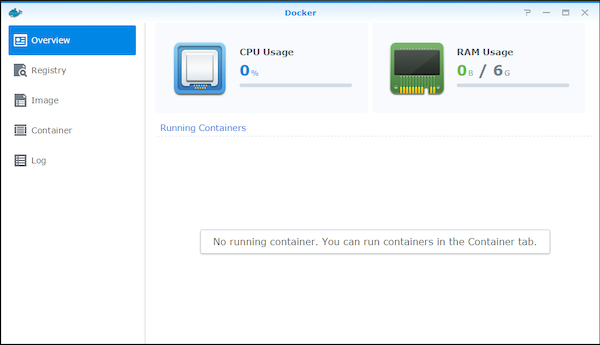
Select Registry and type Platypus into the search box at the top and click Search.
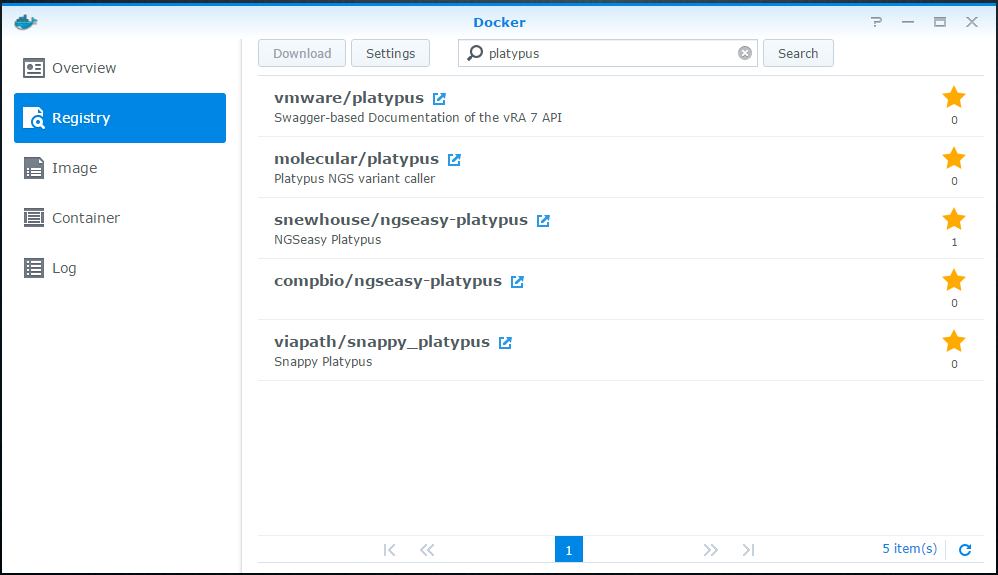
Select vmware/platypus from the list of available images and click Download. Select latest from the drop down and click Select.
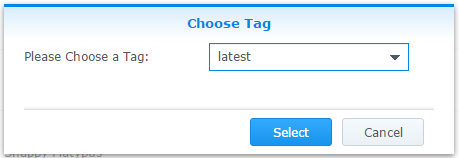
The image will now download. Select Image and click on **Launch **button to launch the wizard.
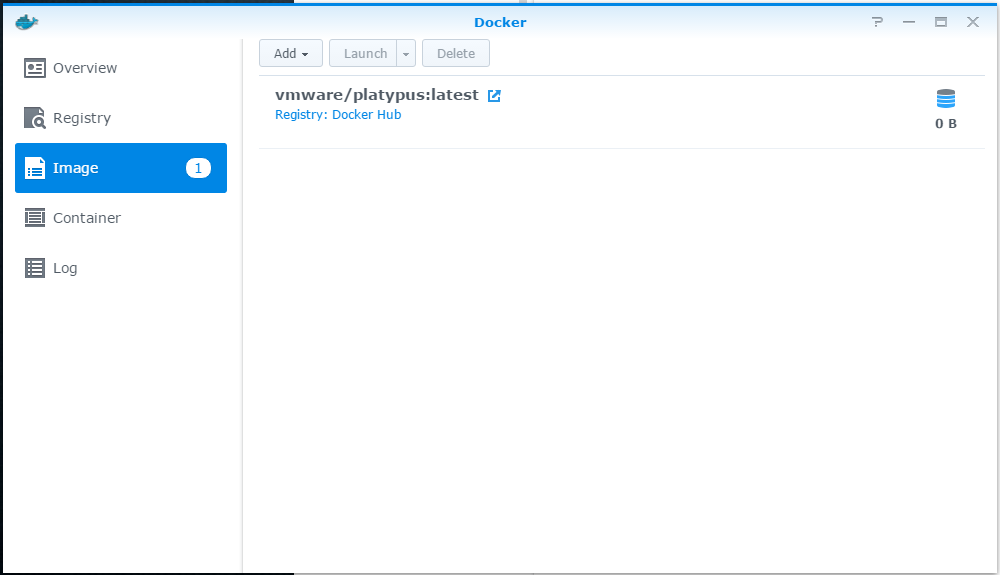
At Step 1, enter a friendly name for the container into the **Container Name **field (as you can see I gave it alot of deep thought and chose Platypus). Select whether or not you wish to specify a static Local Port and Container Port or whether you want to use automatic port allocation (by clicking the checkbox), then click Next
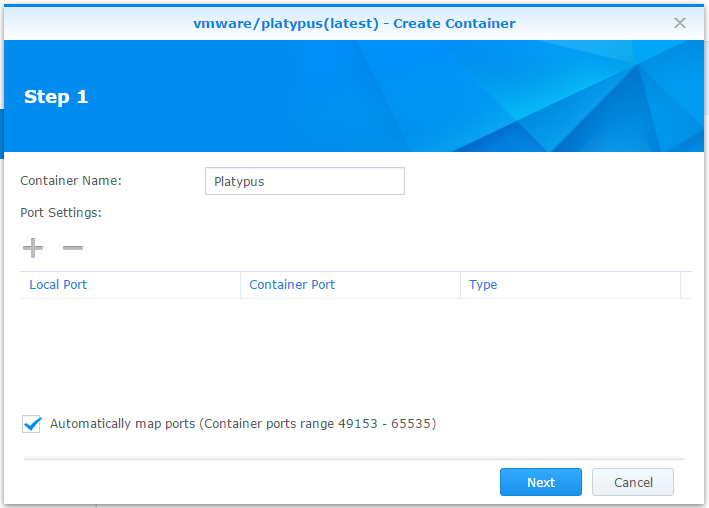
At Step 2, decide whether or not you want to check Enable resource limitation and Create shortcut on the desktop, click Next.
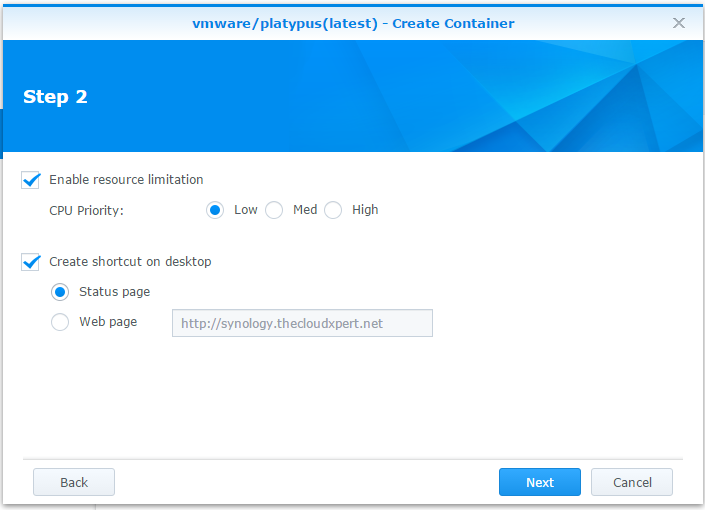
At Summary, review the choices that have been made, select the Run this container after the wizard has finished checkbox and click Apply
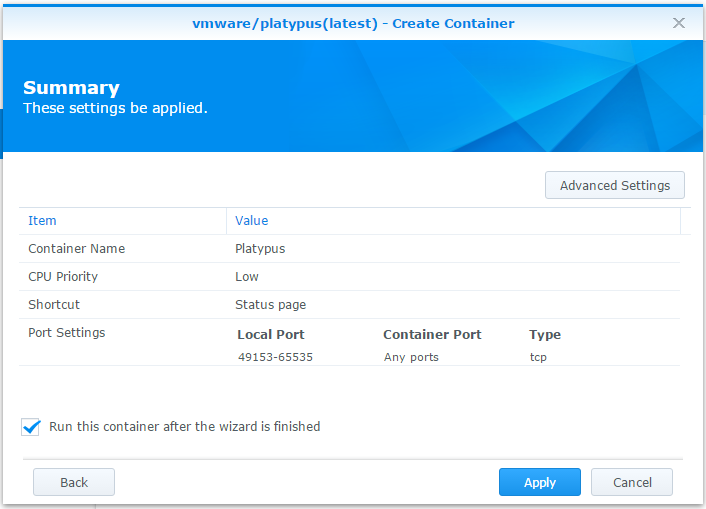
Congratulations! you have now created your Platypus container!
To access the API documentation from your browser you need to goto the URL or IP Address of your Synology NAS and tag on the port number chosen in the wizard, such as http://synology.domain.fqdn:32769.
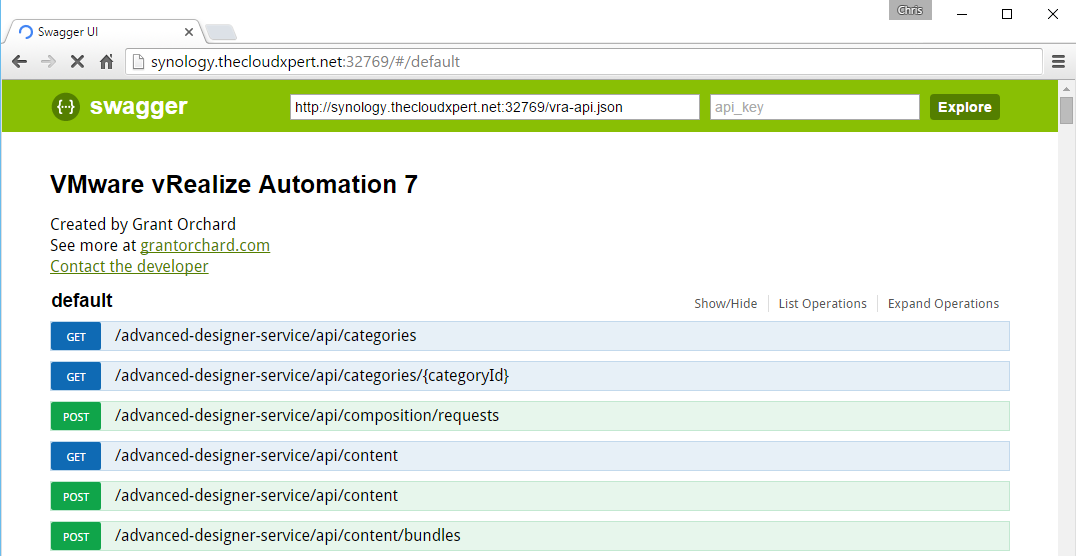
If you chose the dynamic port allocation option during the wizard, the best way to find the port is to open the Docker interface, select Containers, then highlight the Platypus container and click Details. This shows the status of the Platypus container.
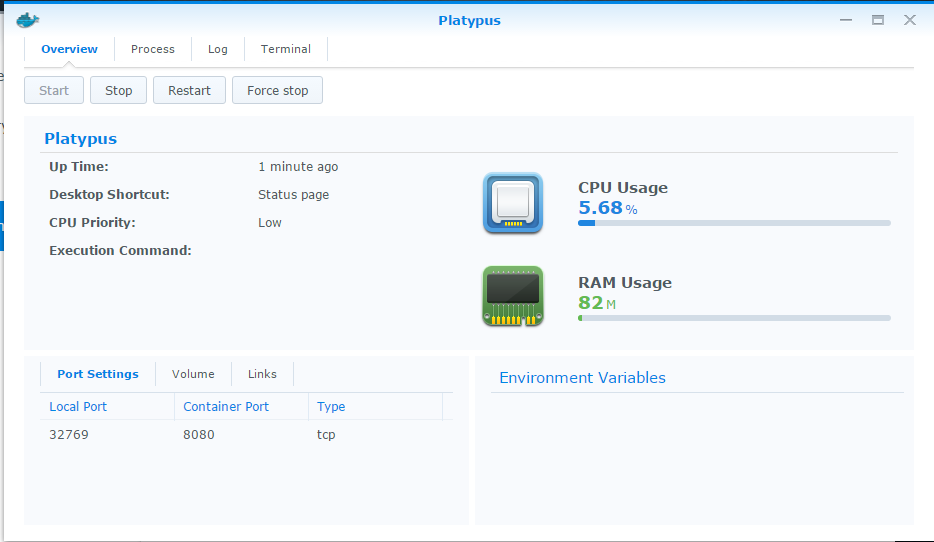
Obviously if you want to view this documentation on the go, you will configure a static port and configure port forwarding on your route, but that is a whole different ball game!
Published on 4 February 2016 by Christopher Lewis. Words: 420. Reading Time: 2 mins.
-
None
- Introducing the Super Metrics Repository
- Creating Super Metrics for Counting Ascendent/Descendent Object Metrics in a List View
- Creating a Custom Resource Action - Part 1: Getting Started & API Discovery
- Operating a Private Cloud - Part 3: Creating a Pricing Card in VMware Aria Automation
- Operating a Private Cloud - Part 2: Creating a Pricing Card in VMware Aria Operations
