VCAP6-CMA Deploy - Objective 1.5: Create Fabric Groups utilizing Reservations and Reservation Policies
VMware vRealize Automation VCAP6 VCAP6-CMA
Published on 17 January 2017 by Christopher Lewis. Words: 977. Reading Time: 5 mins.
Objective 1.5: Create fabric groups utilizing reservations and reservation policies
Objective Overview
- Configure fabric group(s) for specific tenants
- Allocate resources to a fabric group
- Assign users the necessary permissions to provision reservations
- Configure reservations for Business Groups
- Configure reservation policies for all resource types
Objective Prerequisites
The following prerequisites are assumed for this Objective:
- A full deployed vRealize Automation 6.x solution (minimal or distributed).
Objective Breakdown
Configure Fabric Group(s) for specific Tenants
A Fabric Group consists of multiple Endpoints and is a way of grouping similar Compute Resources together. An example maybe a Production vCenter Server with multiple VMware Clusters. Each Cluster is considered a separate Compute Resource but they can be grouped into one or more Fabric Groups. Also Fabric Groups can contain Compute Resources from multiple Endpoints.
The creation of a Fabric Group is the responsibility of the Infrastructure Administrator role. The Fabric Group can be created within either the Default Tenant or in a specific Customer Tenants. As part of the creation of a Fabric Group, the Fabric Administrator role is assigned and it is there job to manage the Compute Resources in a Fabric.
- Navigate to the vRealize Automation Tenant Portal (
https://vra.fqdn/vcac/org/<tenant>).
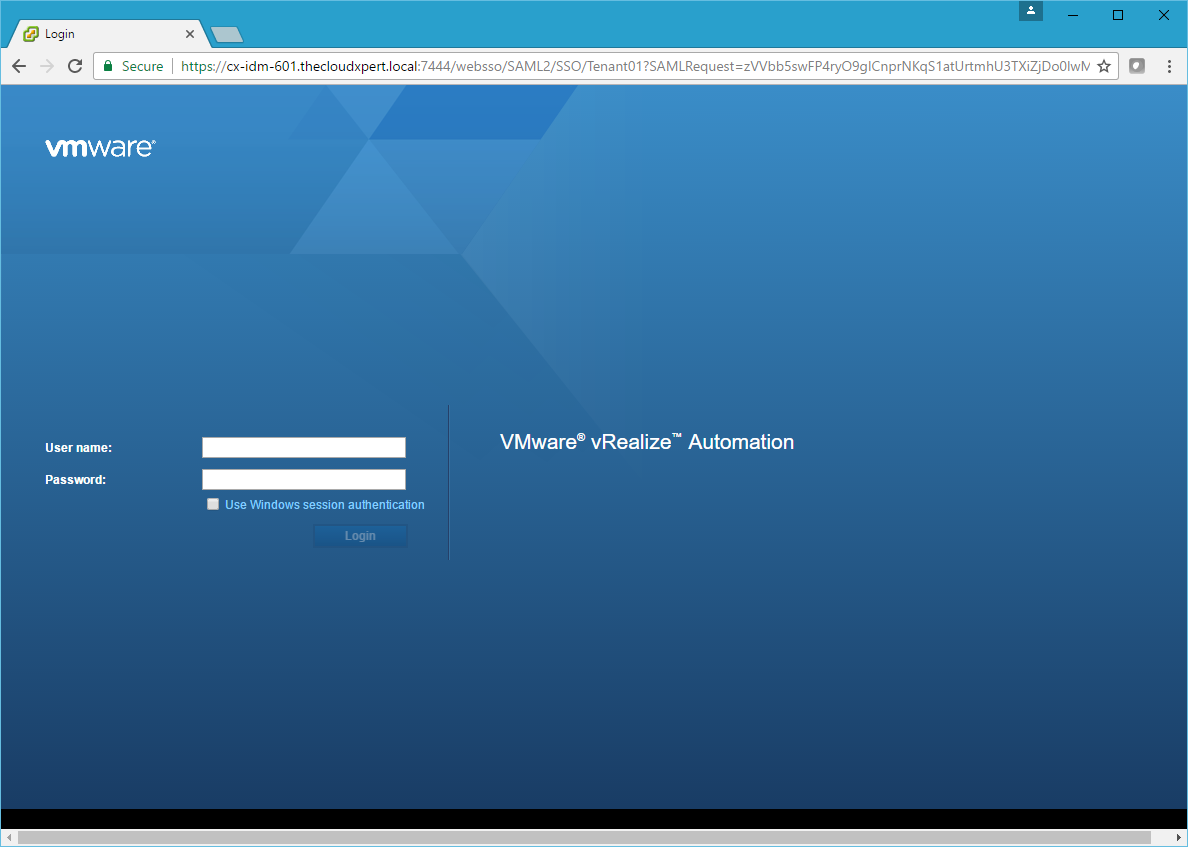
- Log in using an account that has been assigned the Infrastructure Administrator role.
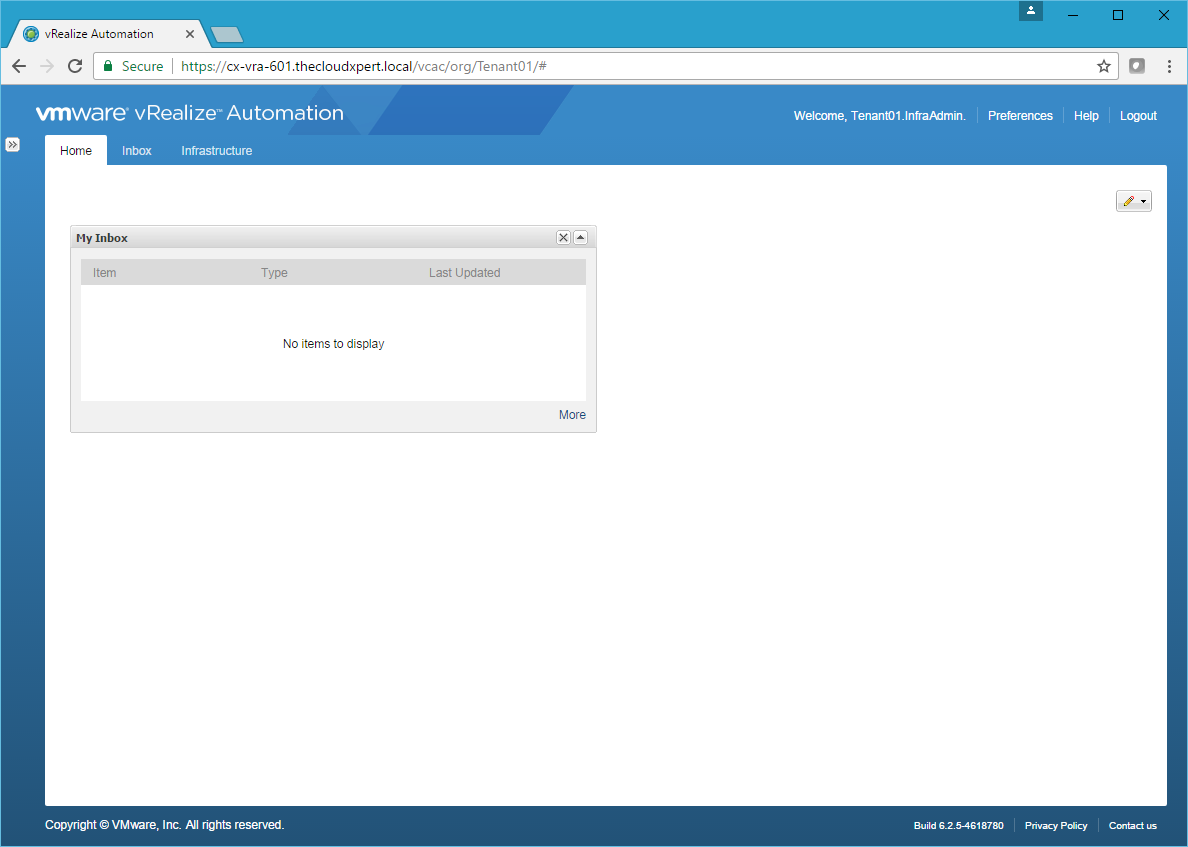
- Click Infrastructure.
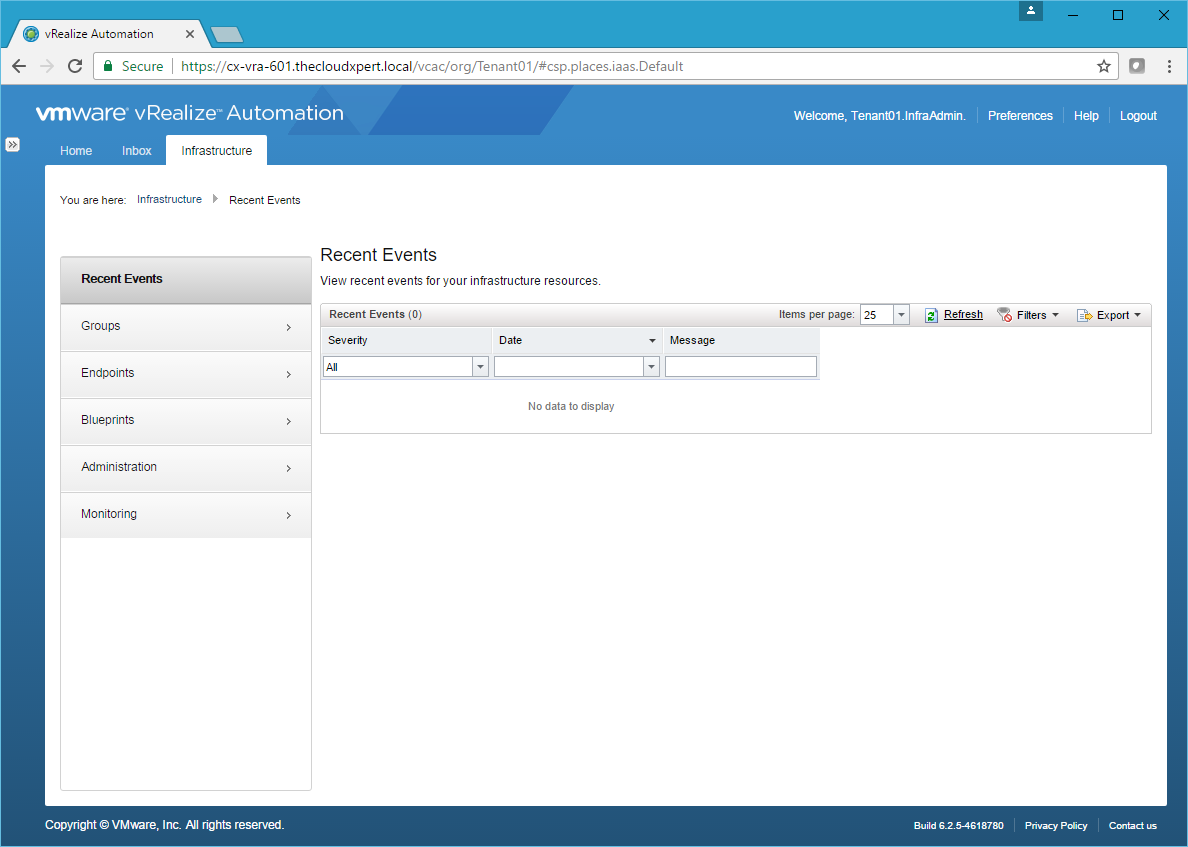
- Click Groups > Fabric Groups.
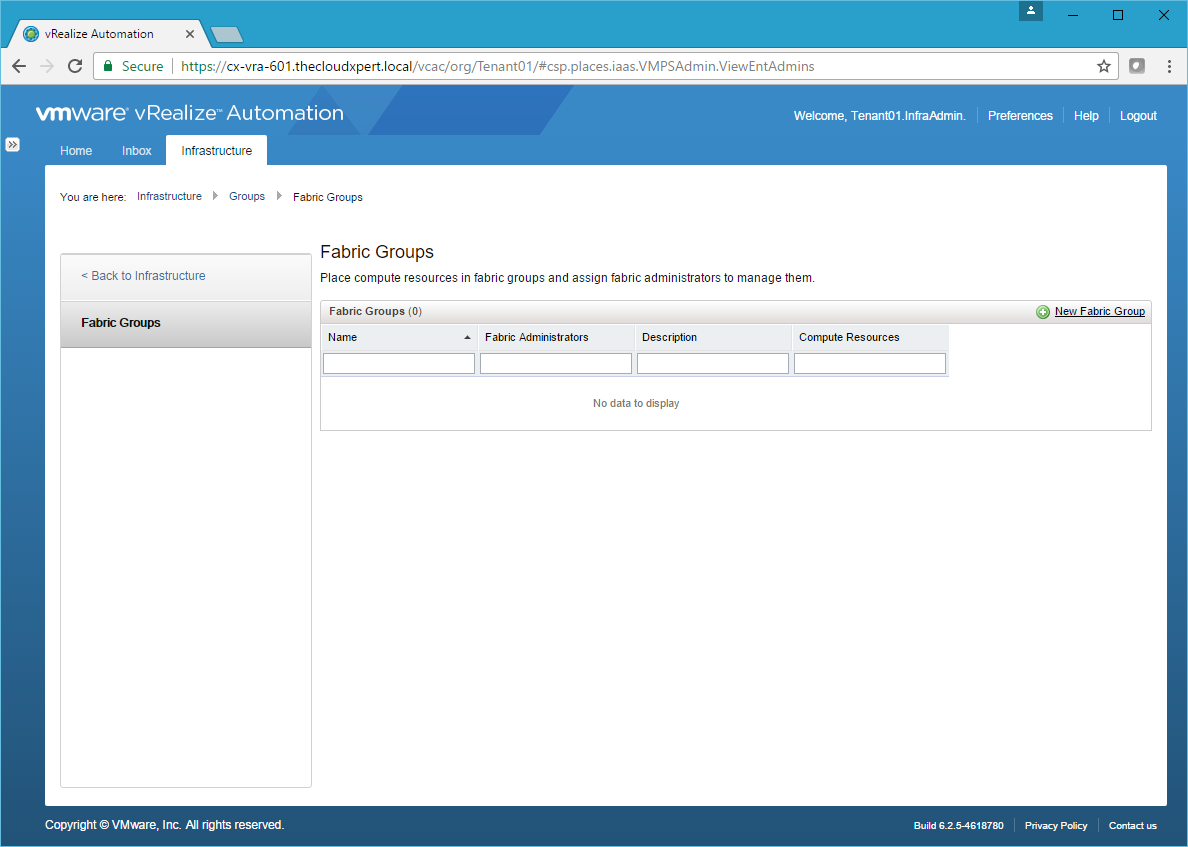
- Click New Fabric Group.
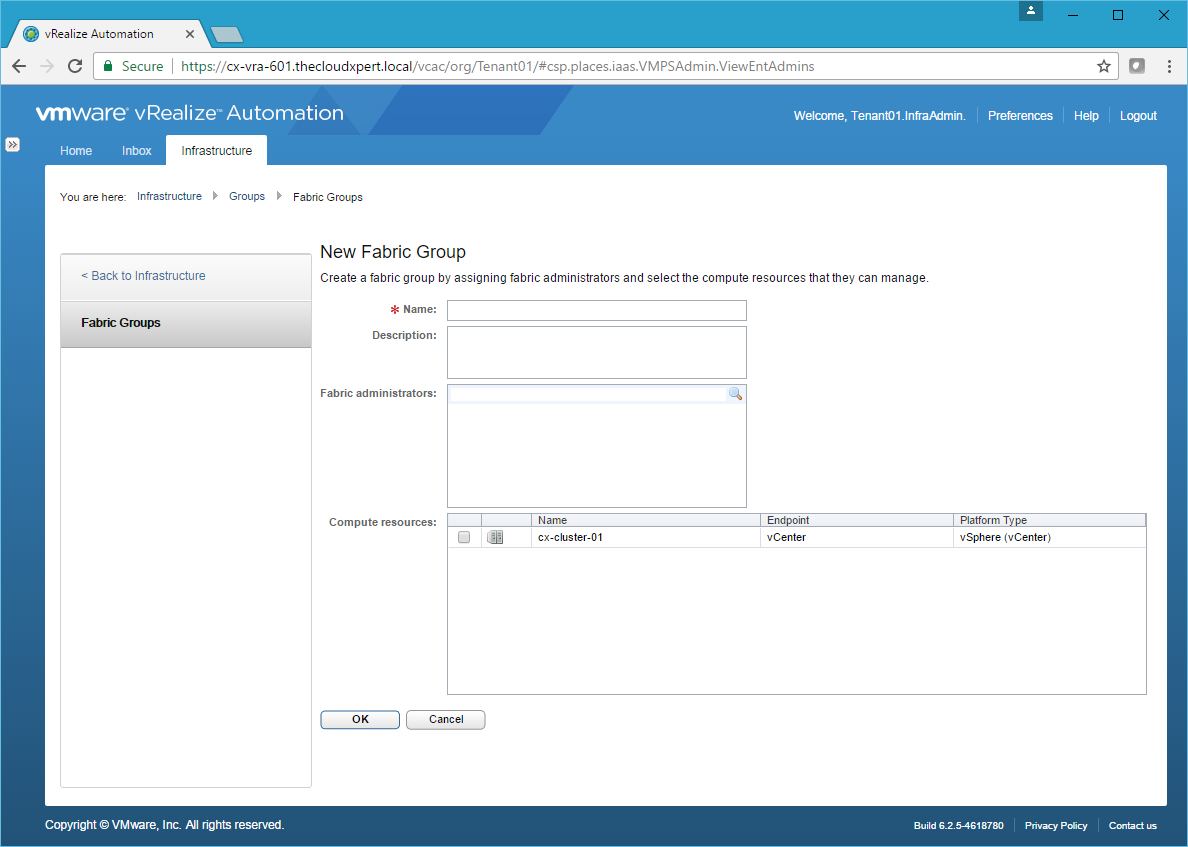
- Enter a Name for the Fabric Group into the Name textbox and then click OK.
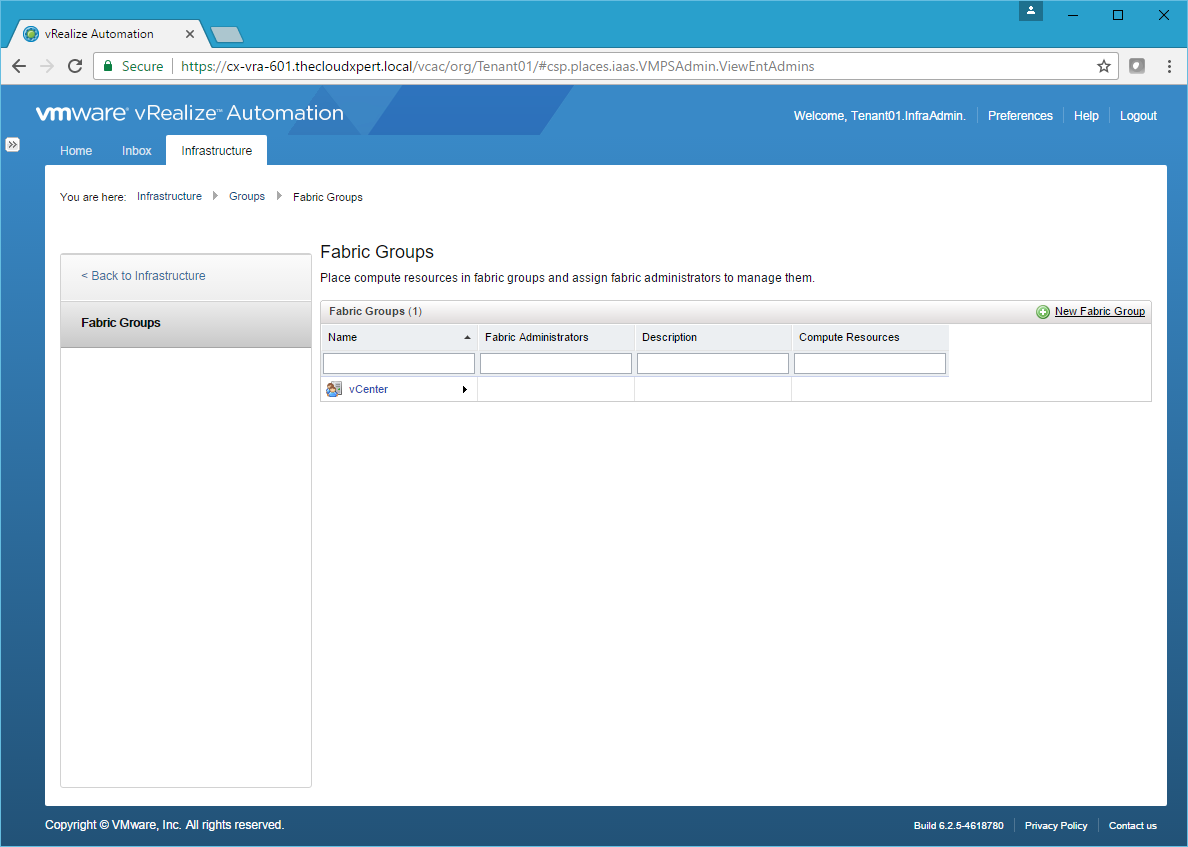
Allocate resources to a Fabric Group
OK so in the previous section we create an empty Fabric Group, now it’s time to configure the Fabric Group with some resources!
The following steps assumes you can navigate back to the Fabric Group page within the vRealize Automation Portal (if you can’t remember how to do this, see the section above).
- Click on the Fabric Group we need to change.
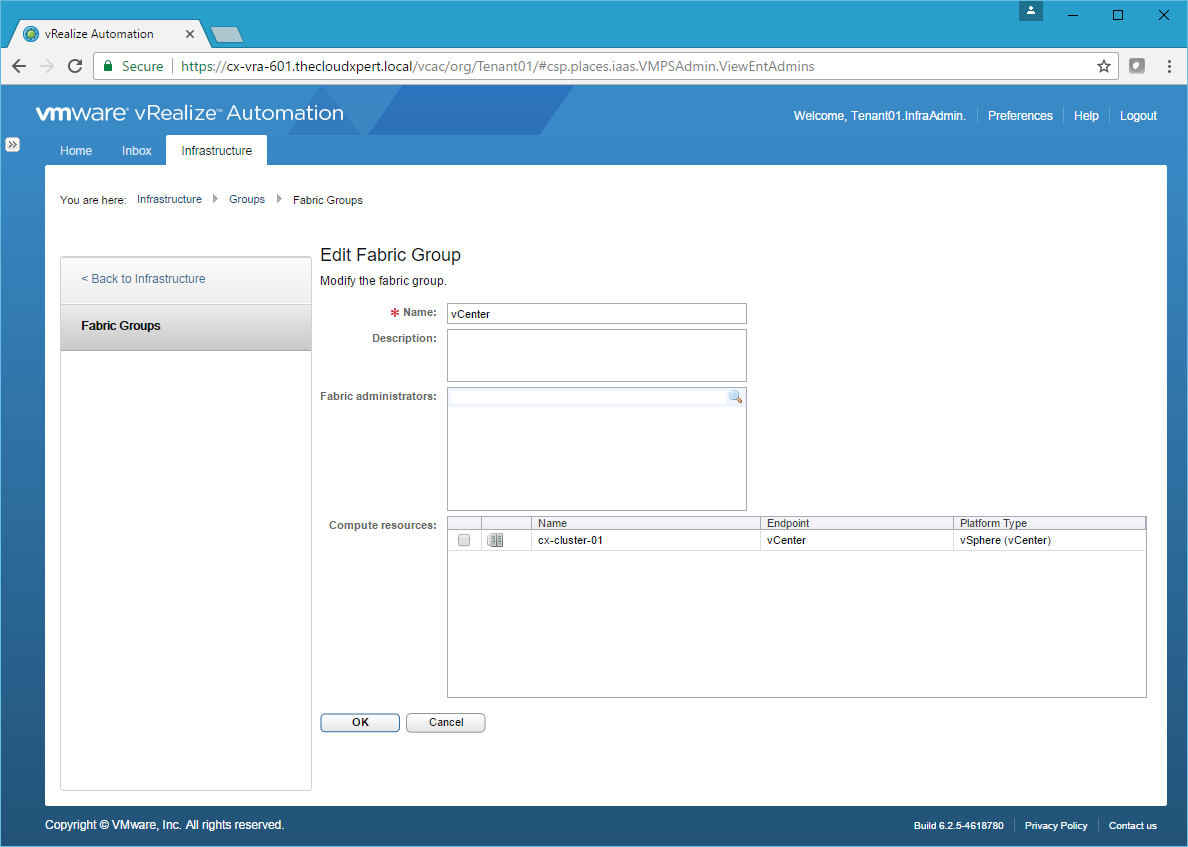
- Underneath Compute Resources, check the checkbox next to the Compute Resources you want to include in this Fabric Group.
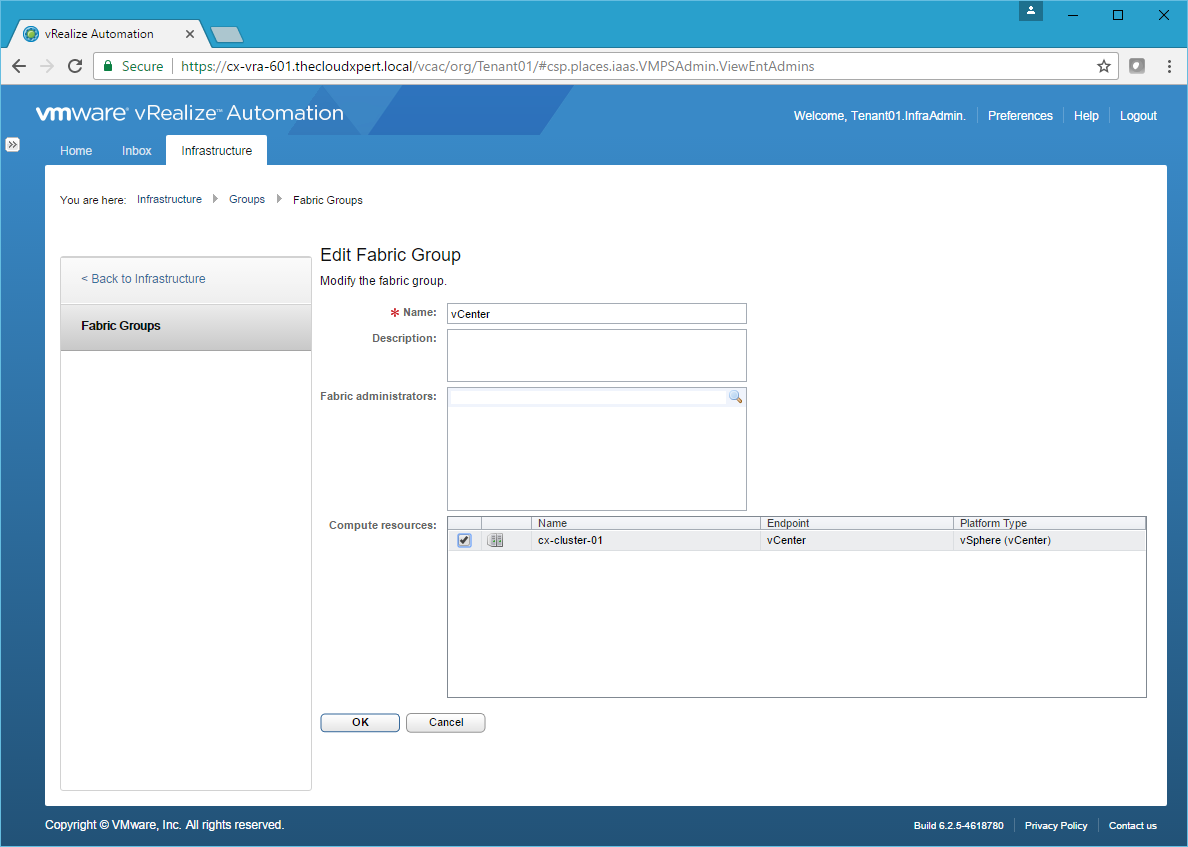
- Click OK.
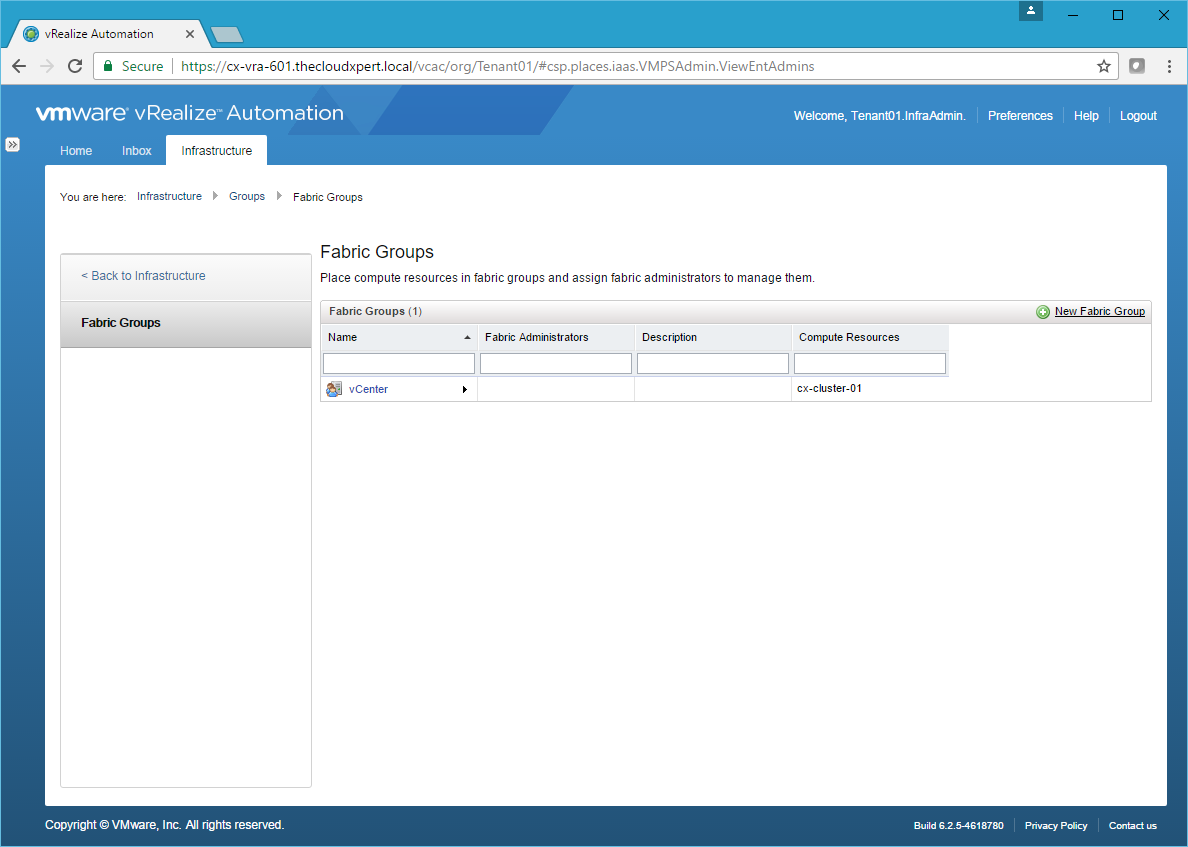
Assign users the necessary permissions to provision Reservations
The following steps assumes you can navigate back to the Fabric Group page within the vRealize Automation Portal (if you can’t remember how to do this, see the section at the beginning of this post).
- Click on the Fabric Group we need to change.
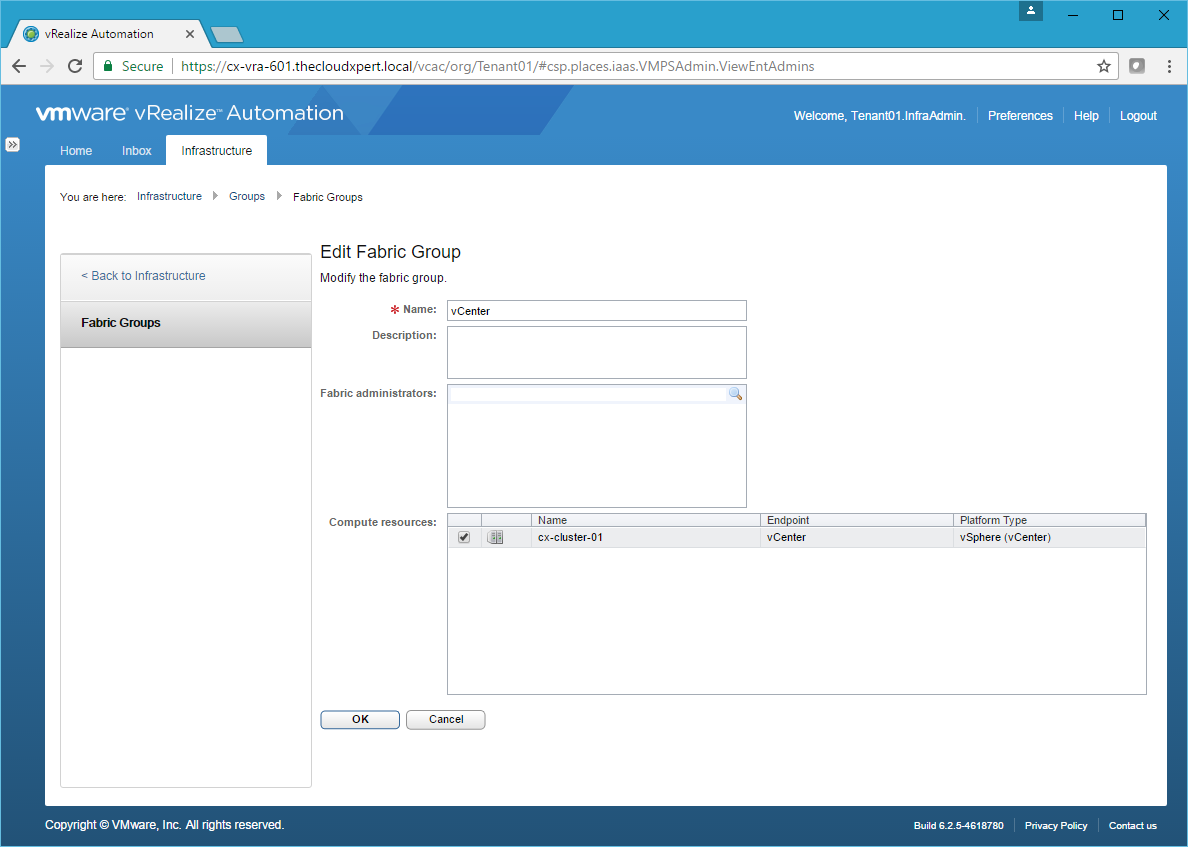
- Under Fabric Administrators, type the relevant user account information and click Search to locate the users/groups.
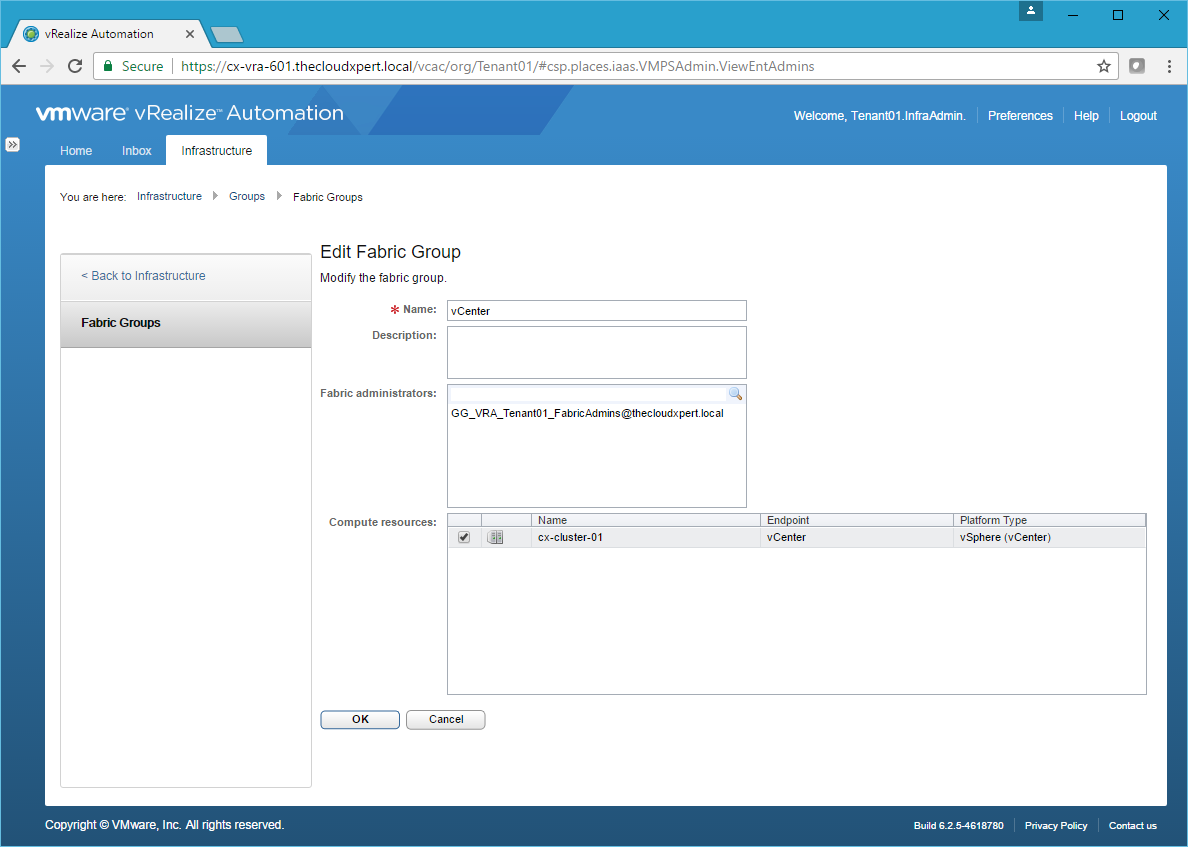
- Click OK.
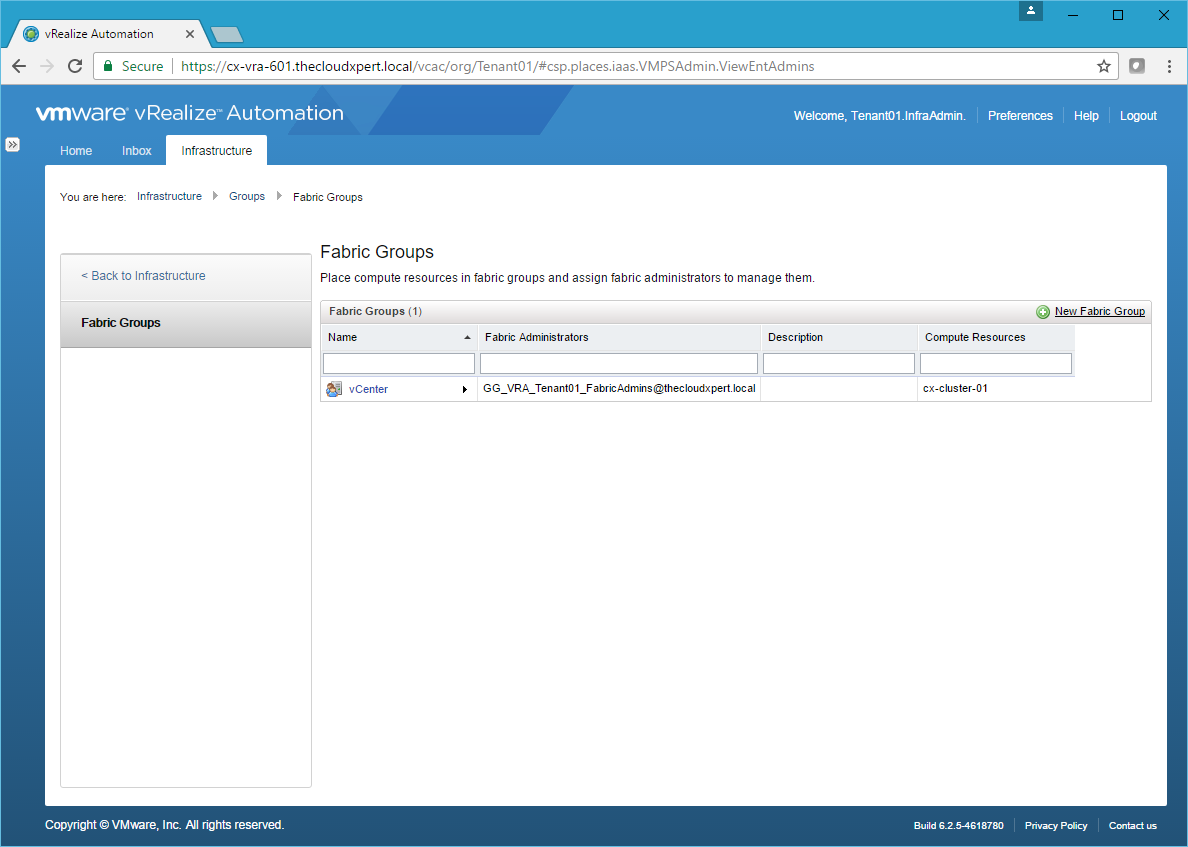
Configure Reservations for Business Groups
The creation of Reservations within a Fabric Group is the responsibility of the Fabric Administrator. The Fabric Administrator is a System-Wide Role. In this section i’m going to cover the creation of a vSphere Reservation, however the similar steps can be used for any type of Reservation against a Fabric Group with the right Compute Resources.
In vRealize Automation, a Reservation is the allocation and division of Compute Resources from a Fabric Group into smaller chunks. However, unlike a vSphere Reservation, the Compute Resources (storage, network and memory) are not physically allocated to a Reservation. it is just a indication of the maximum number of resources that could be consumed. It is possible (but not recommended) to over provision resources using vRealize Automation Reservations.
- Navigate to the vRealize Automation Tenant Portal (
https://vra.fqdn/vcac/org/<tenant>)
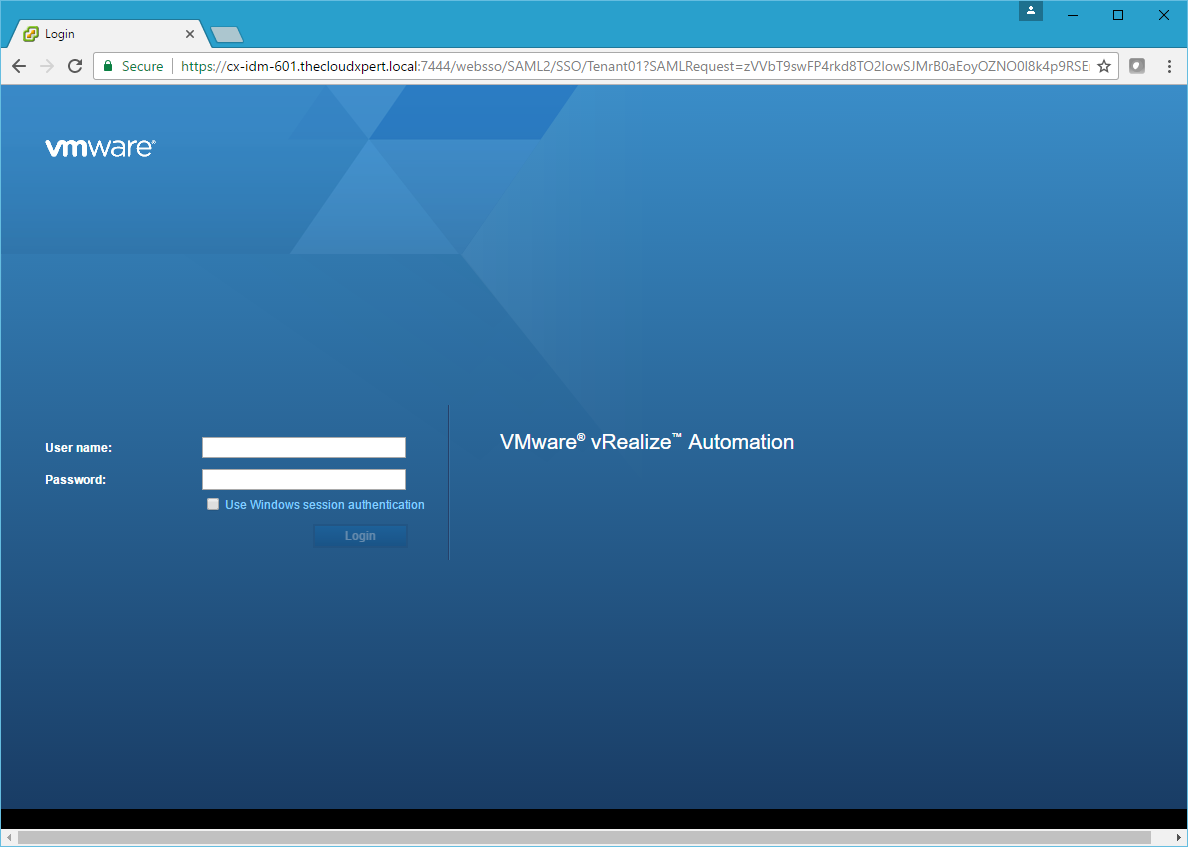
- Log in as a user with the Fabric Administrator role assigned.
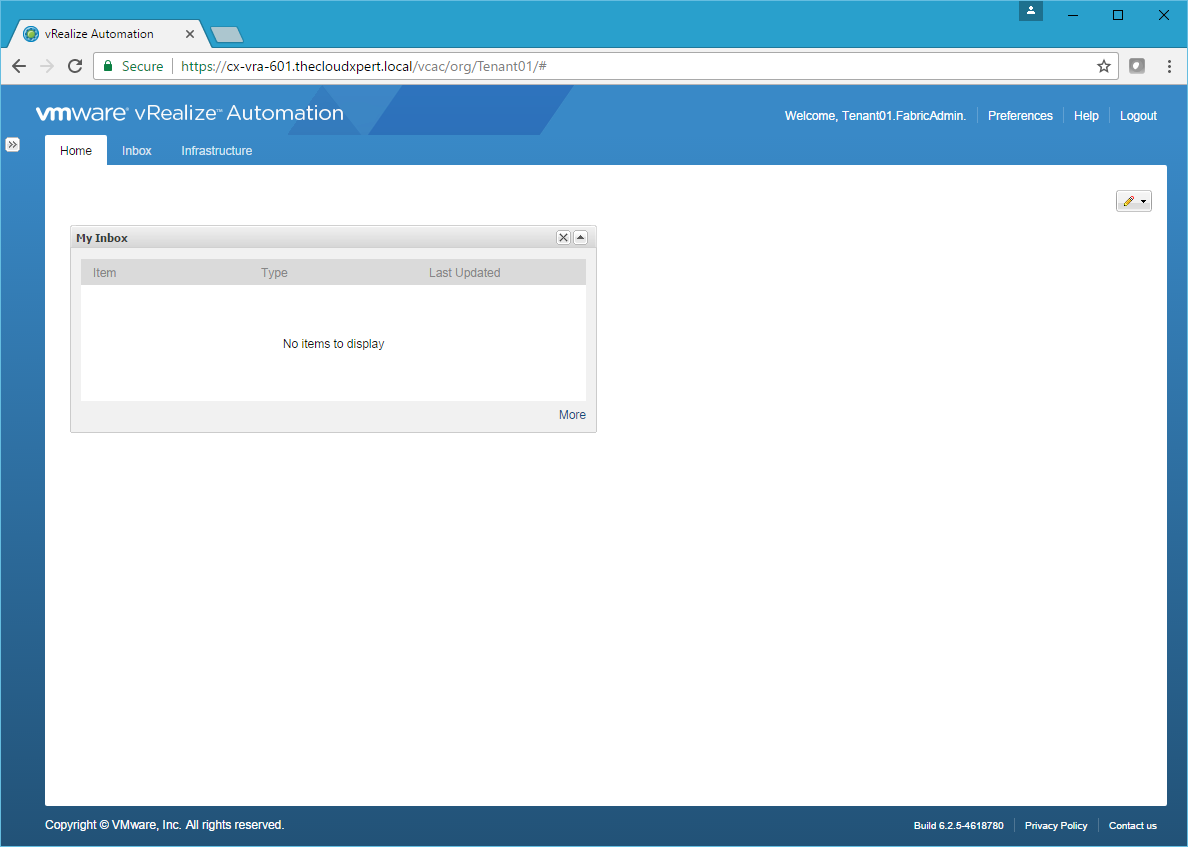
- Click Infrastructure.
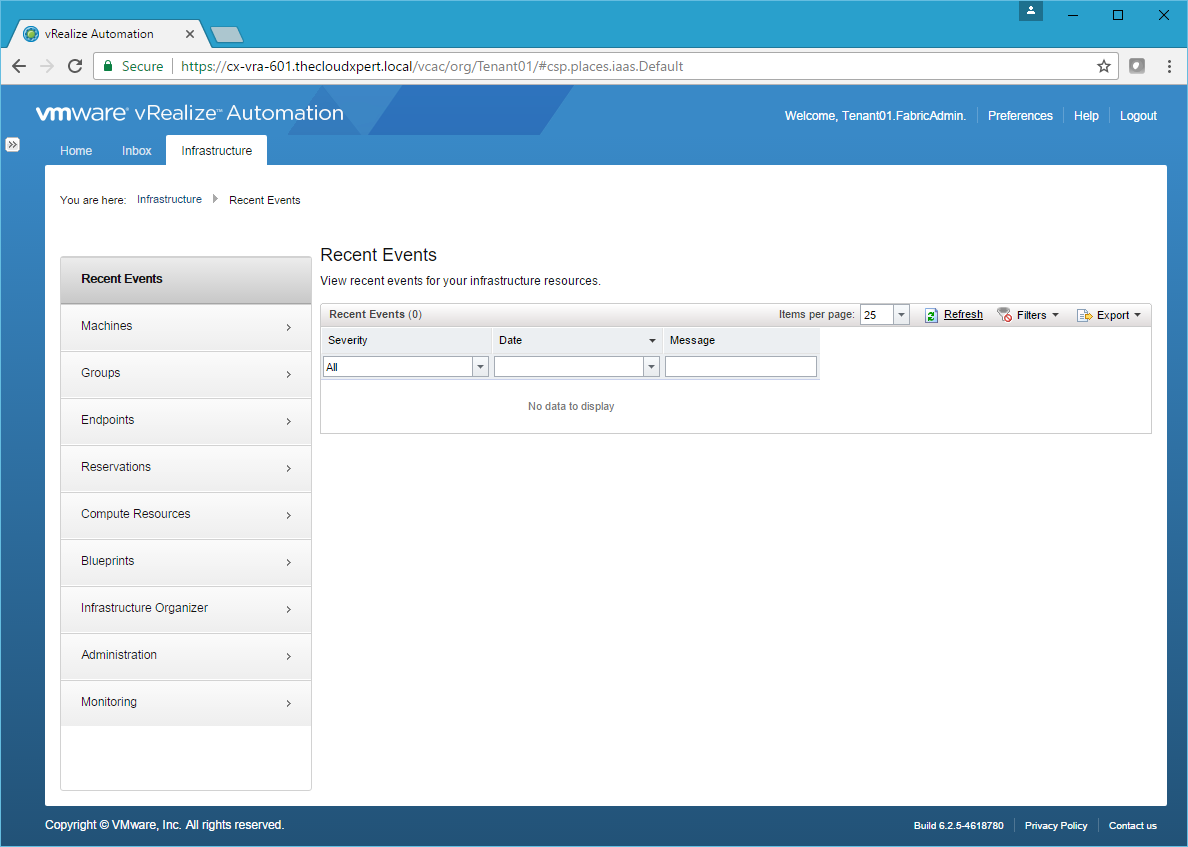
- Click Reservations > Reservations.
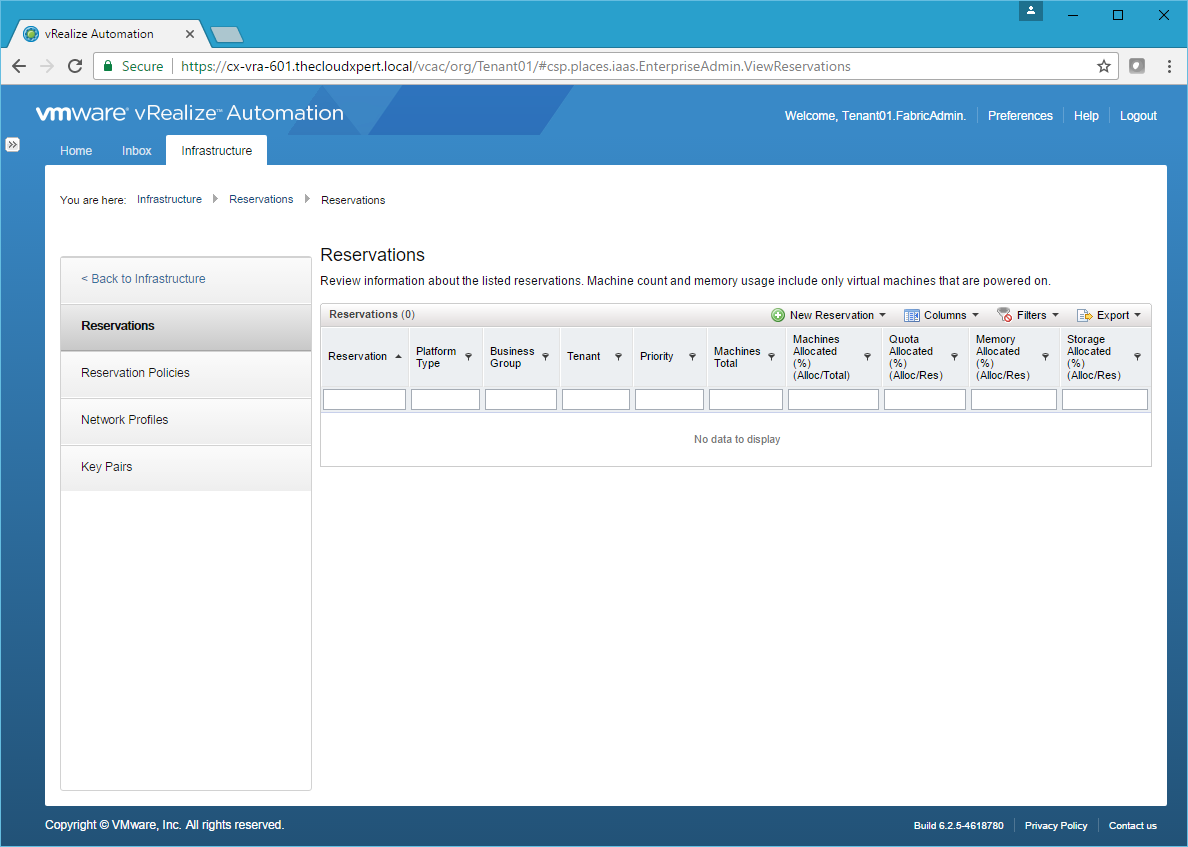
- Click New Reservation > Virtual > vSphere (vCenter).
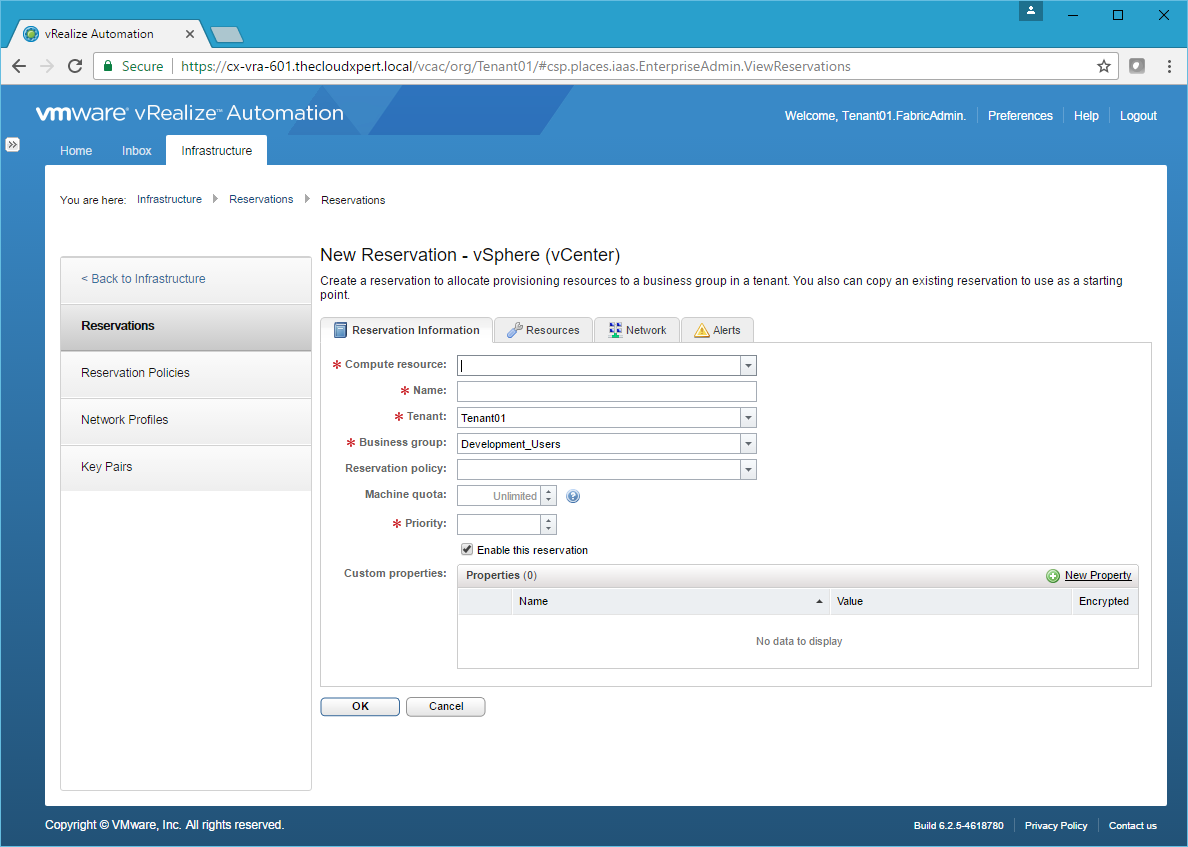
- Select the Compute Resource from the dropdown and (if required) amend the auto-populated name within the Name textbox.
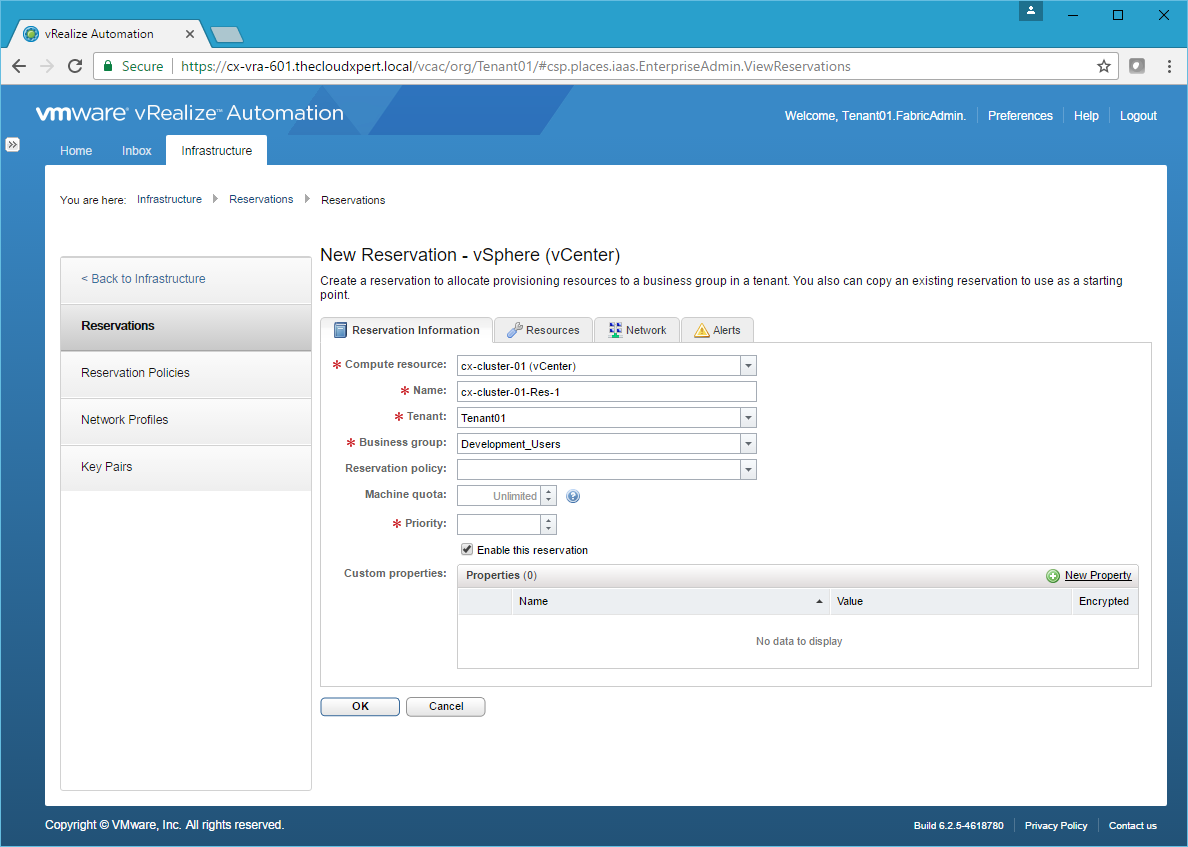
- Enter a numerical value into the Priority text box to indicate the relative priority of this Reservation against others.
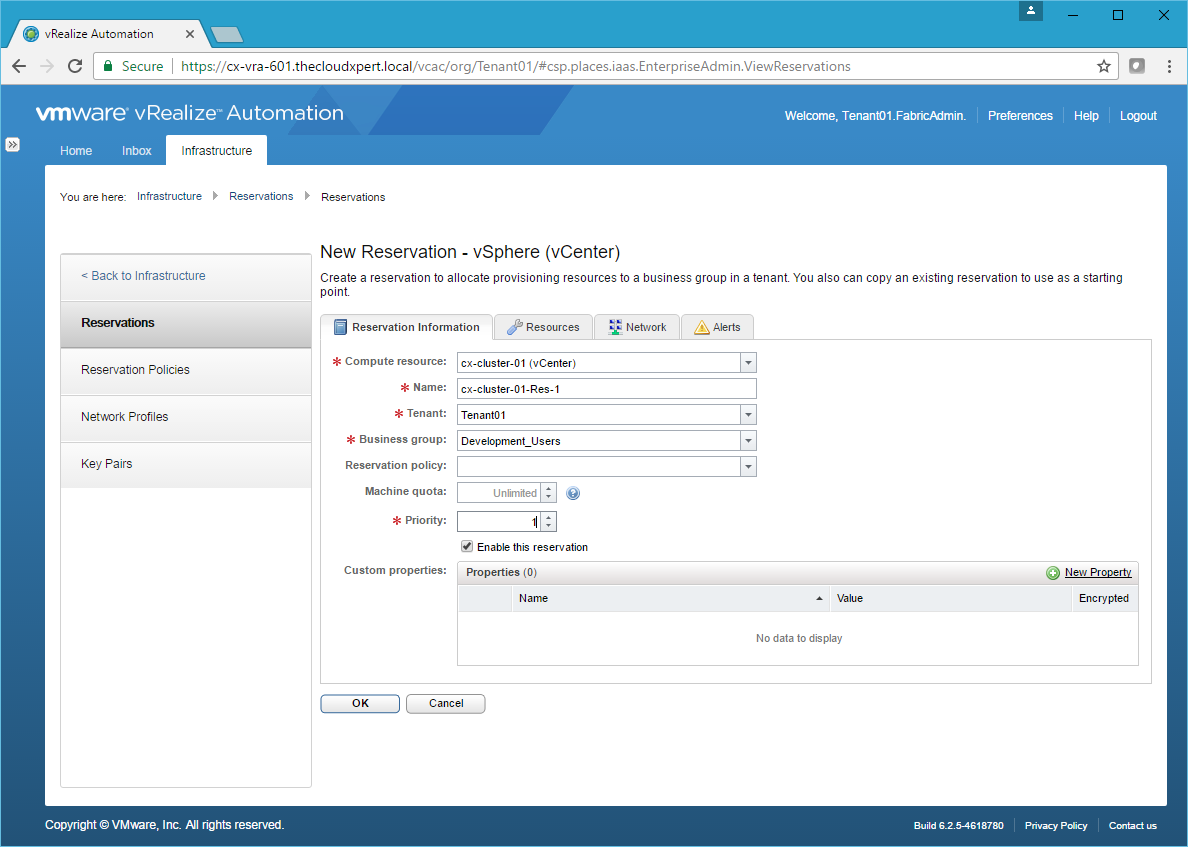
- Click the Resources Tab.
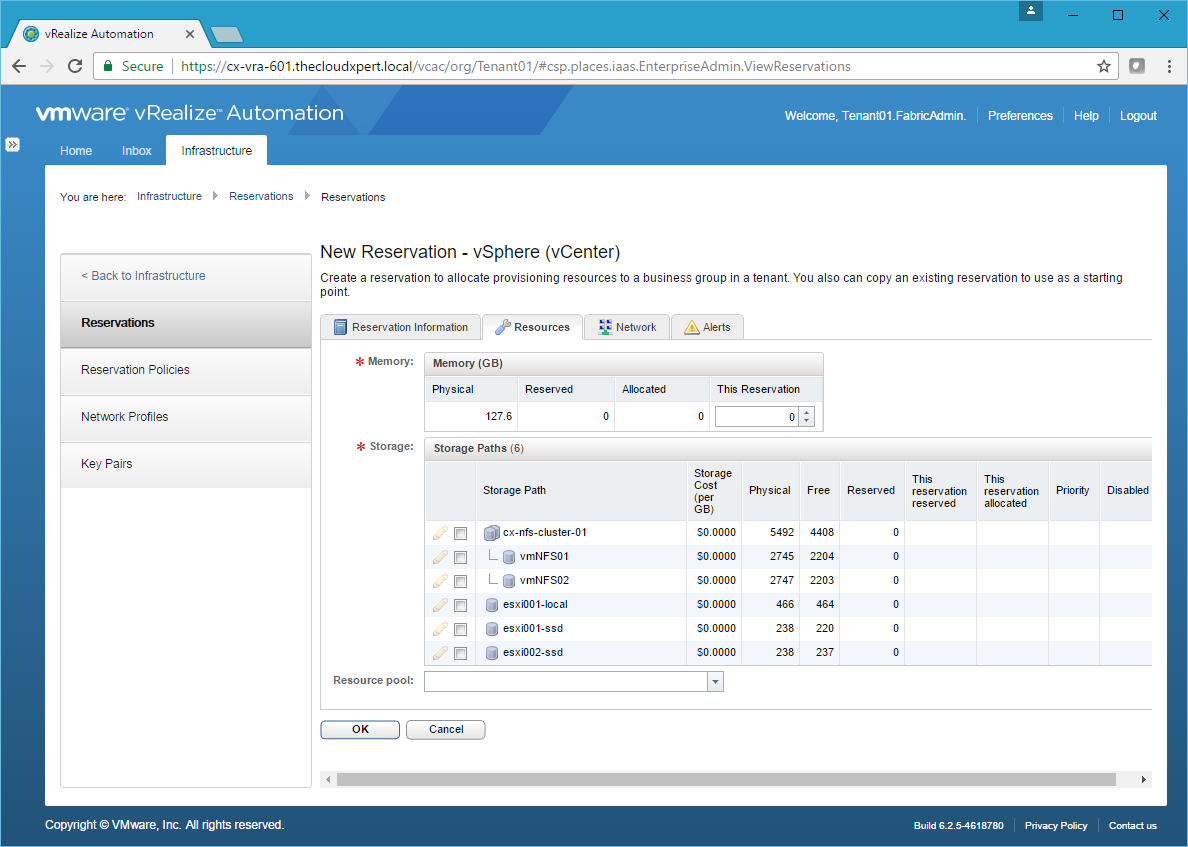
- Under Memory, enter a numerical value for the Reservation and under Storage, select one or more Datastore(s) or DataStore Cluster(s) to allocate to the Reservation and assign a relative priority.
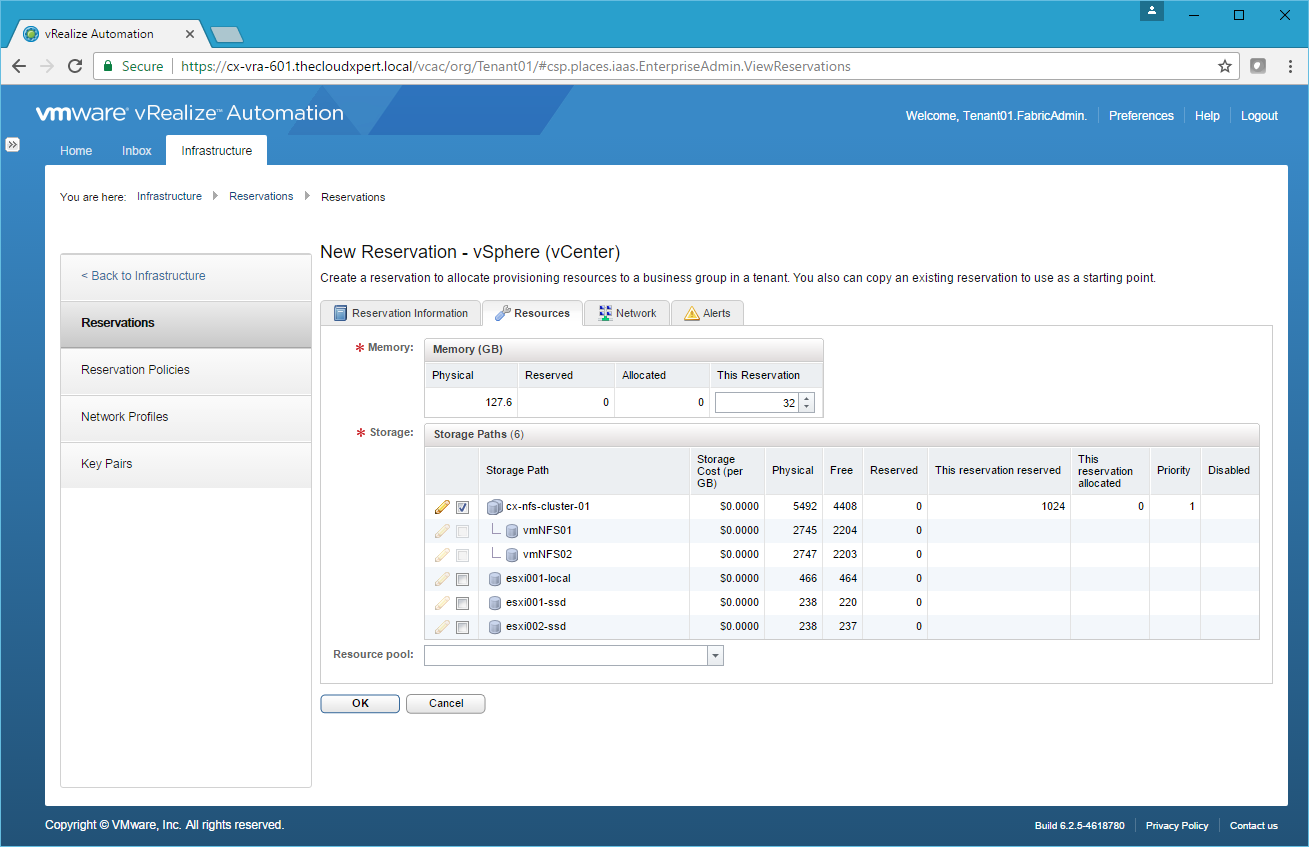
- Click the Network Tab
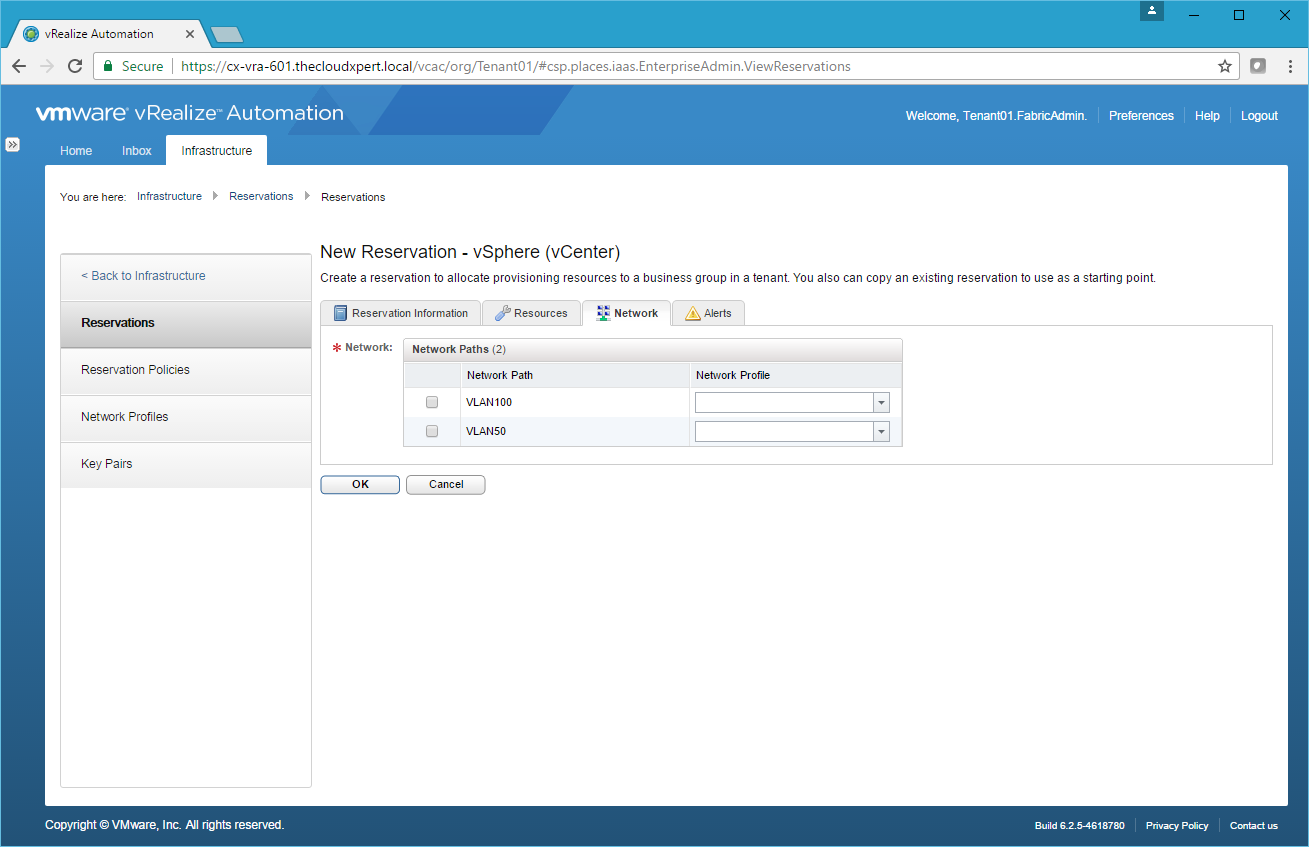
- Under Network, check the Network Path checkbox next to each network you want to include in the Reservation.
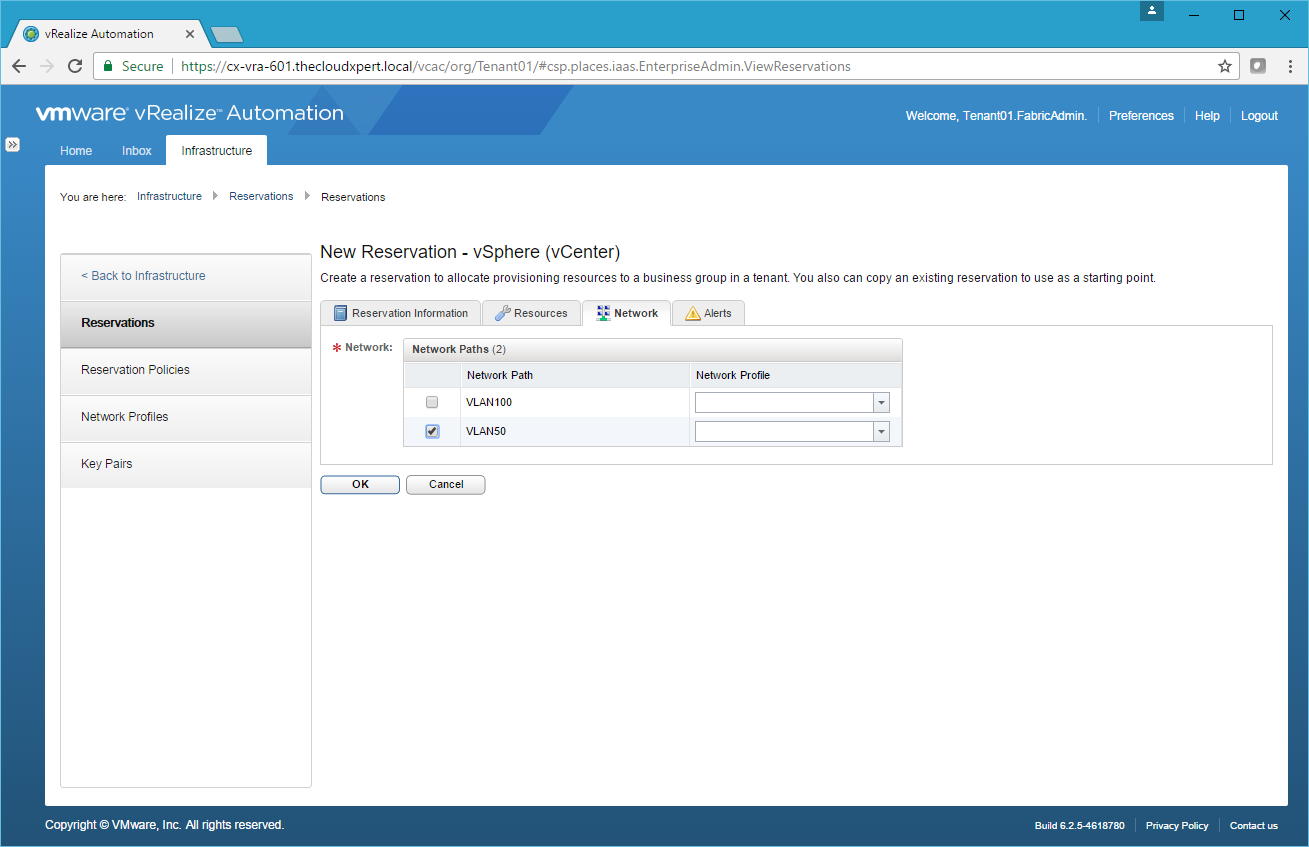
- Click Alerts.
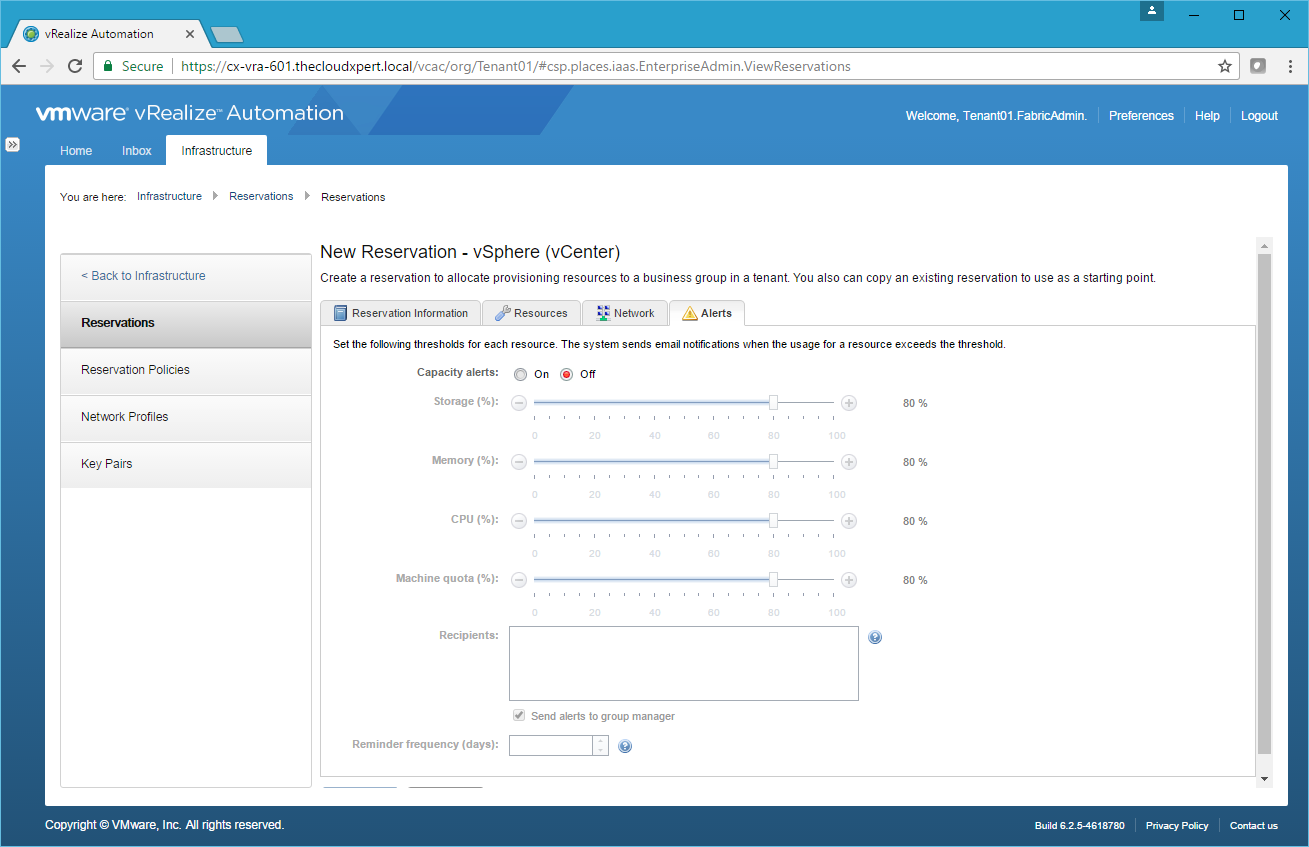
- Under Capacity Alerts option, select On.
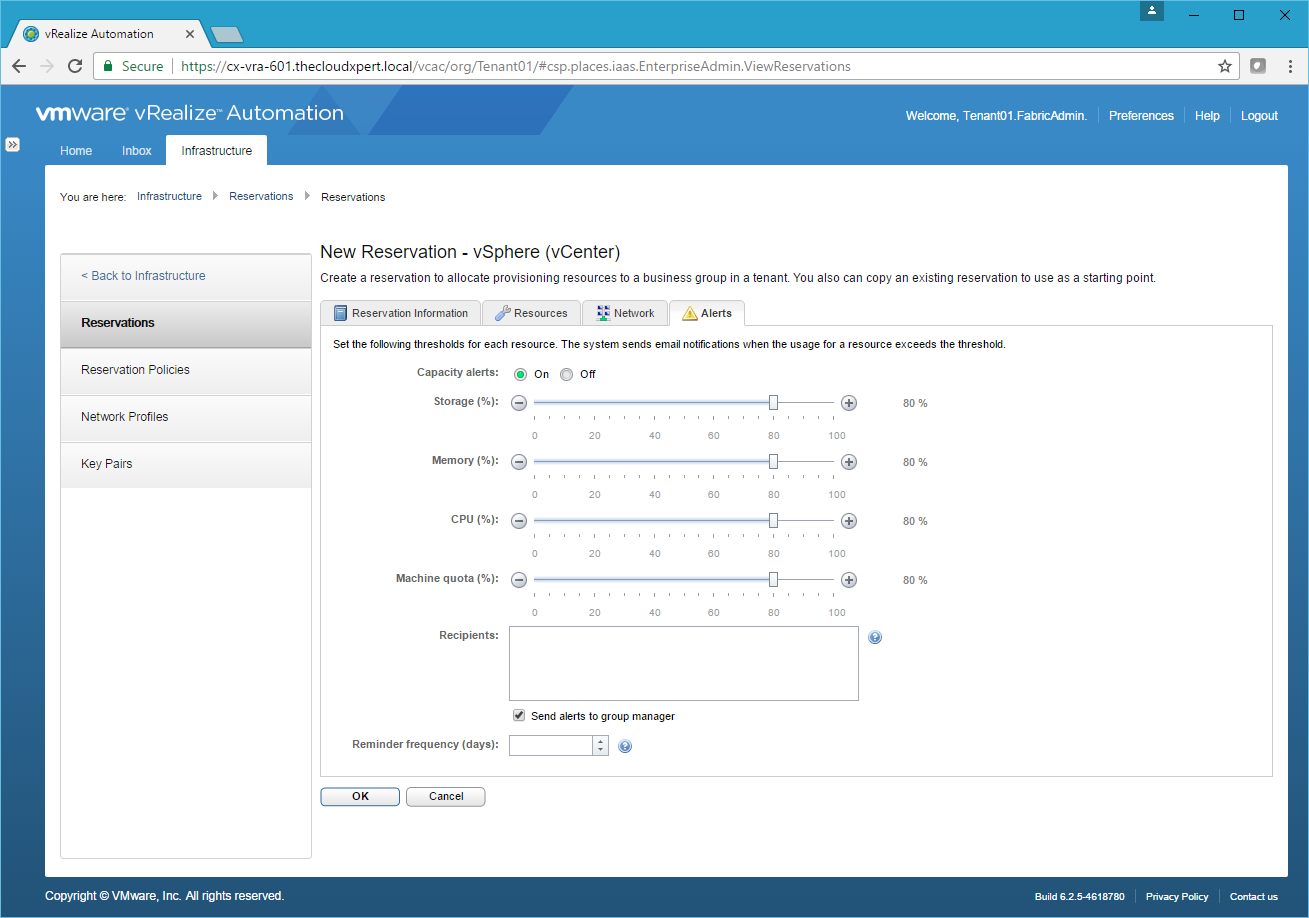
- Click OK.
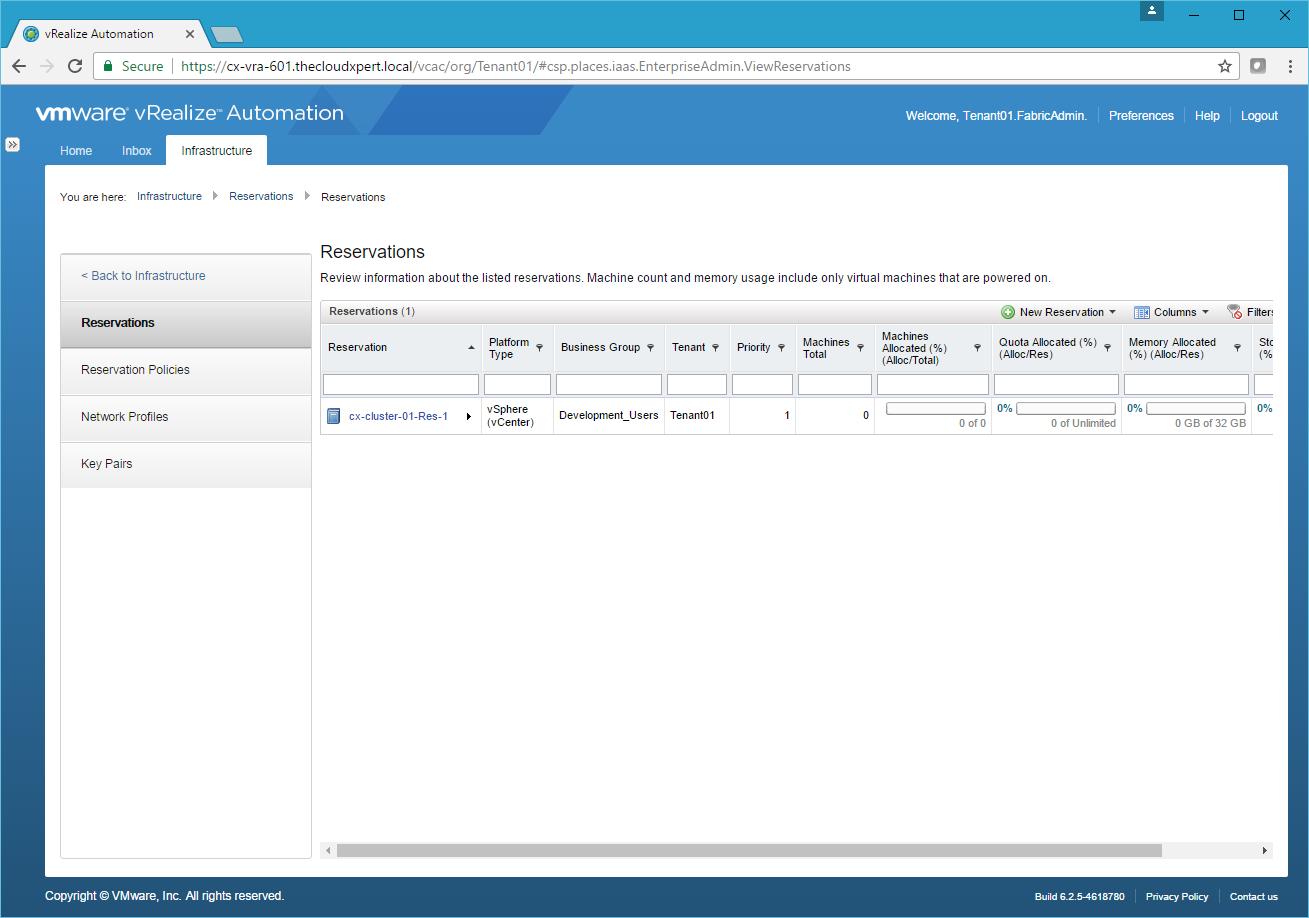
Configure Reservation Policies for all resource types
A Reservation Policy is a way of restricting the deployment of a Blueprint to a subset of Reservations. A Reservation Policy can include multiple different Reservations and the nature of the Blueprint will determine which Reservations are displayed during request time. There are two main types of Reservation Policy, Compute and Storage.
- Navigate to the vRealize Automation Tenant Portal (
https://vra.fqdn/vcac/org/<tenant>).
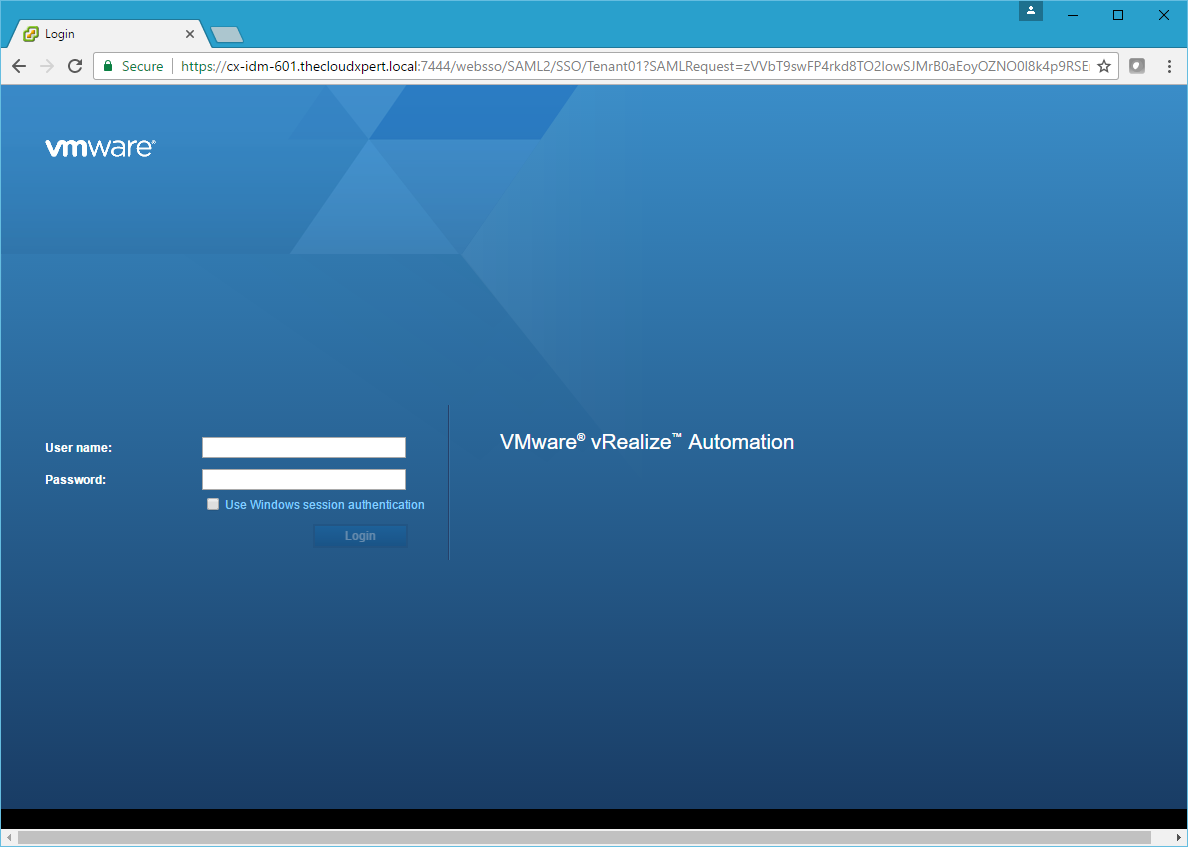
- Log in as a user with the Fabric Administrator role assigned.
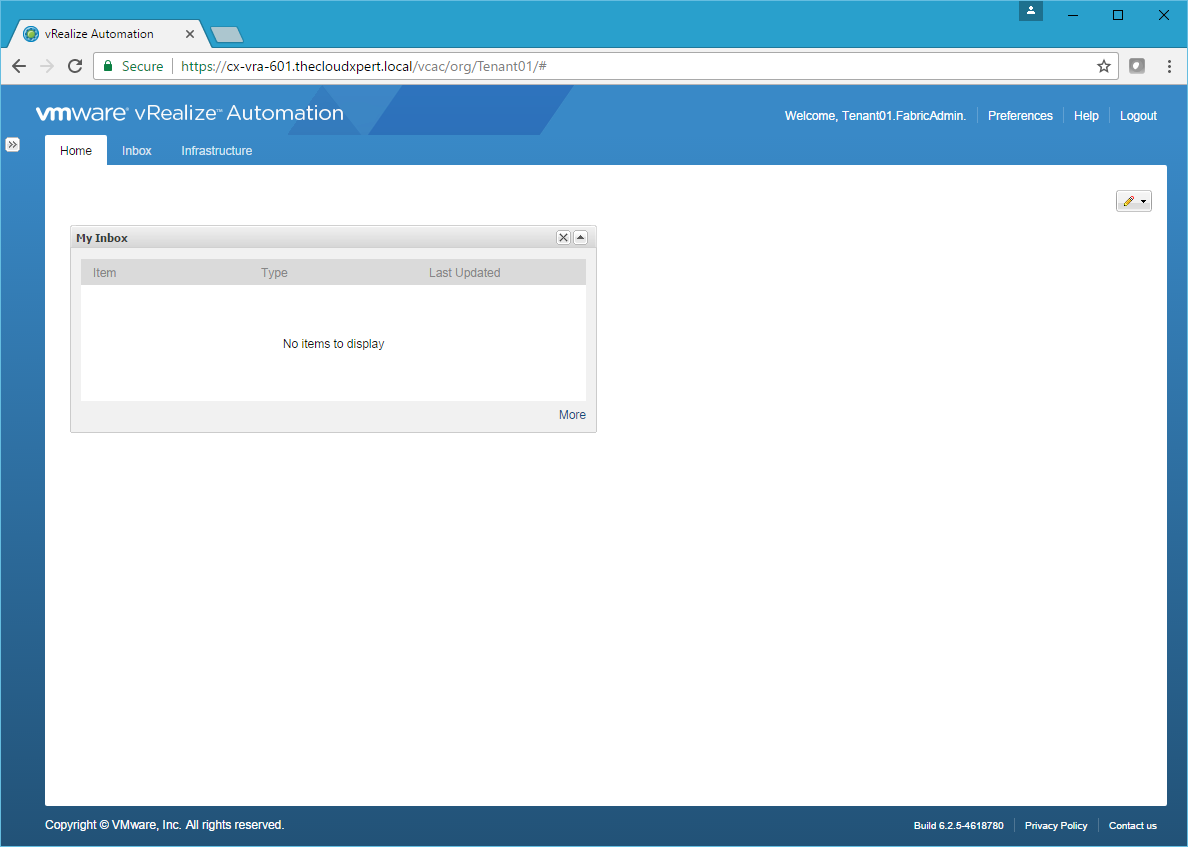
- Click Infrastructure.
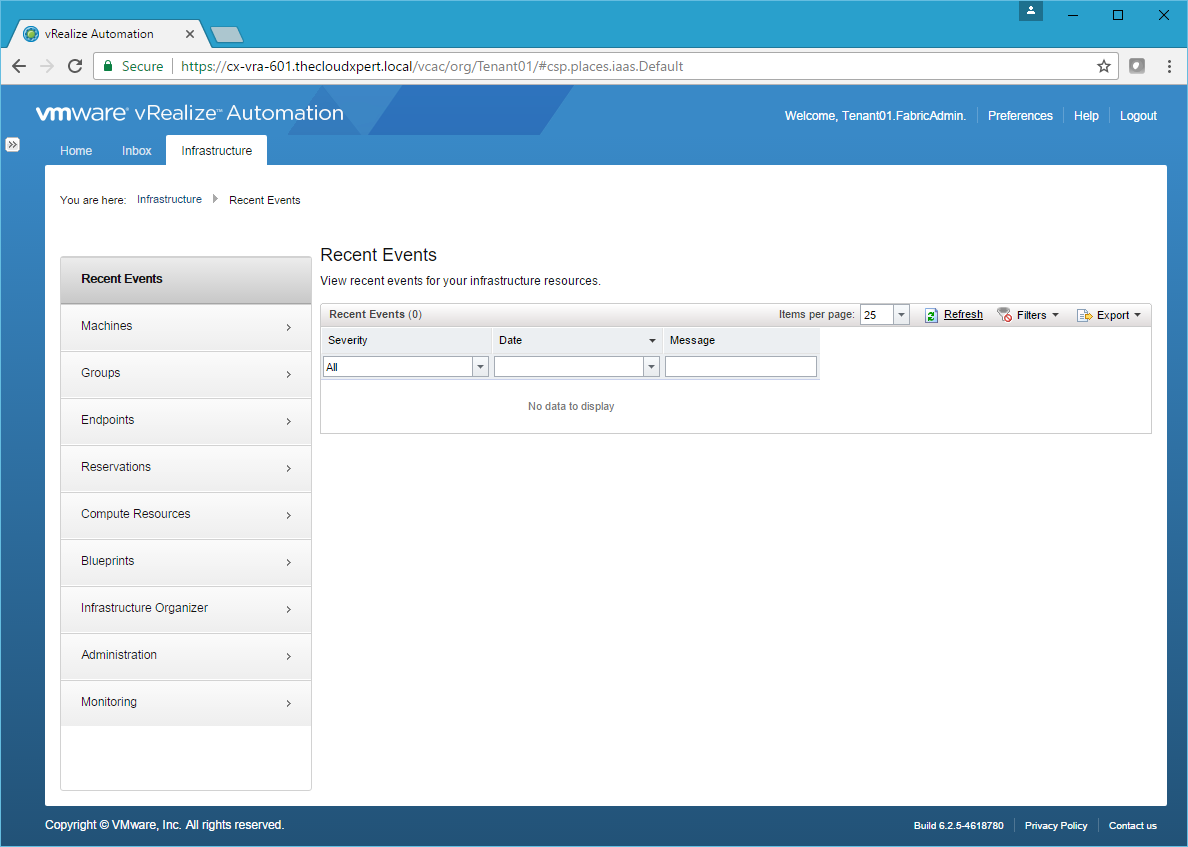
- Click Reservations > Reservation Policies.
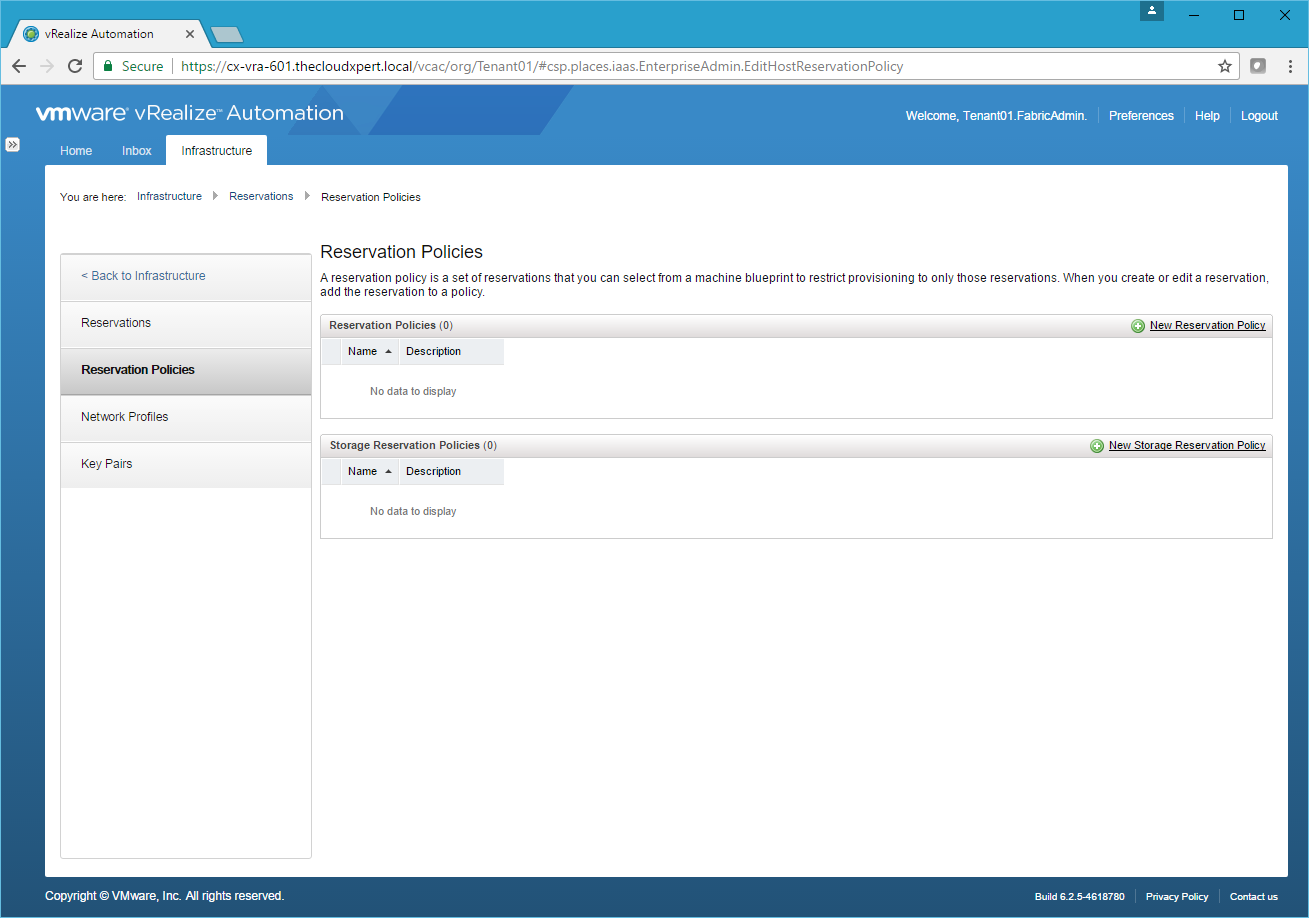
- Click New Reservation Policy.
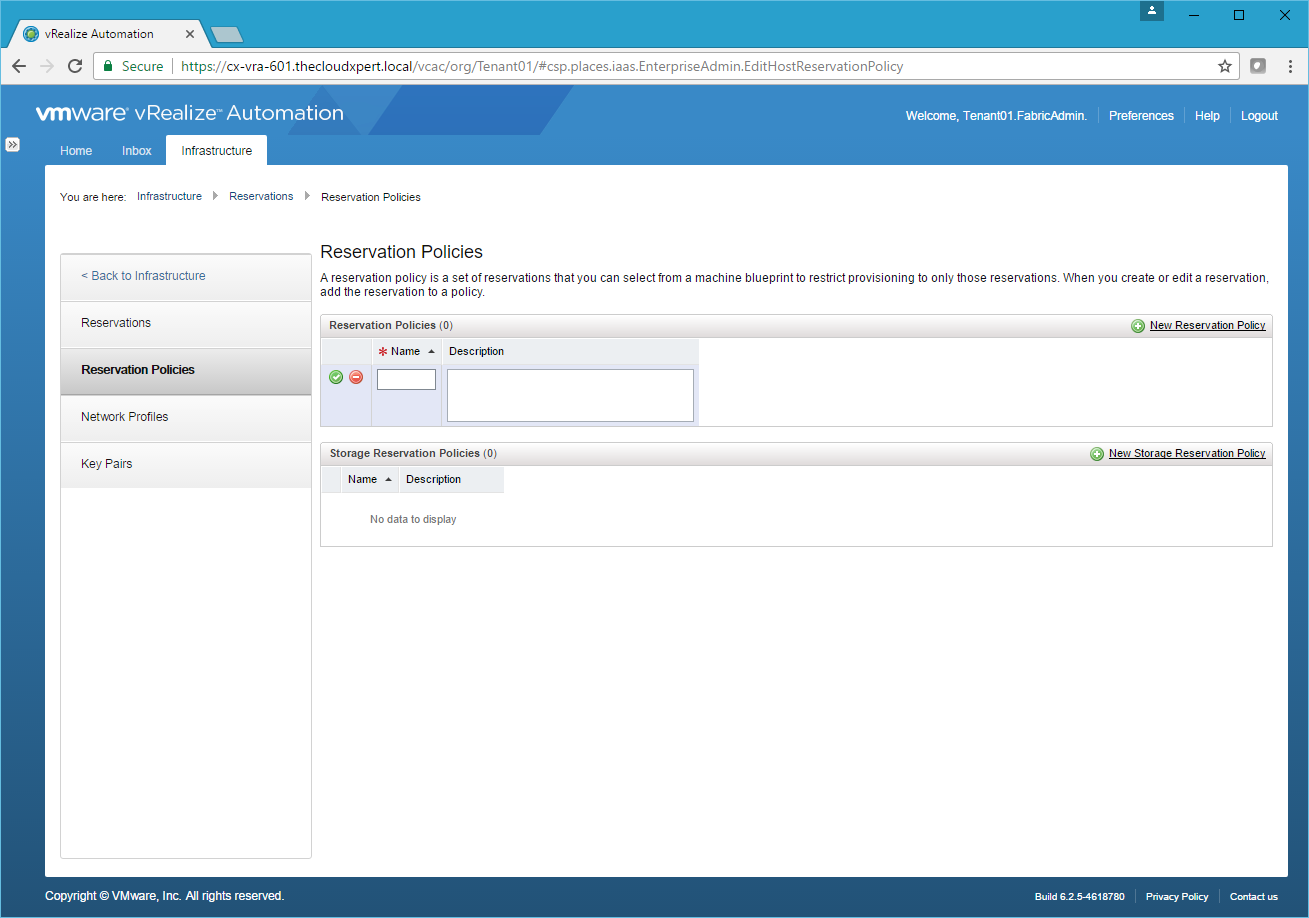
- Enter the name of the Reservation Policy into the Name text field, (optionally) enter a description into the Description text field and then click the Save icon.
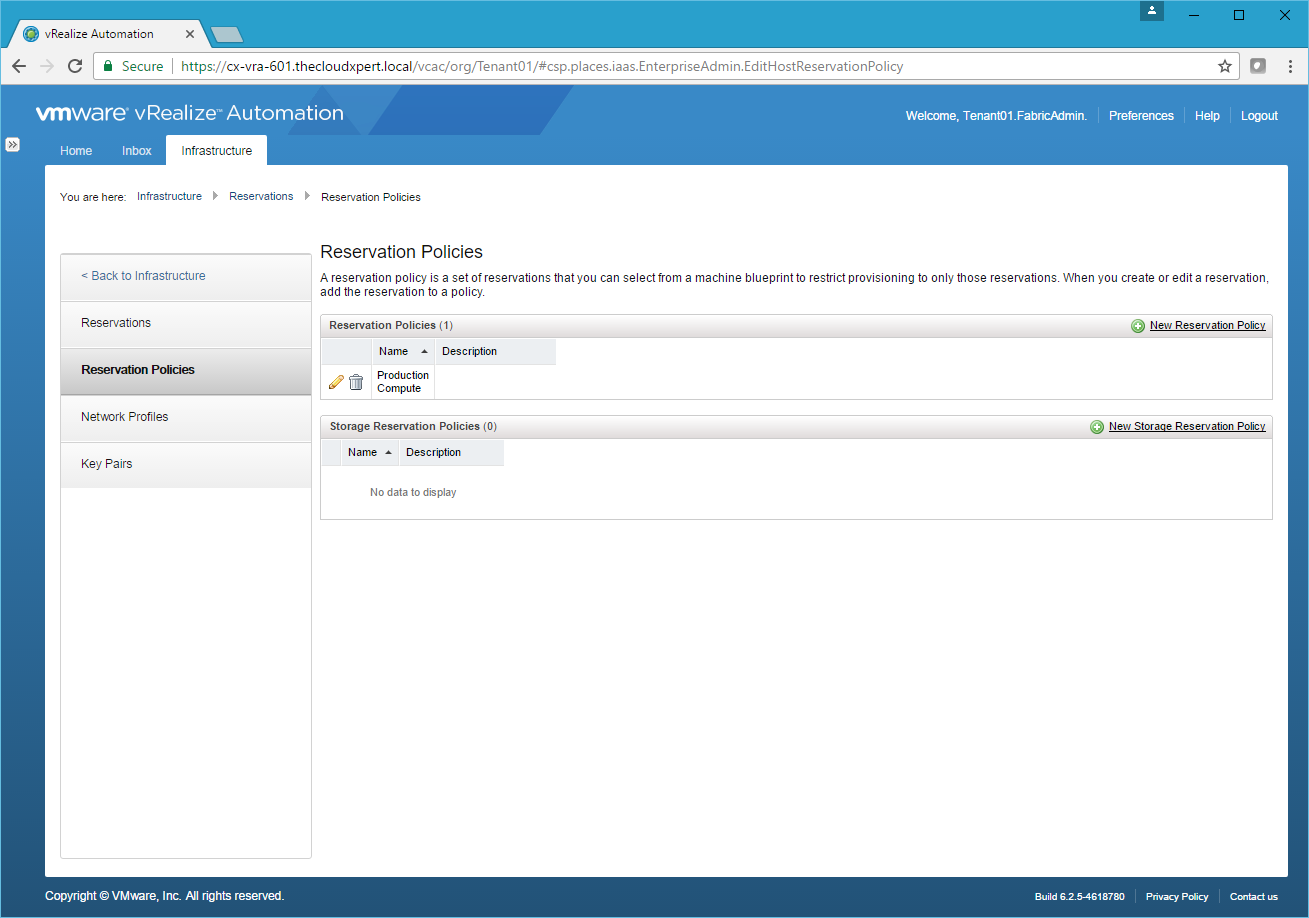
- Click New Storage Reservation Policy.
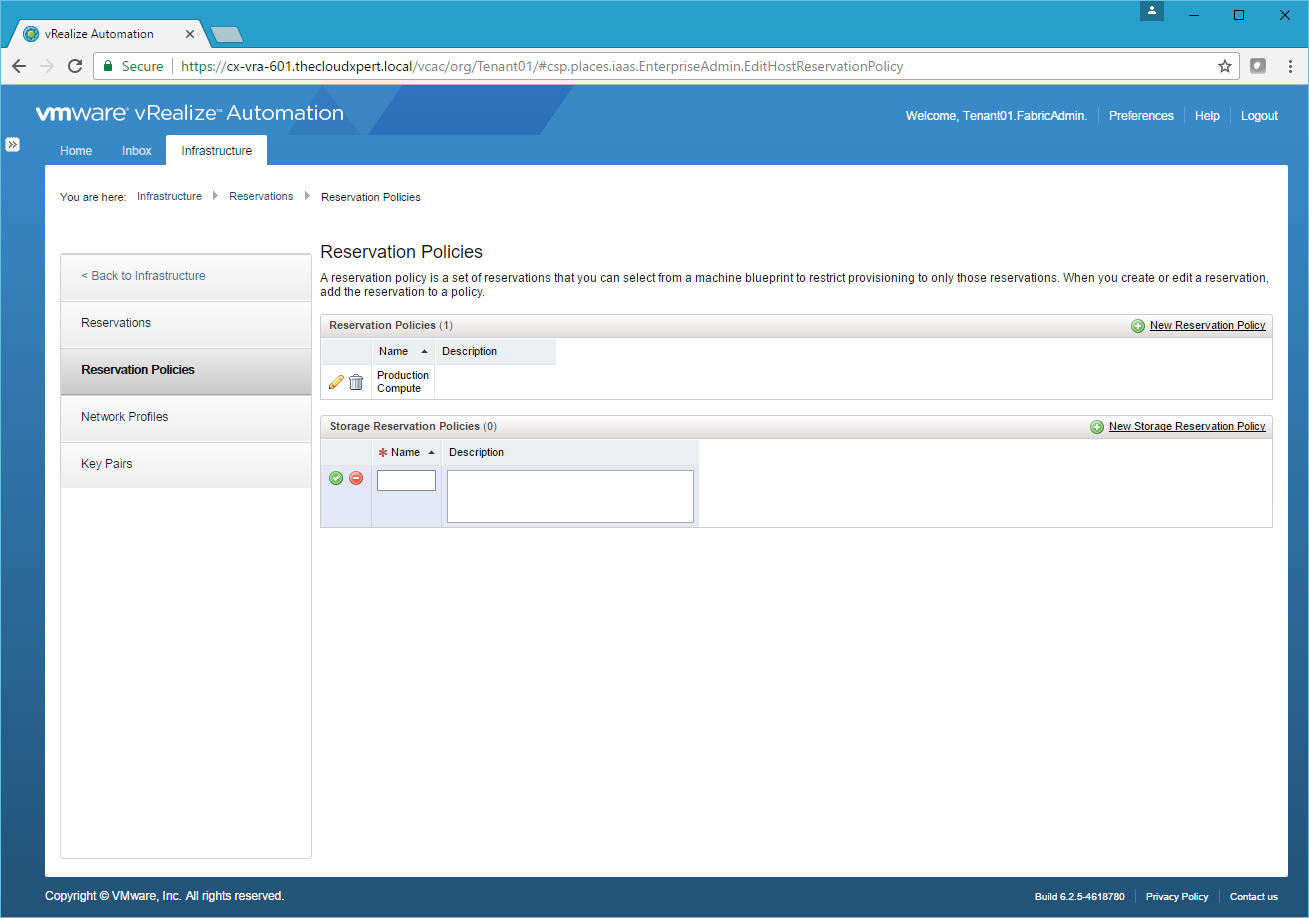
- Enter the name of the Storage Reservation Policy into the Name text field, (optionally) enter a description into the Description text field and then click the Save icon.
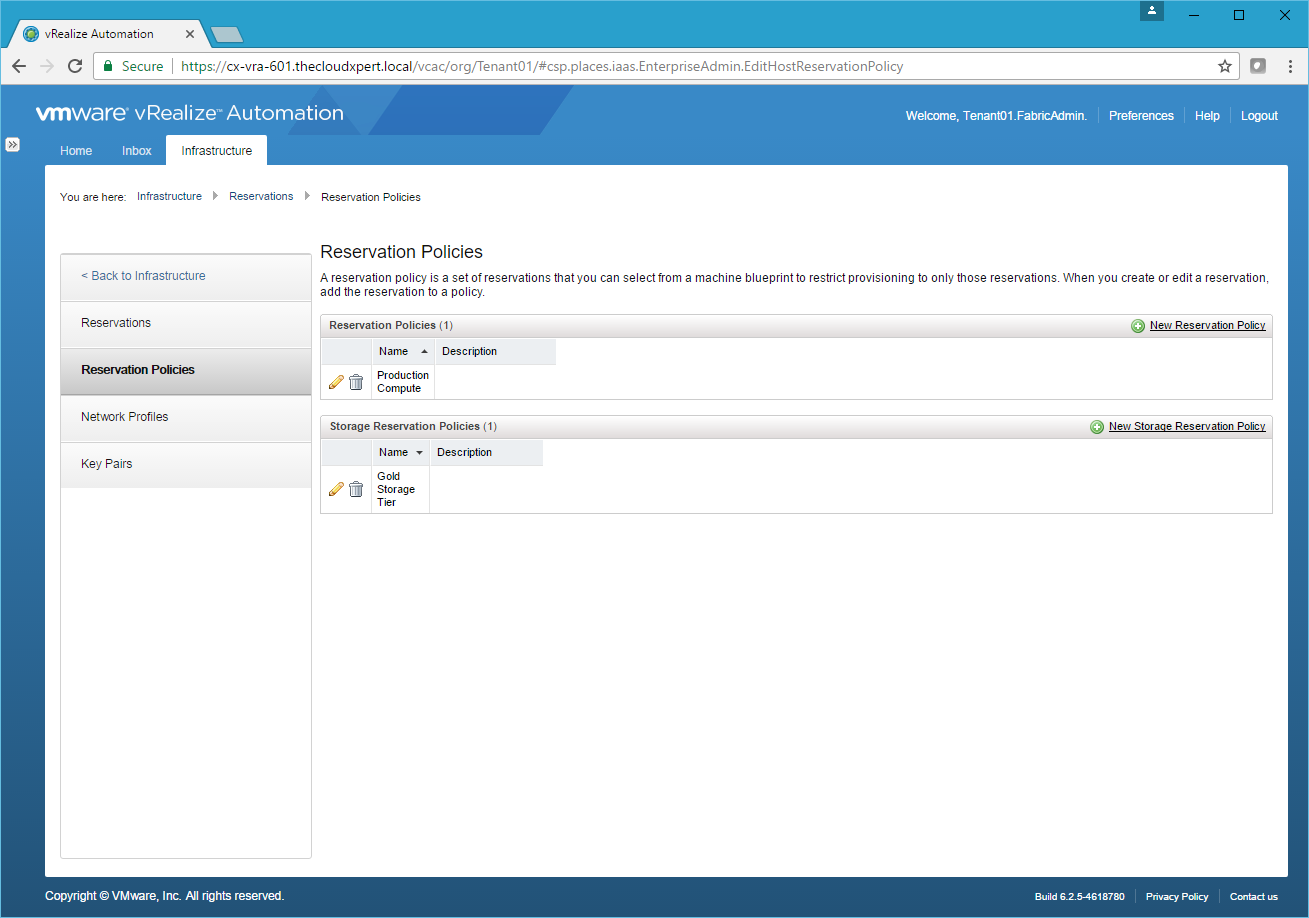
- Create additional Compute and Storage Reservation Policies as required.
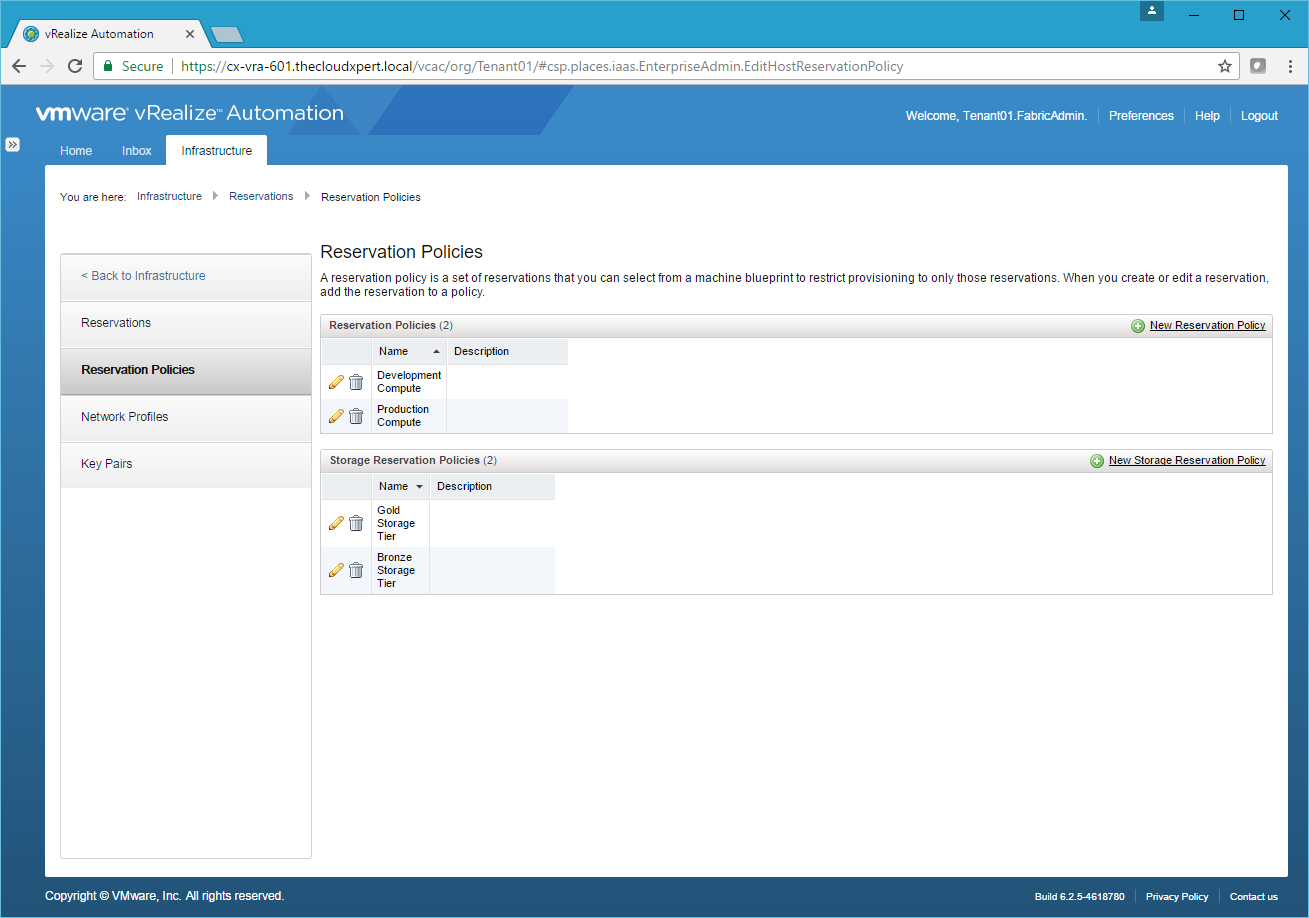
Assigning a Compute Reservation Policy
Reservation Policy is assigned within a Reservation. Therefore you can go back and update any Reservation you may have to include a Reservation Policy.
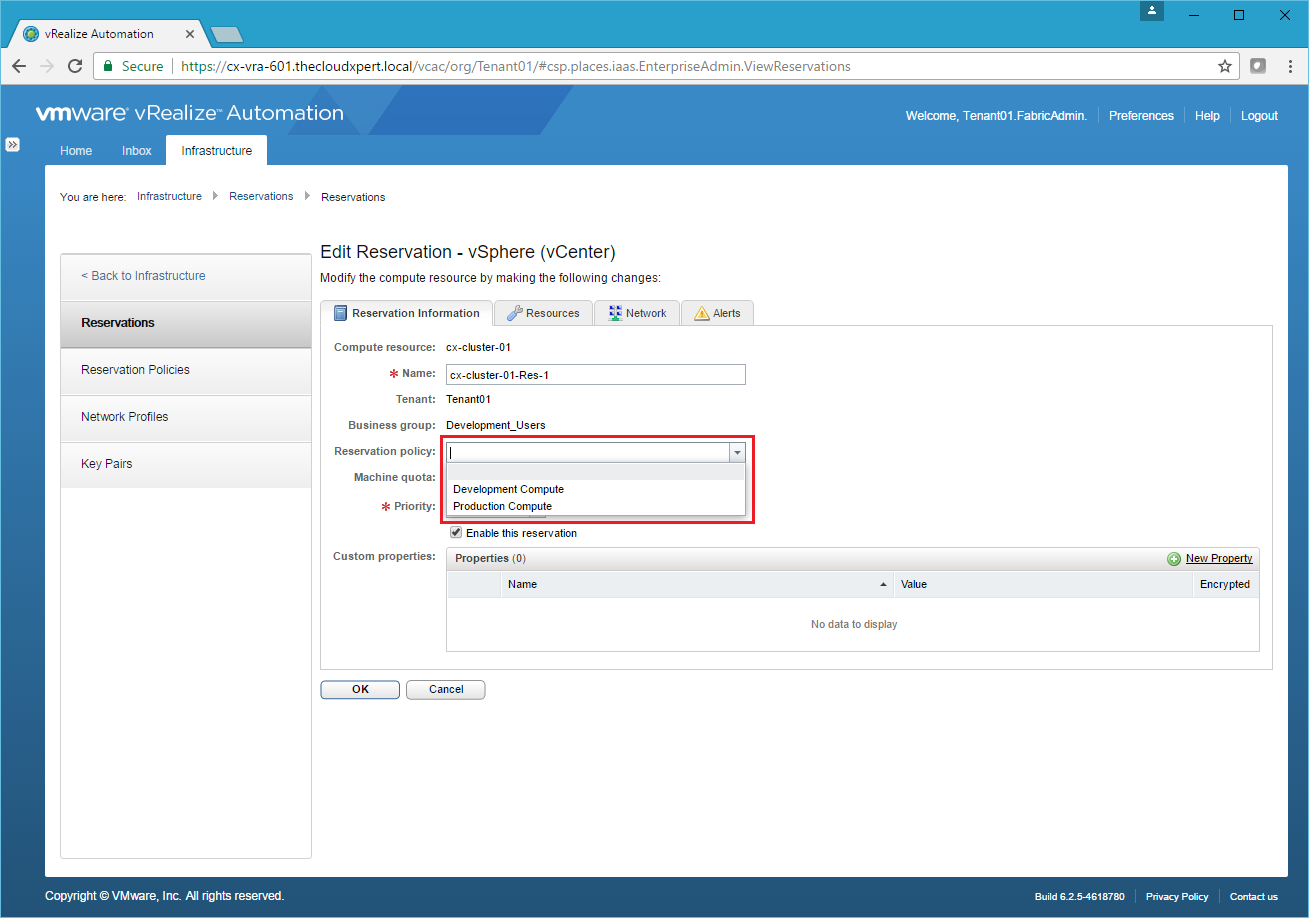
Assigning a Storage Reservation Policy
A Storage Reservation Policy is assigned to a Datastore or Datastore Cluster within the Compute Resources rather than a Reservation.
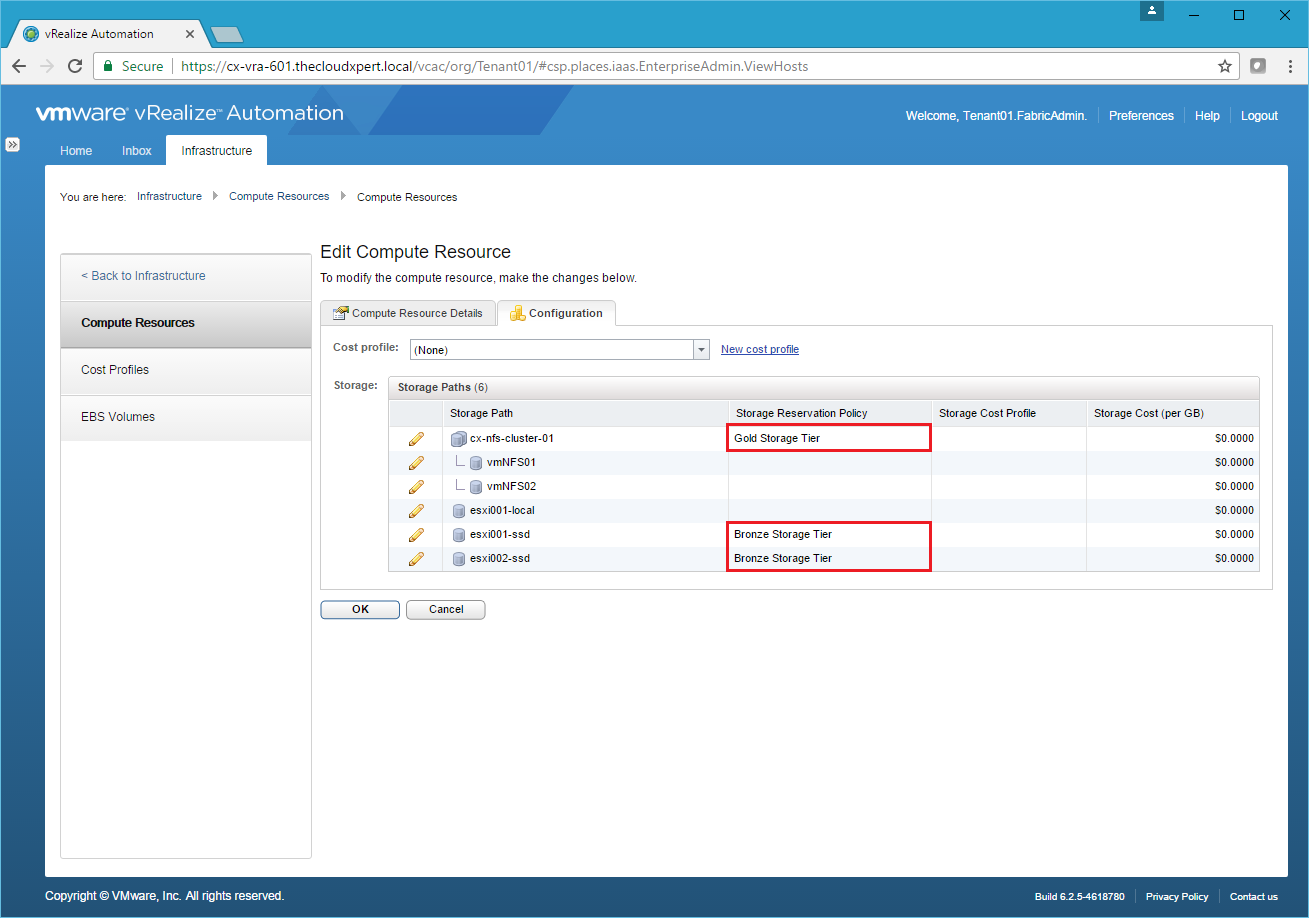
Published on 17 January 2017 by Christopher Lewis. Words: 977. Reading Time: 5 mins.
- VCAP6-CMA Deploy - Objective 2.2: Create/Modify a Business Group ()
- VCAP6-CMA Deploy - Objective 1.4: Configure Infrastructure/Cloud-based Endpoints ()
- HOWTO: Create a vSphere Endpoint in VMware vRealize Automation 6.x ()
- VCAP6-CMA Deploy - Objective 2.1: Configure Tenant Properties ()
- HOWTO: Install the VMware vRealize Automation 6.x IaaS Components (Simple Install) ()
- Introducing the Super Metrics Repository
- Creating Super Metrics for Counting Ascendent/Descendent Object Metrics in a List View
- Creating a Custom Resource Action - Part 1: Getting Started & API Discovery
- Operating a Private Cloud - Part 3: Creating a Pricing Card in VMware Aria Automation
- Operating a Private Cloud - Part 2: Creating a Pricing Card in VMware Aria Operations
