Warning! The content within this article is over 36 months old and, therefore, may be out of date.
HOWTO: Configure a vRealize Automation 6 Advanced Services Endpoint for Active Directory
VMware vRealize Automation vRealize Orchestrator VCAP6 VCAP6-CMA
Published on 7 February 2017 by Christopher Lewis. Words: 211. Reading Time: 1 mins.
Introduction
This post is a part of a series of posts for preparation for the VCAP6-CMA Deploy exam. For the full exam prep resources check here .
In this post we are covering the configuration of the Advanced Services Endpoint for Active Directory.
Prerequisite Steps
- A fully deployed vRealize Automation implementation.
Step by Step Instructions
Note:
Once you have created an AD Endpoint it cannot be deleted, only updated.
- Navigate to and Log into the vRealize Automation Tenant Portal as a Tenant Administration user.
- Navigate to Administration > Orchestration Configuration > Endpoints.
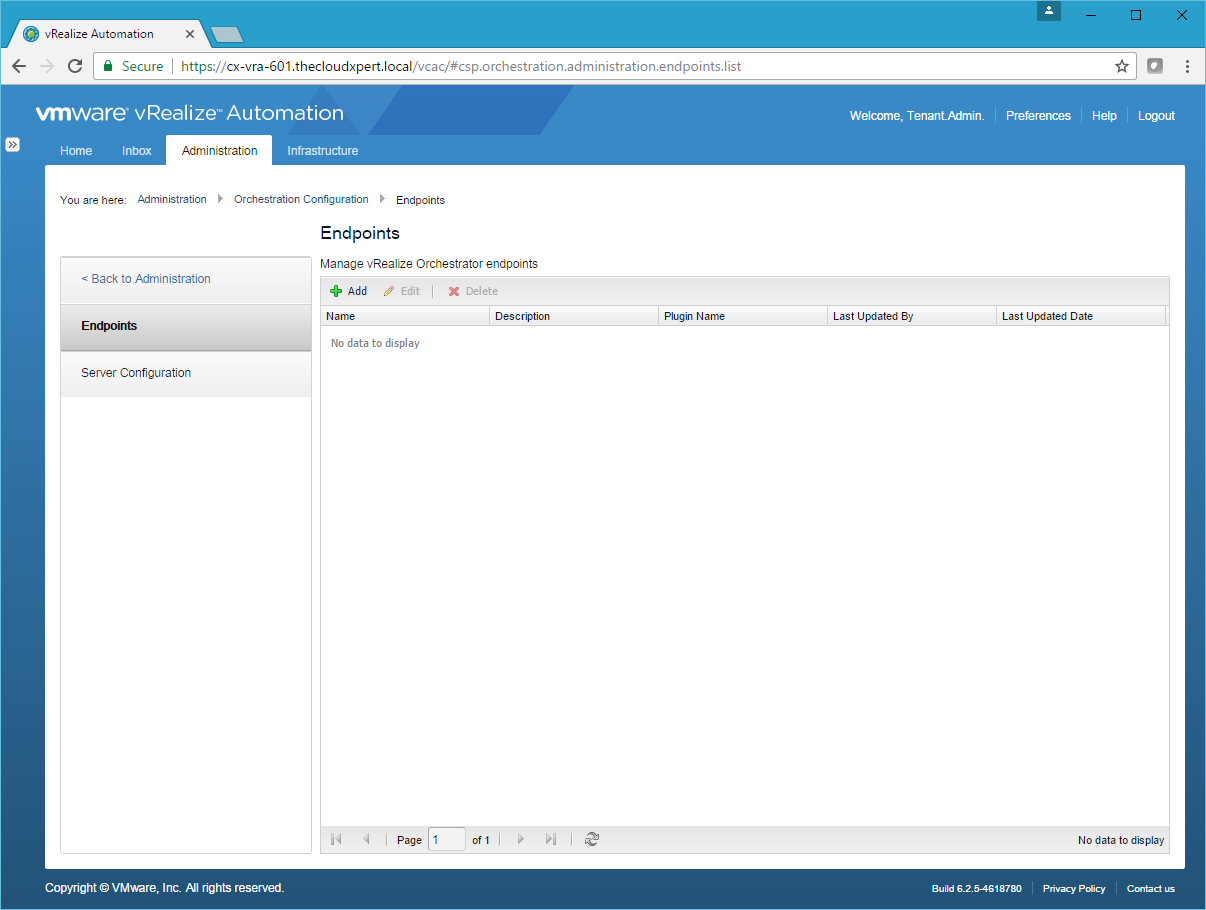
- Click Add.
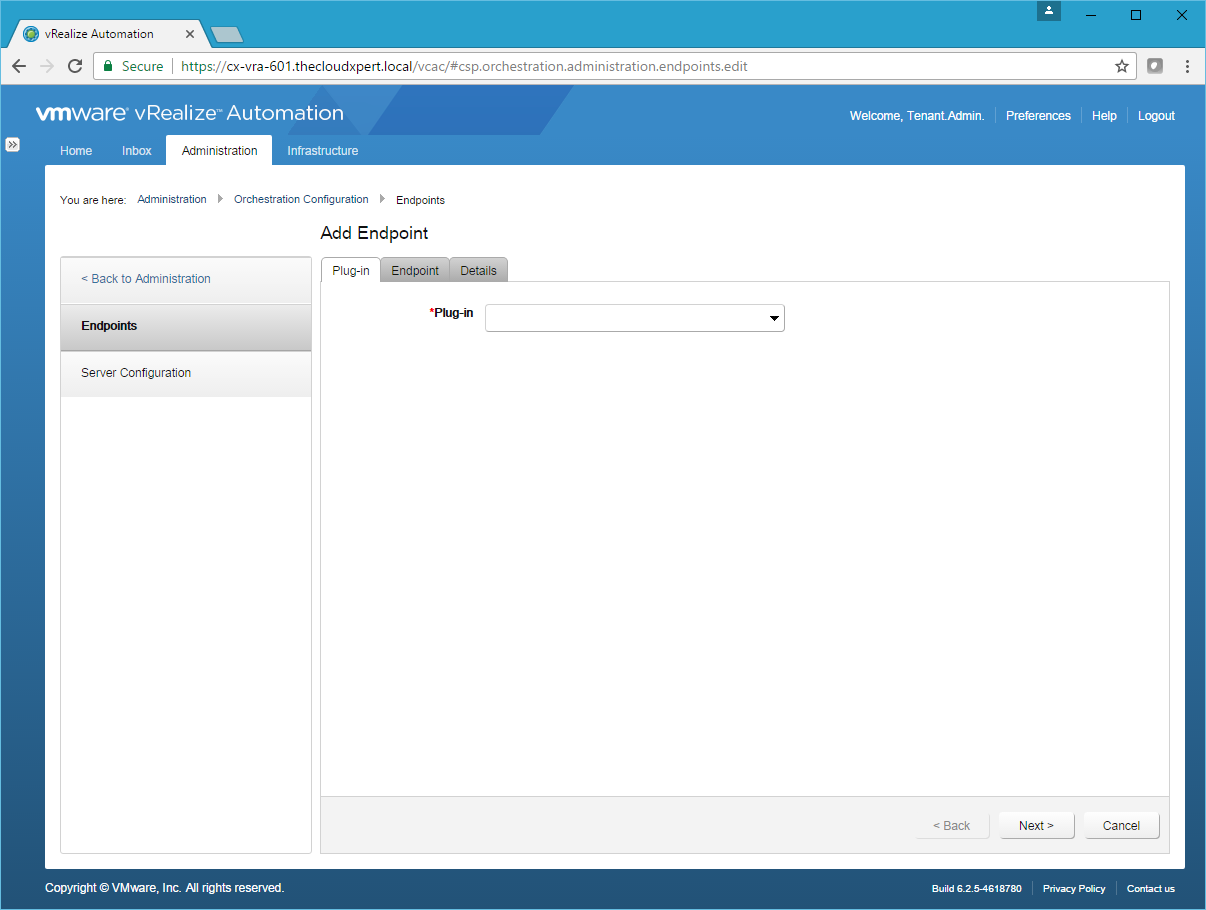
- Select Active Directory from the Plug-in dropdown.
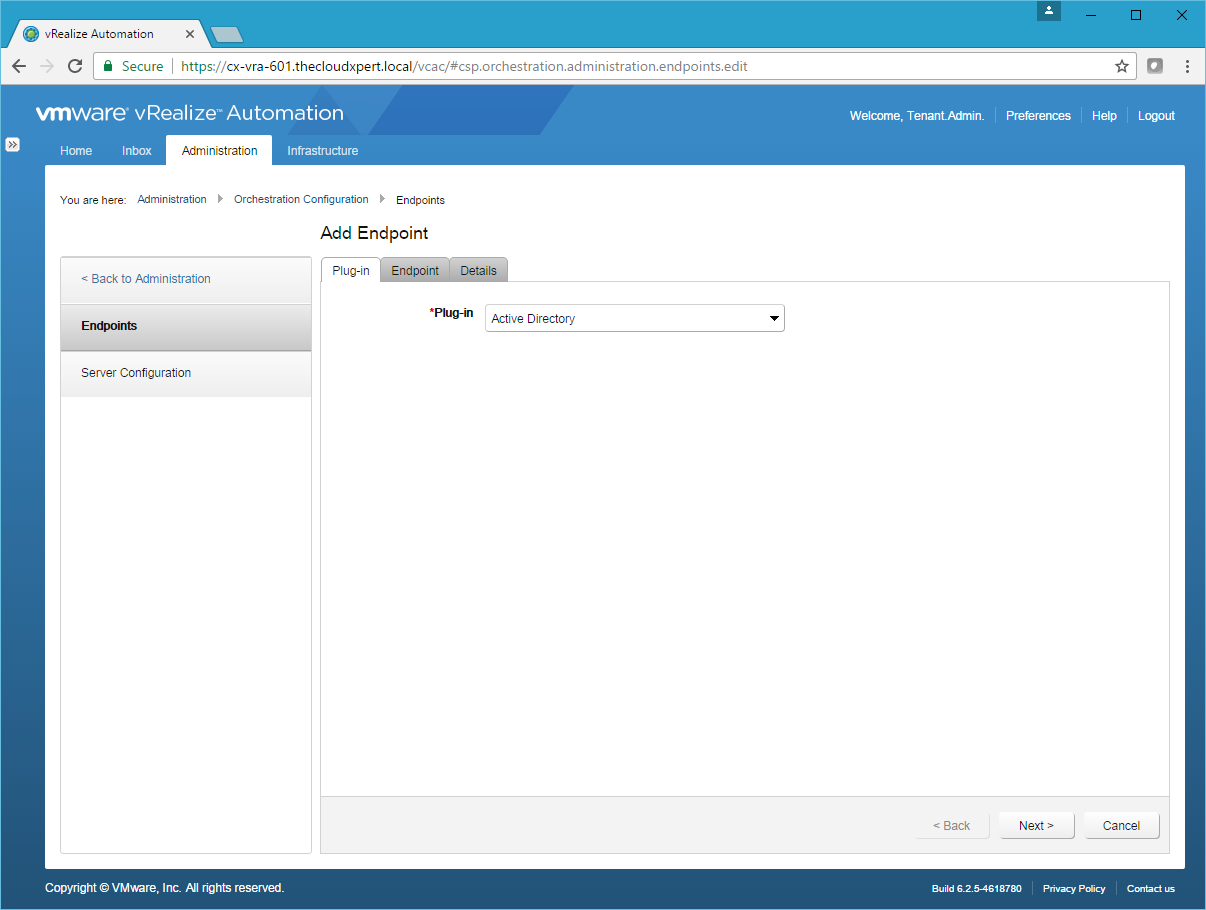
- Click Next.
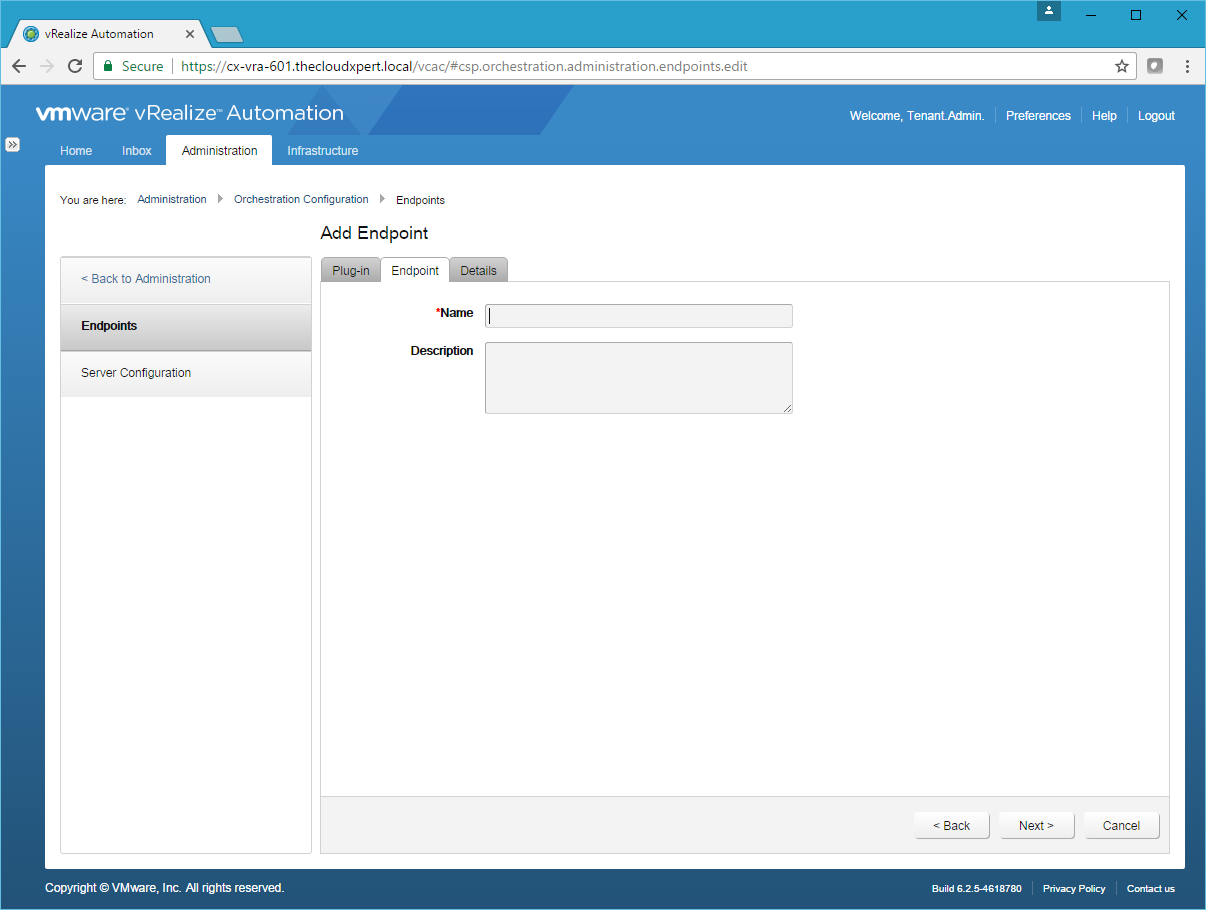
- At the Endpoint Tab, type the Name of the Endpoint into the Name textbox and (optionally) add a description.
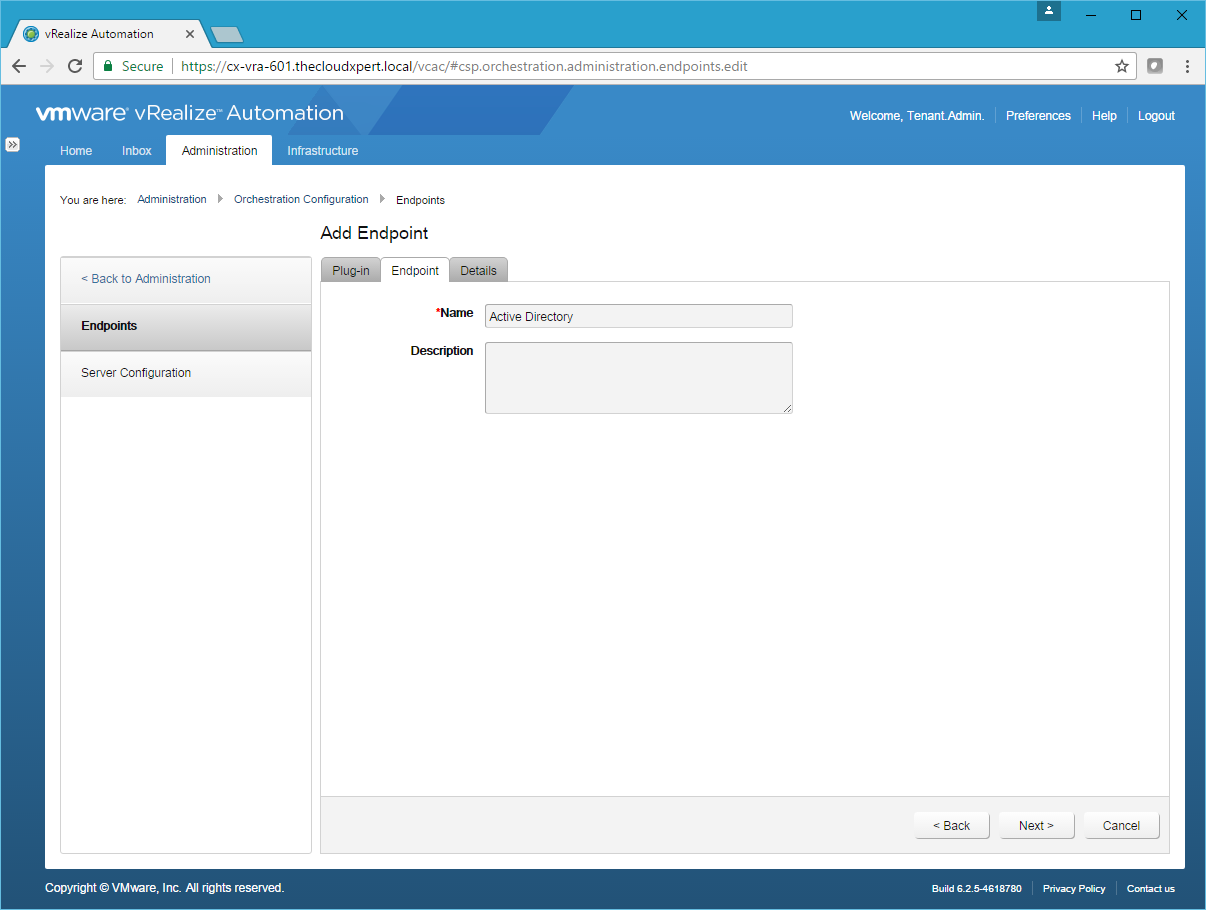
- Click Next.
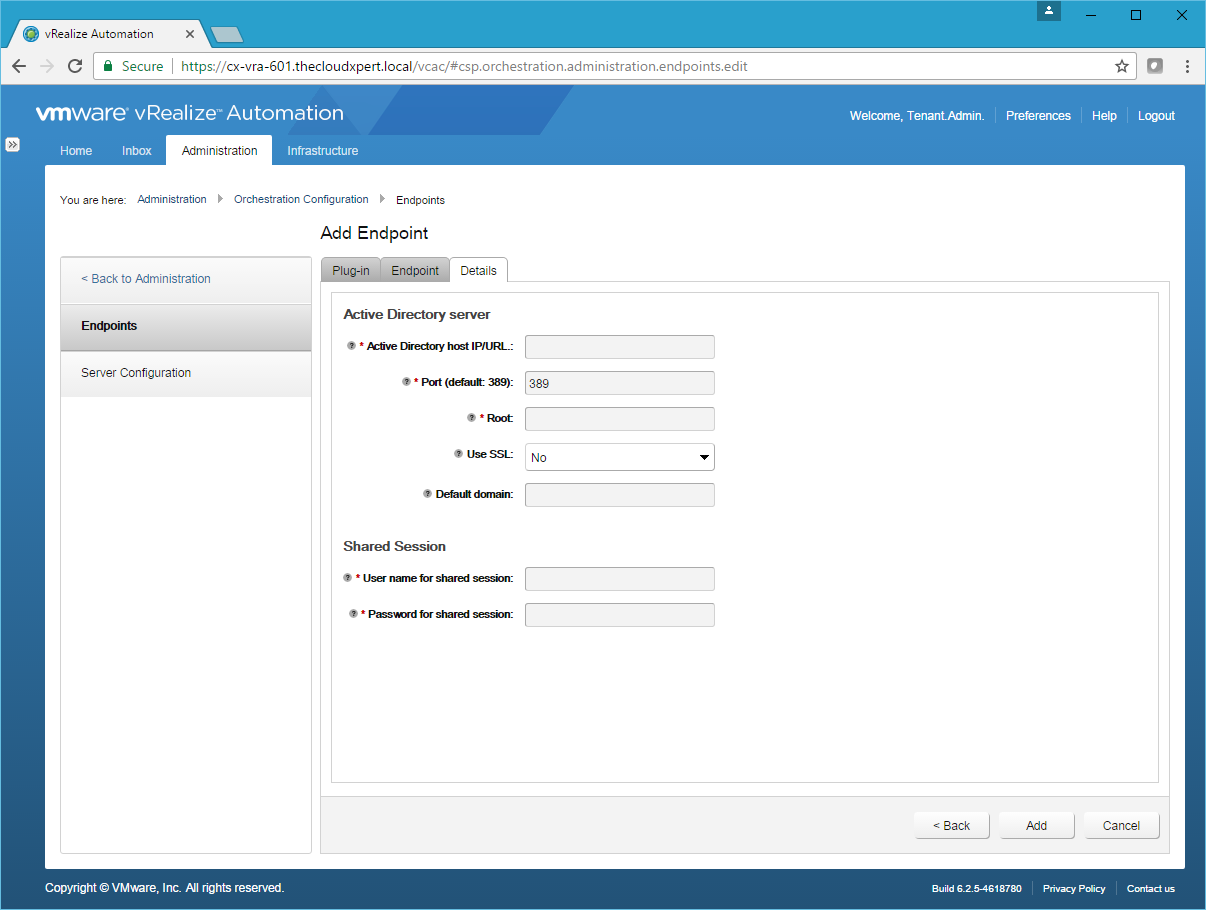
Note:
You can only point the Endpoint to a single Active Directory server.
- Type the following information under Active Directory Server:
- Type
dc-name.fqdninto the Active Directory host IP/URL text box. - Type
3268(GC) or389(no-GC) into the Port text box. - Type
dc=domain,dc=cominto the Root text box. - (optionally) Select Yes from the Use SSL dropdown.
- (optionally) Type
@domain.cominto the Default domain text box.
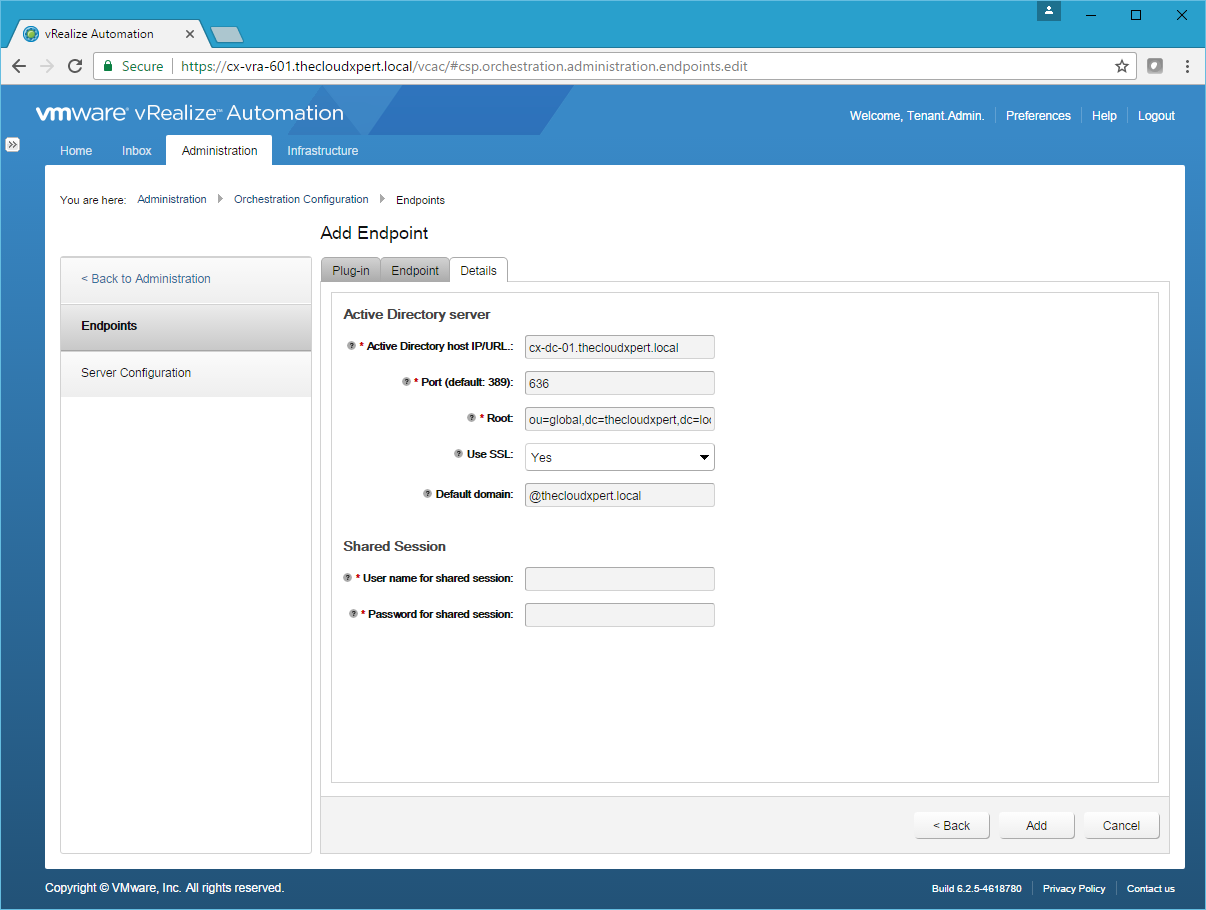
- Type the credentials for the user account to be used to access Active Directory.
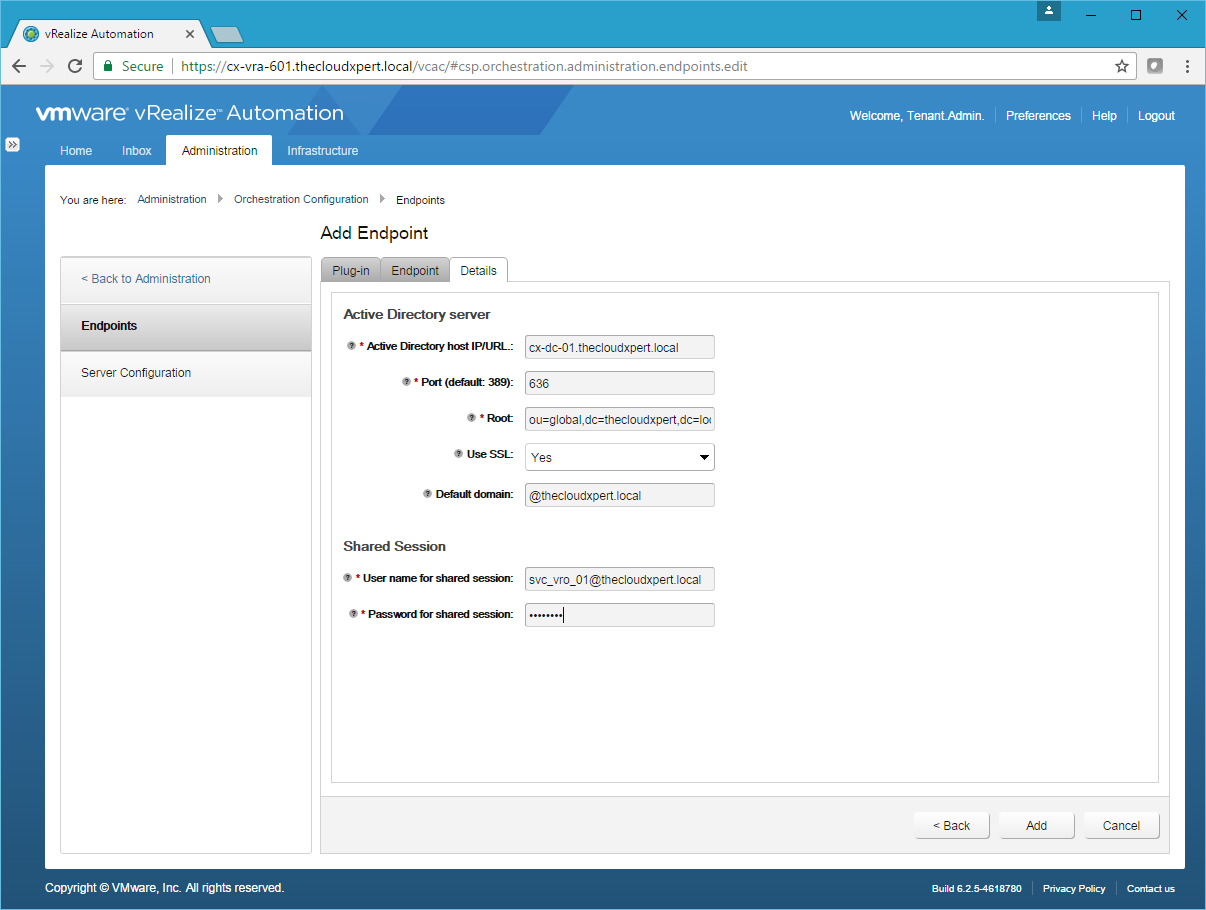
- Click Add.
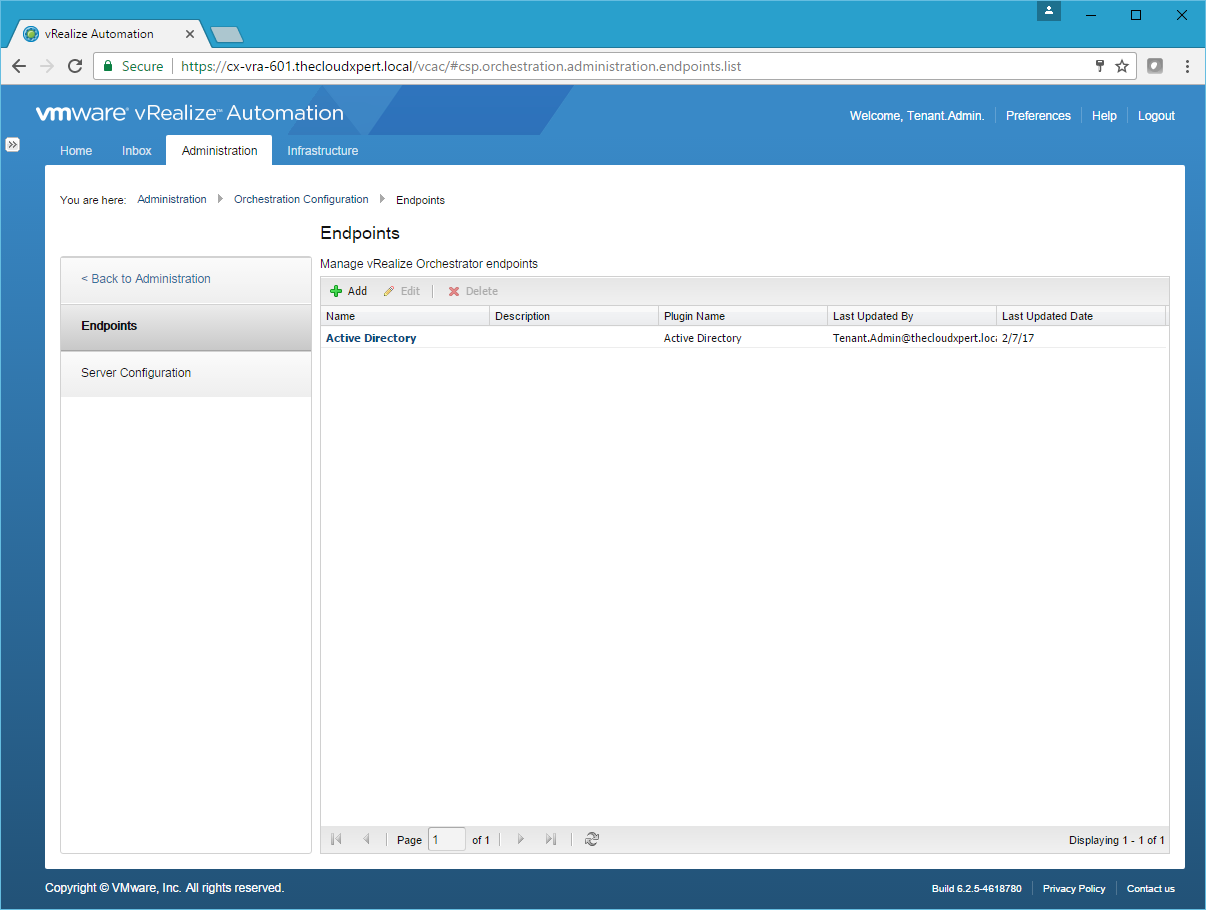
And there you have it.
Published on 7 February 2017 by Christopher Lewis. Words: 211. Reading Time: 1 mins.
Related Post(s):
- HOWTO: Deploy the vRealize Orchestrator 6.x Appliance for vRealize Automation ()
- VCAP6-CMA Deploy - Objective 5.2 - Modify a Blueprint to invoke a Workflow during a Lifecycle Change ()
- VCAP6-CMA Deploy - Objective 4.3: Manage Custom Properties and Build Profiles ()
- VCAP6-CMA Deploy - Objective 4.2: Publish a Machine Blueprint to a Service Catalog ()
- VCAP6-CMA Deploy - Objective 4.1: Create and Configure vRealize Automation Machine Blueprints ()
Recent Posts:
- Introducing the Super Metrics Repository
- Creating Super Metrics for Counting Ascendent/Descendent Object Metrics in a List View
- Creating a Custom Resource Action - Part 1: Getting Started & API Discovery
- Operating a Private Cloud - Part 3: Creating a Pricing Card in VMware Aria Automation
- Operating a Private Cloud - Part 2: Creating a Pricing Card in VMware Aria Operations
Blog Categories:
active directory 6
aria automation 9
aria automation orchestrator 1
aria operations 2
aws 2
blog 1
career 1
certificate authority 5
certificates 5
certification 91
cloud management 1
cloudnativecon 1
community 1
fun 1
general 9
hands on labs 1
home lab 2
kubecon 1
kubernetes 1
microsoft 7
nsx 45
nsx v 41
powercli 8
powershell 6
reviews 1
vcap 48
vcap6 2
vcenter 4
vcix 2
vexpert 9
vmug 5
vmware 99+
vmware aria 1
vmware aria automation 9
vmware aria automation orchestrator 1
vmware aria operations 5
vmware cloud 3
vmware cloud director 1
vmware explore 2
vmware identity manager 2
vmworld 36
vrealize automation 80
vrealize automation saltstack config 1
vrealize business 2
vrealize log insight 1
vrealize operations 1
vrealize operations manager 5
vrealize orchestrator 13
vrealize suite 14
vrealize suite lifecycle manager 20
vsan 5
vsphere 9
windows 6
Top Tags:
active directory 6
api 18
barcelona 24
certificates 11
certification 7
howto 33
microsoft 7
multi tenancy 9
nsx v 43
platform services controller 8
powercli 8
powershell 7
psc 6
vcap 9
vcap6 45
vcap6 cma 48
vcap6 nv 37
vcix6 nv 36
vexpert 19
vmug 8
vmware 99+
vmware aria 12
vmware aria automation 9
vmworld 35
vmworld 2016 13
vmworld 2017 9
vra 13
vrealize automation 74
vrealize operations 8
vrealize orchestrator 21
vrealize suite lifecycle manager 11
vrslcm 20
vsan 7
vsphere 12
