Configuring Multi-Org Tenancy in vRA 8.x - Part 6: Configuring Tenant Administrators
vRealize Automation vRA Multi-Tenancy
Published on 2 October 2020 by Christopher Lewis. Words: 587. Reading Time: 3 mins.
Introduction
In this series of posts, we will be taking a look at how to configure a Multi-Organization Tenancy (aka Multi-Tenancy) in vRealize Automation (vRA) 8.x. In this post, we will tackle the configuration of new Tenant Administrators within vRA 8.x multi-organization tenancy environment.
For more information on the rest of the posts in this series, click here .
What is a Tenant Administrator?
The Tenant Administrator is a role who is responsible for the configuration of the VMware Identity Manager (vIDM) solution for the tenant. This makes it role in vRA 8.x is significantly different to in vRA7.x because the Tenant Administrator role does not, by default, have any rights to the vRA Organisation/Tenant. The Tenant Administrator is only granted ReadOnly Admin and Super Admin privileges within vIDM!
Walkthrough
Configuring Tenant Administrators in vRA8 Multi-Organizational Tenancy
In the this section we’re going to be configuring a new Tenant Administrator in the MedTech Organization we created previously. This objective can be completed in two different ways through VMware vRealize Suite Lifecycle Manager (vRSLCM). We can choose to create a local (to the organization) system user or we can assign an existing system or directory user. To complete the later using Active Directory User accounts, we need to have configured at least one User Directory in the tenant.
Adding a Tenant Administrator to an Organization/Tenant
- Navigate to the vRSLCM homepage,
https://vrslcm.fqdn.
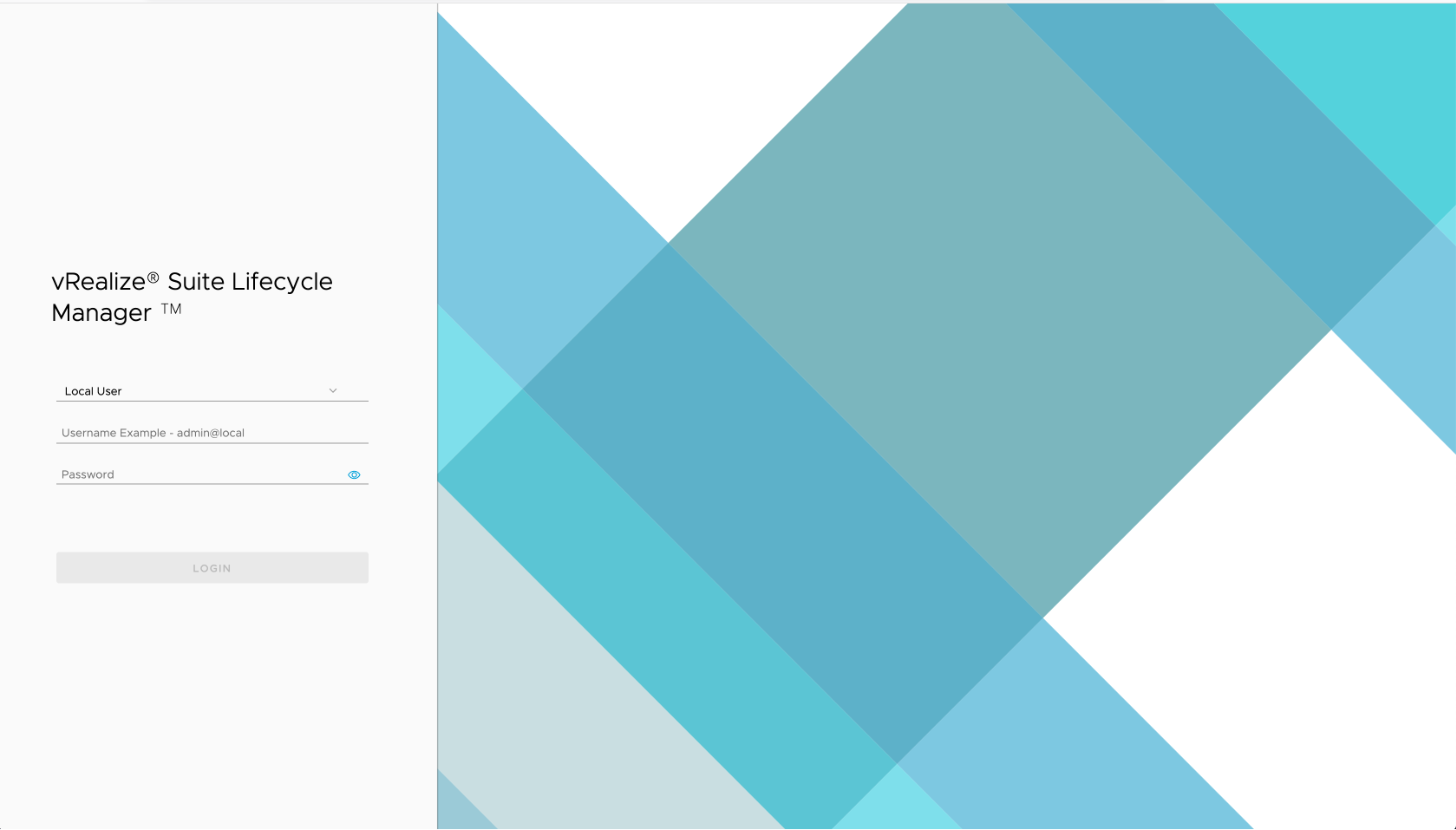
- Enter the user credentials and click LOGIN.
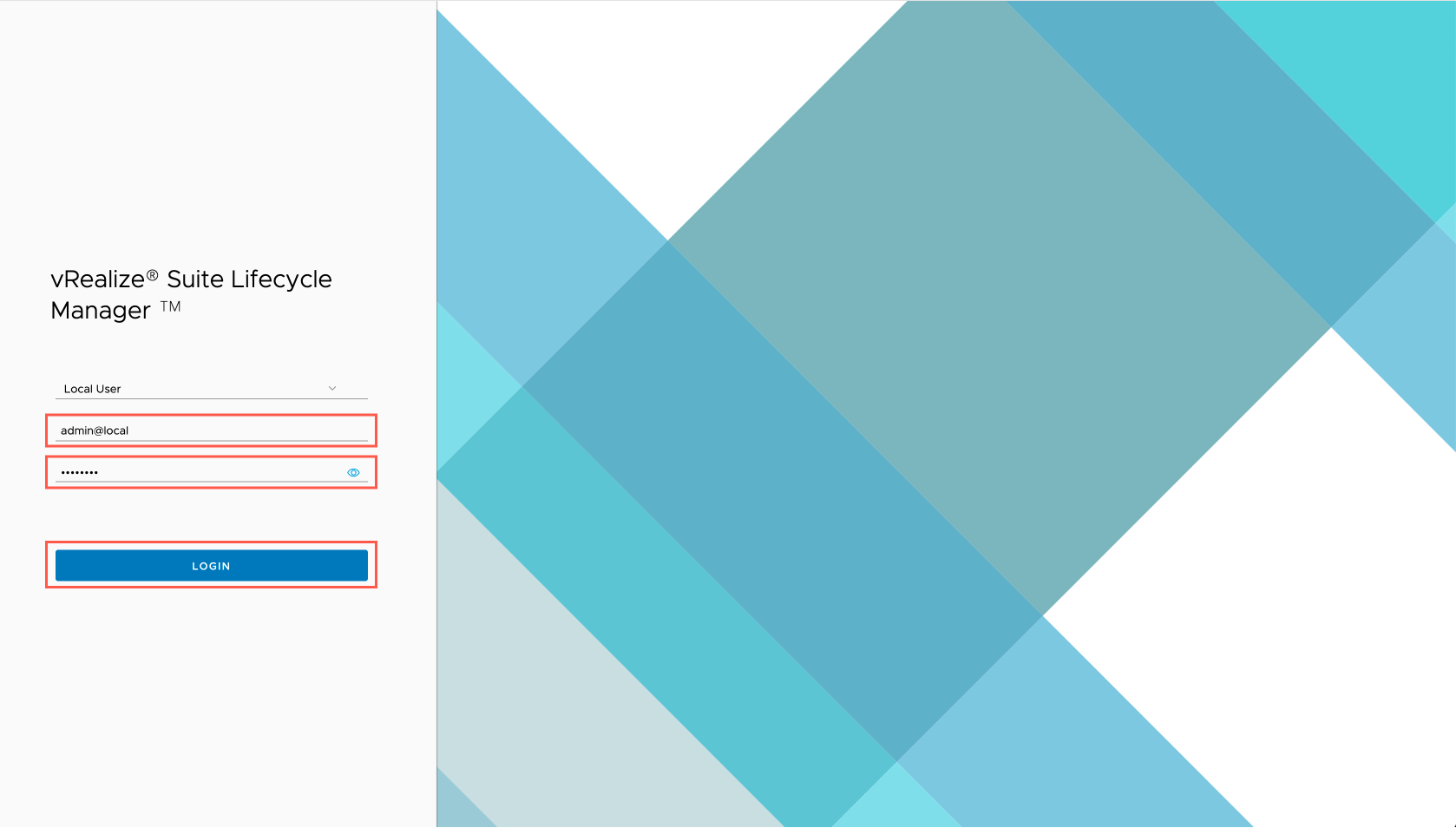
- At the My Services screen, click Identity and Tenant Management.
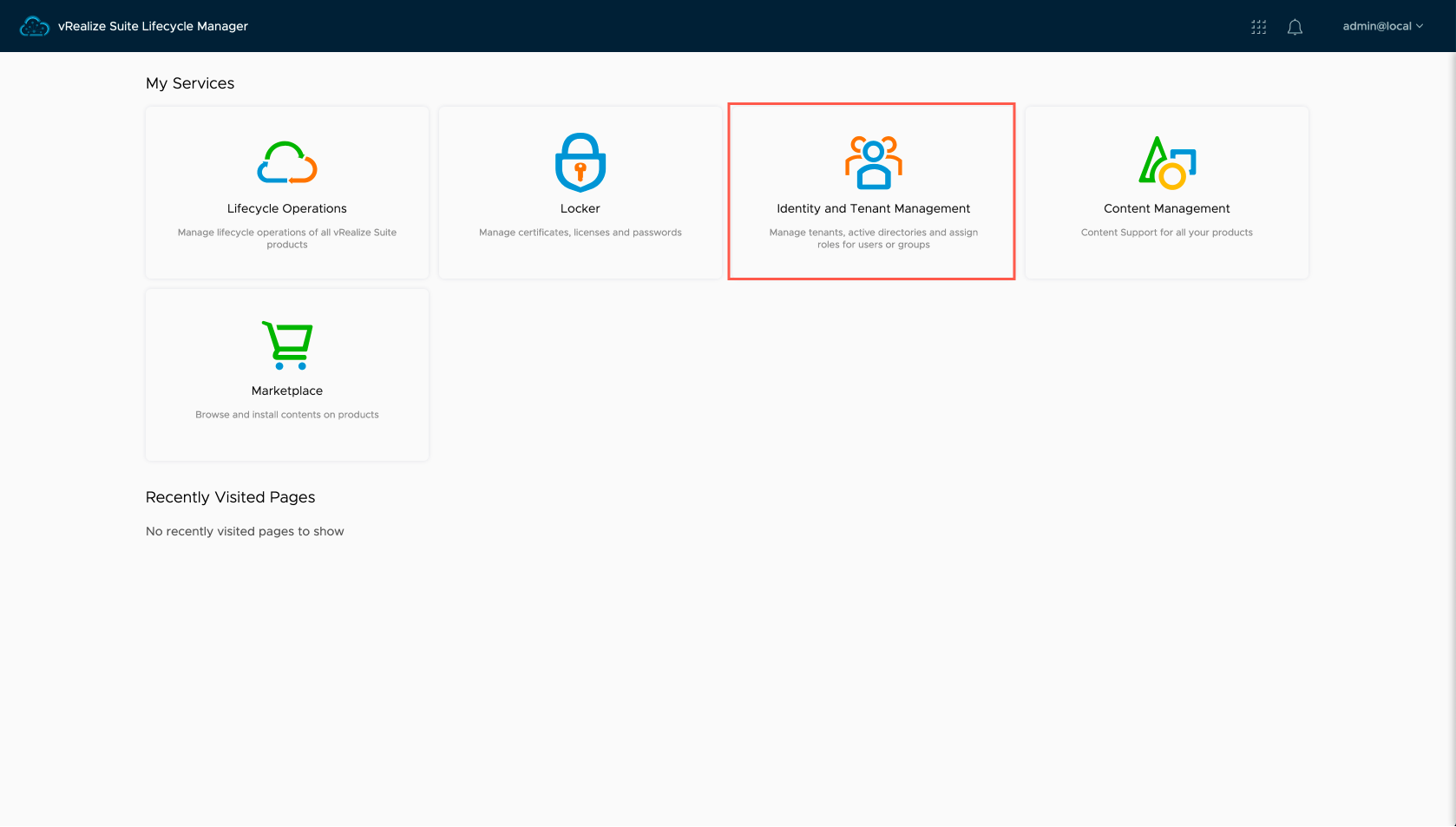
- Click Tenant Management.
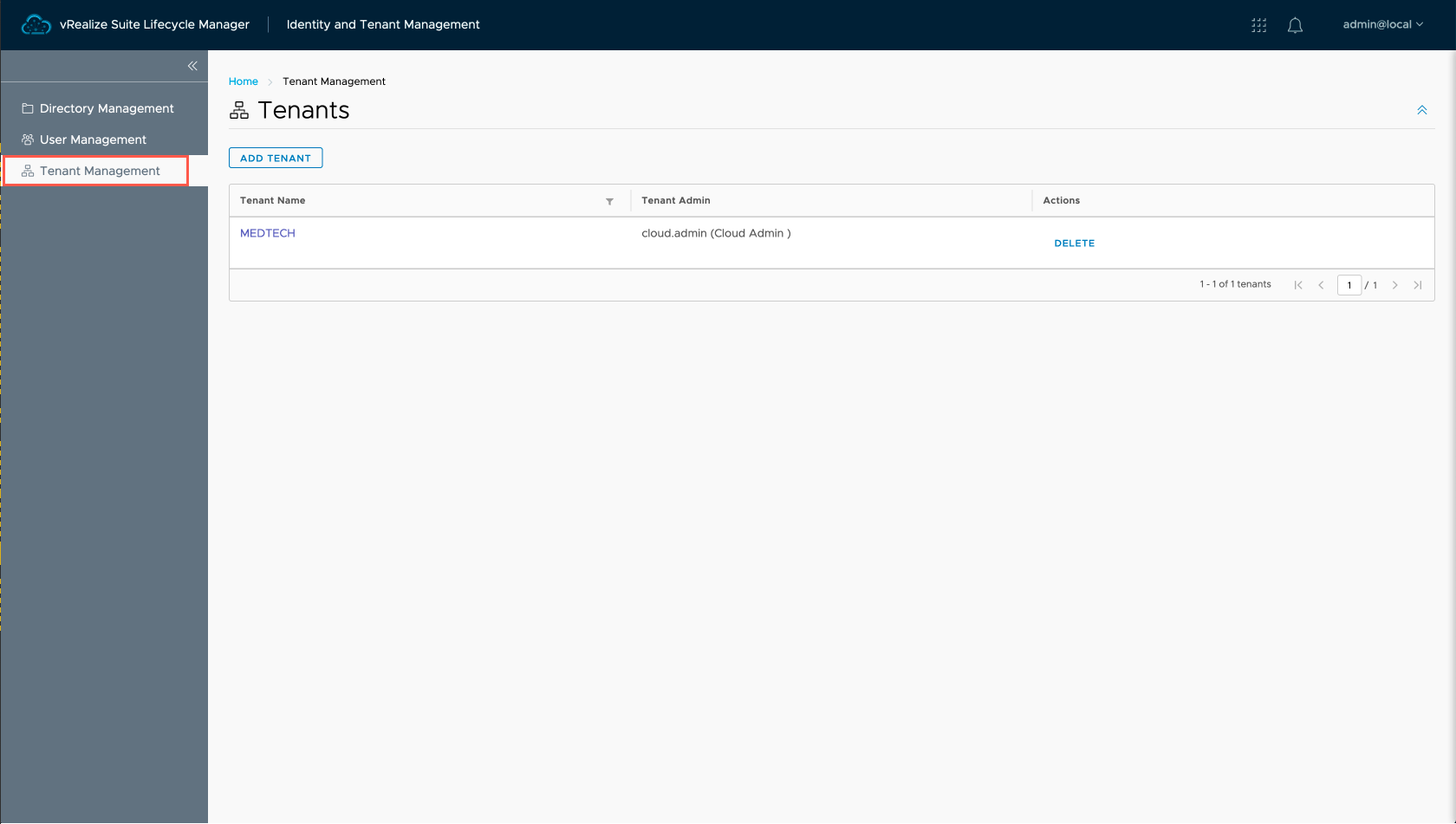
- At the Tenants screen, Click the MEDTECH Tenant.
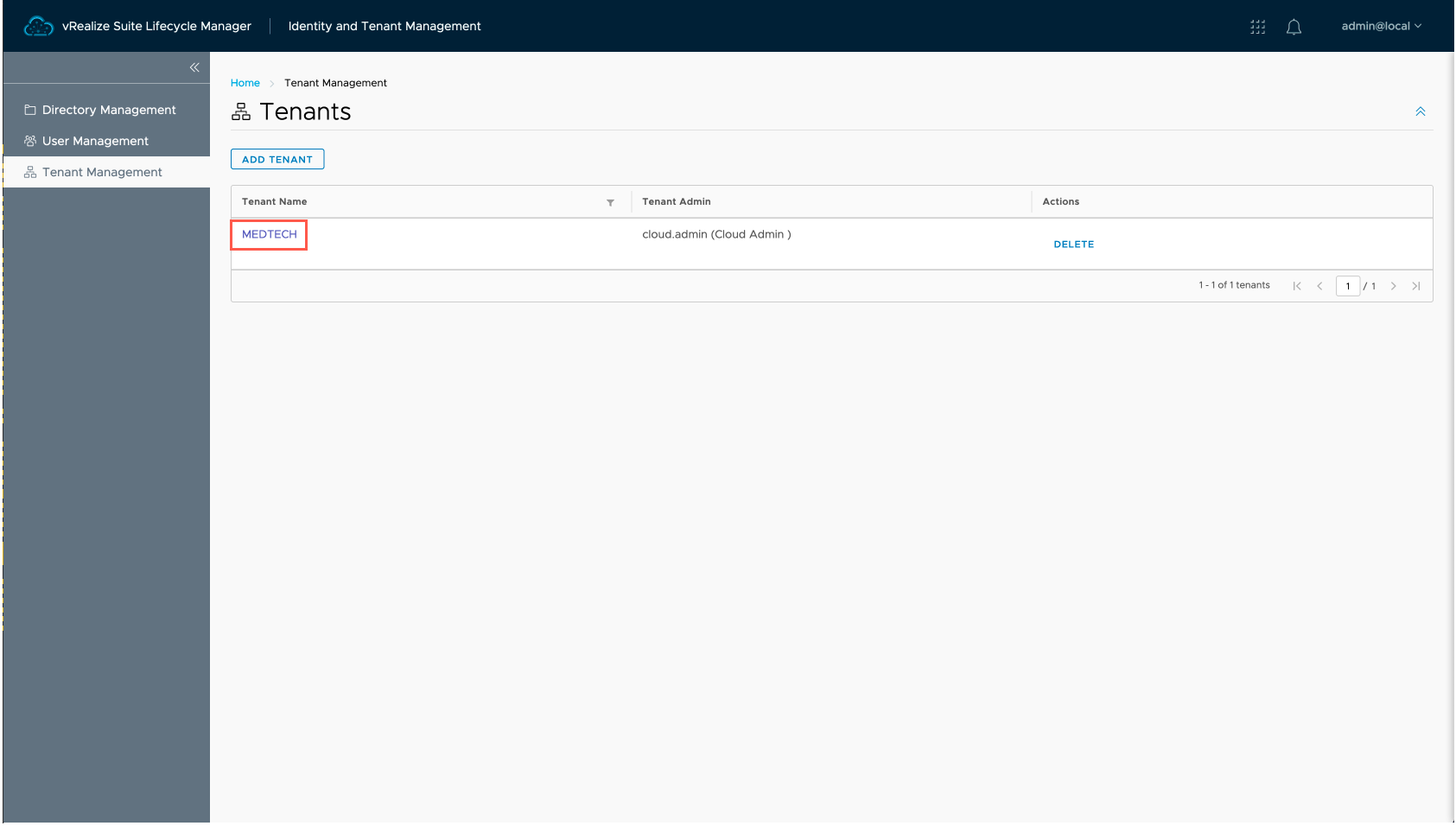
- At the MEDTECH screen, Click CREATE TENANT ADMIN.
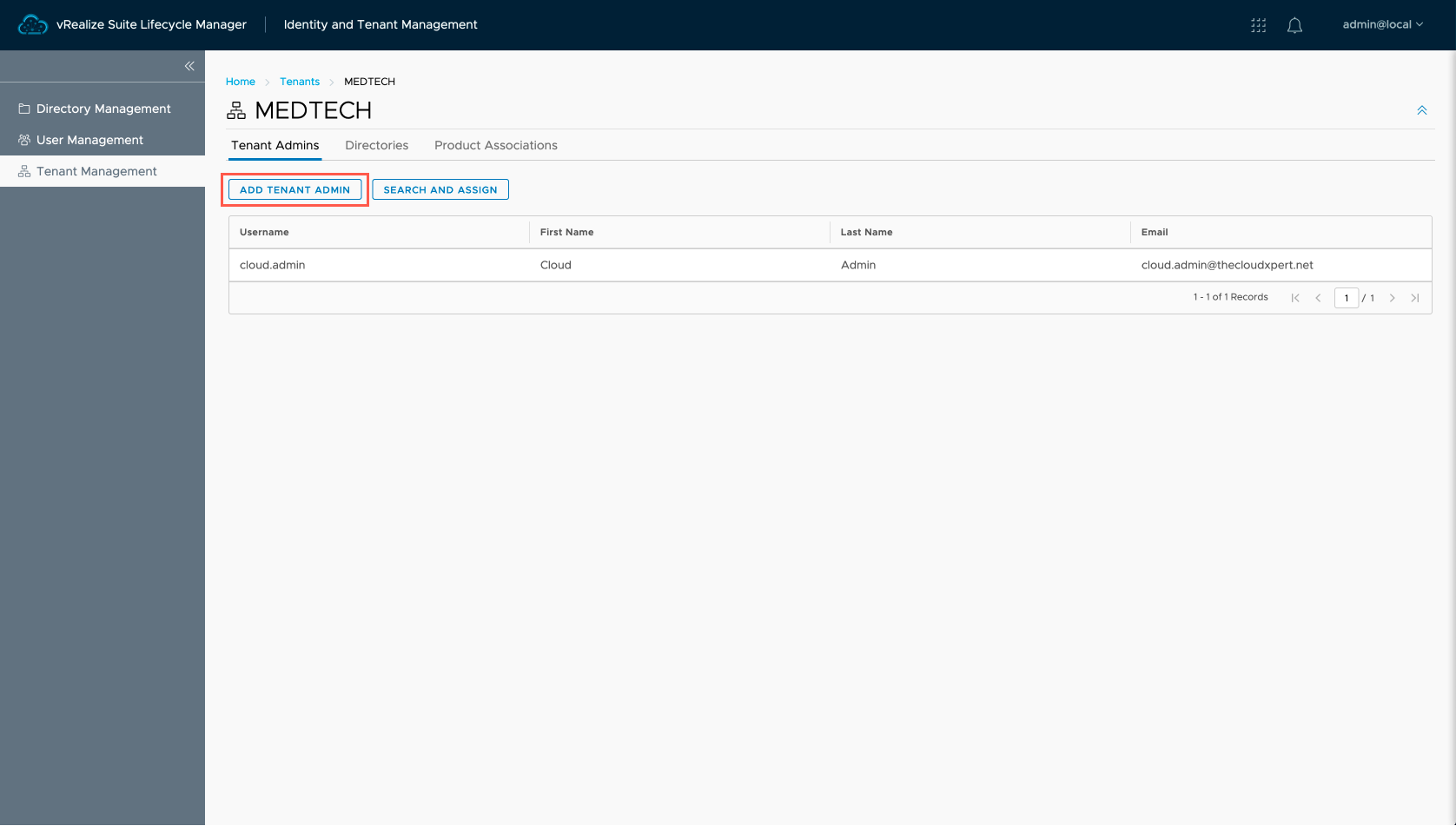
- At the Create Tenant Admin screen, enter the Username, First Name, Last Name, Email ID, and Password into the appropriate text boxes.
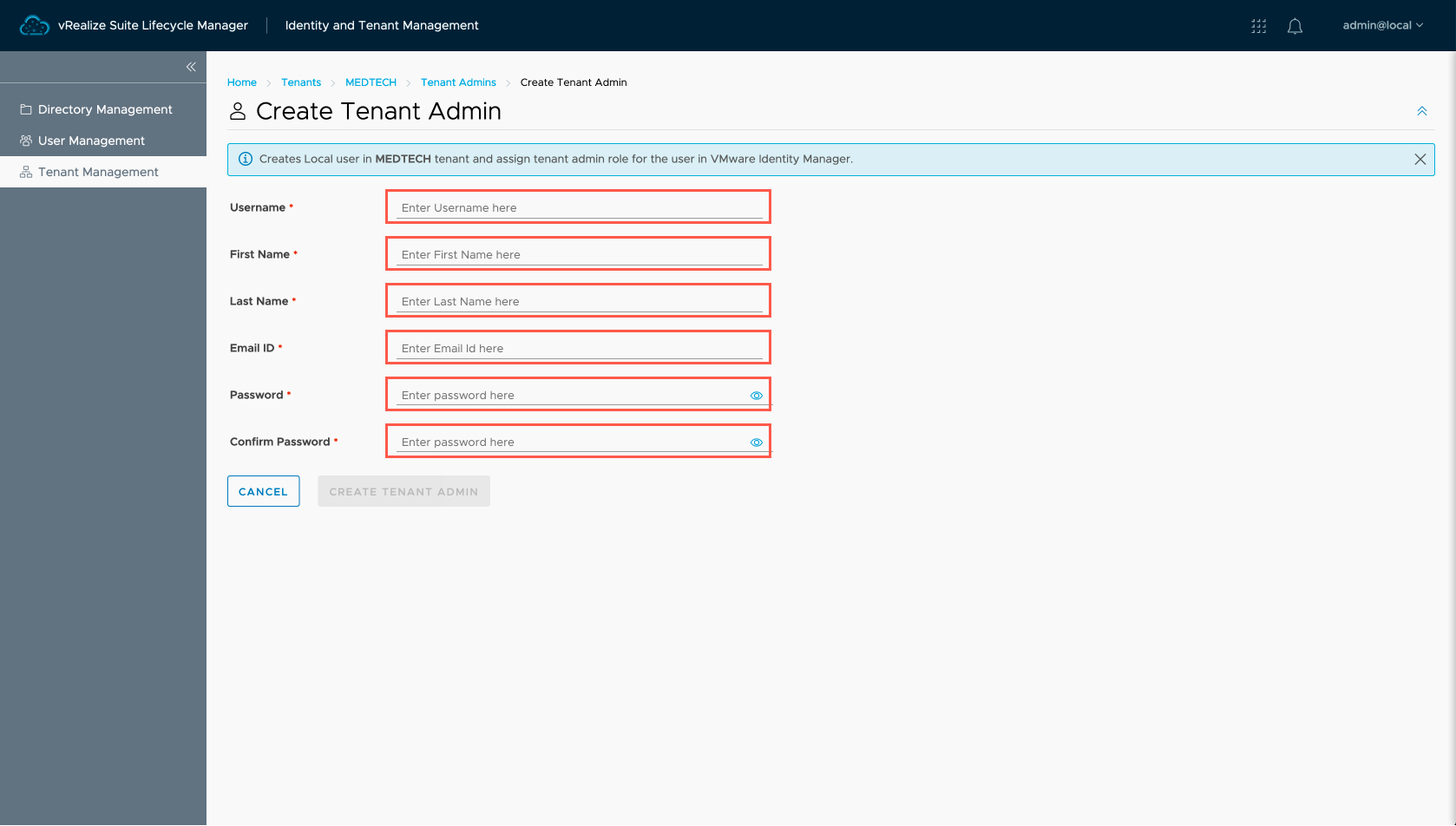
- Click CREATE TENANT ADMIN.
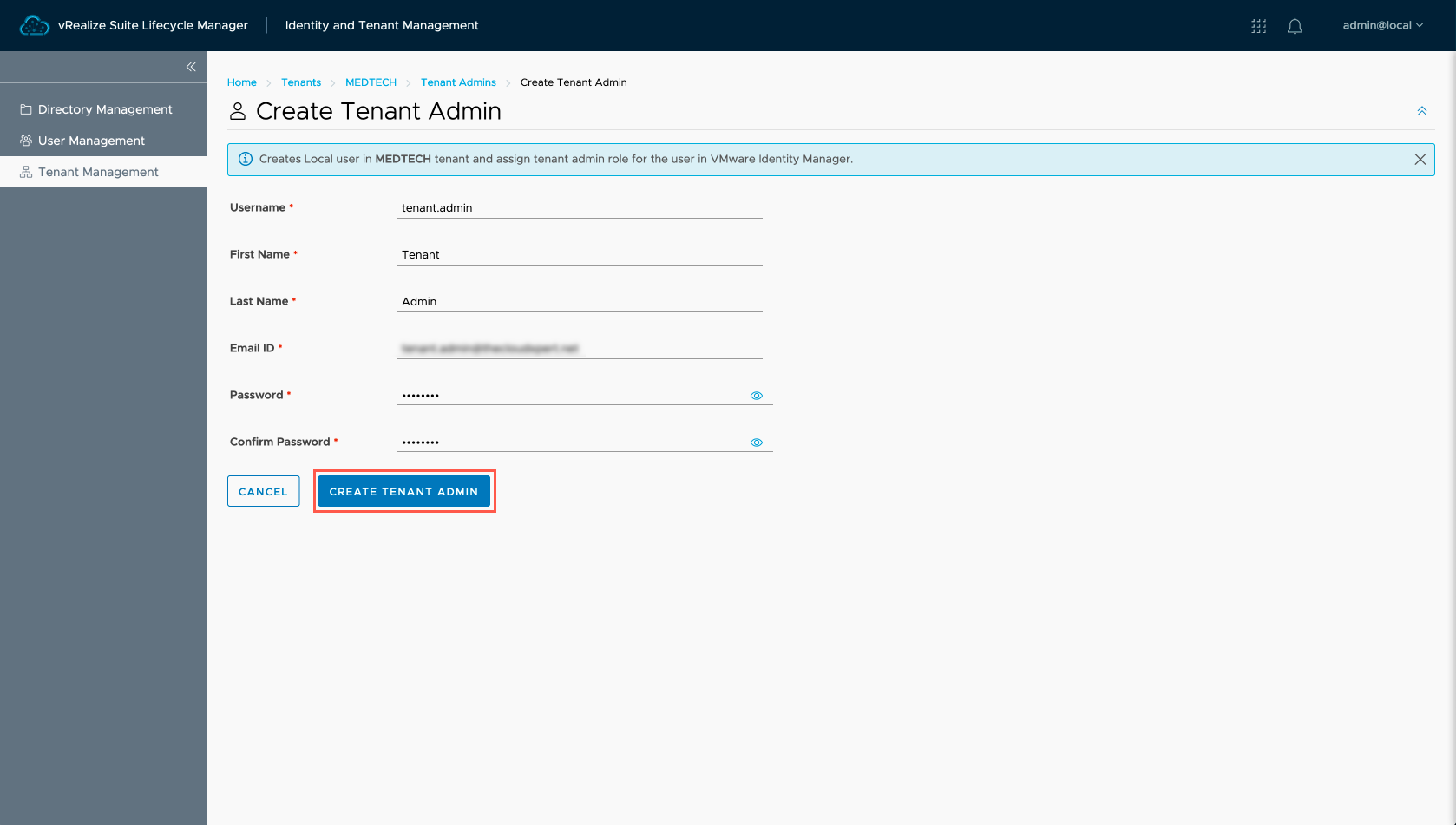
- There we have it we have created a new Tenant Administrator in the new Tenant we created previously!
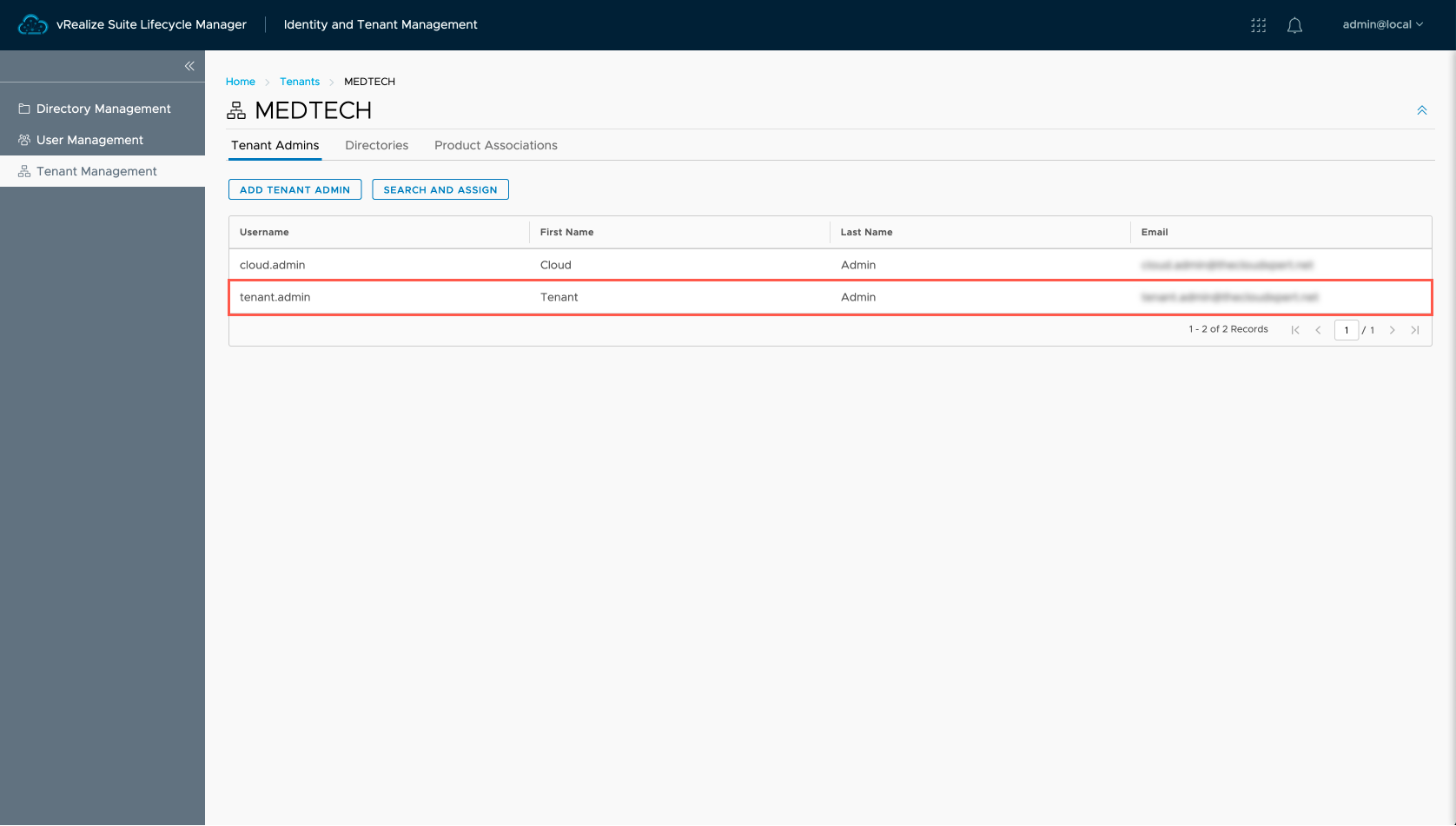
Configuring an Existing user to be a Tenant Administrator in an Organization/Tenant
- Navigate to the vRSLCM homepage,
https://vrslcm.fqdn.
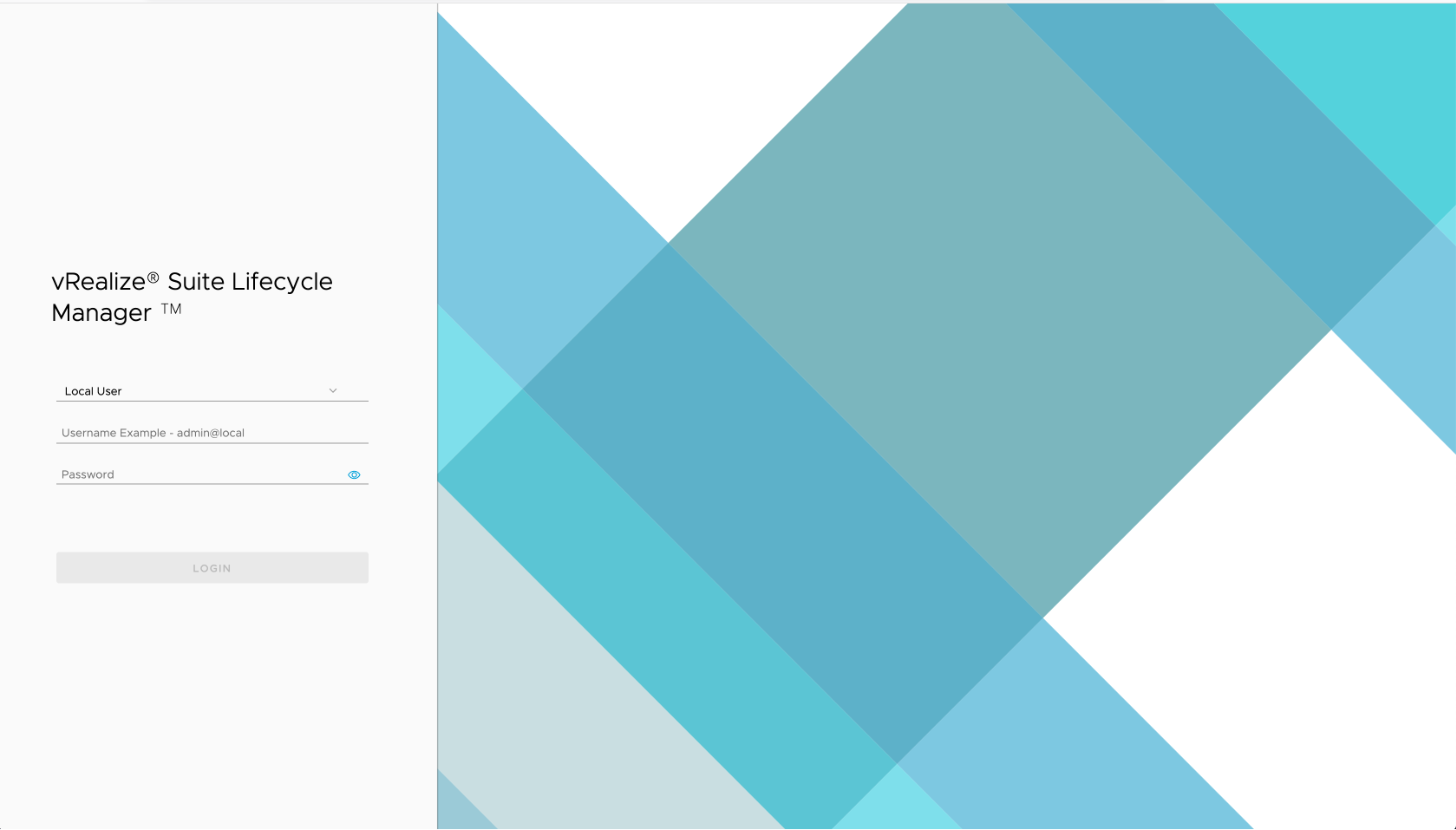
- Enter the user credentials and click LOGIN.
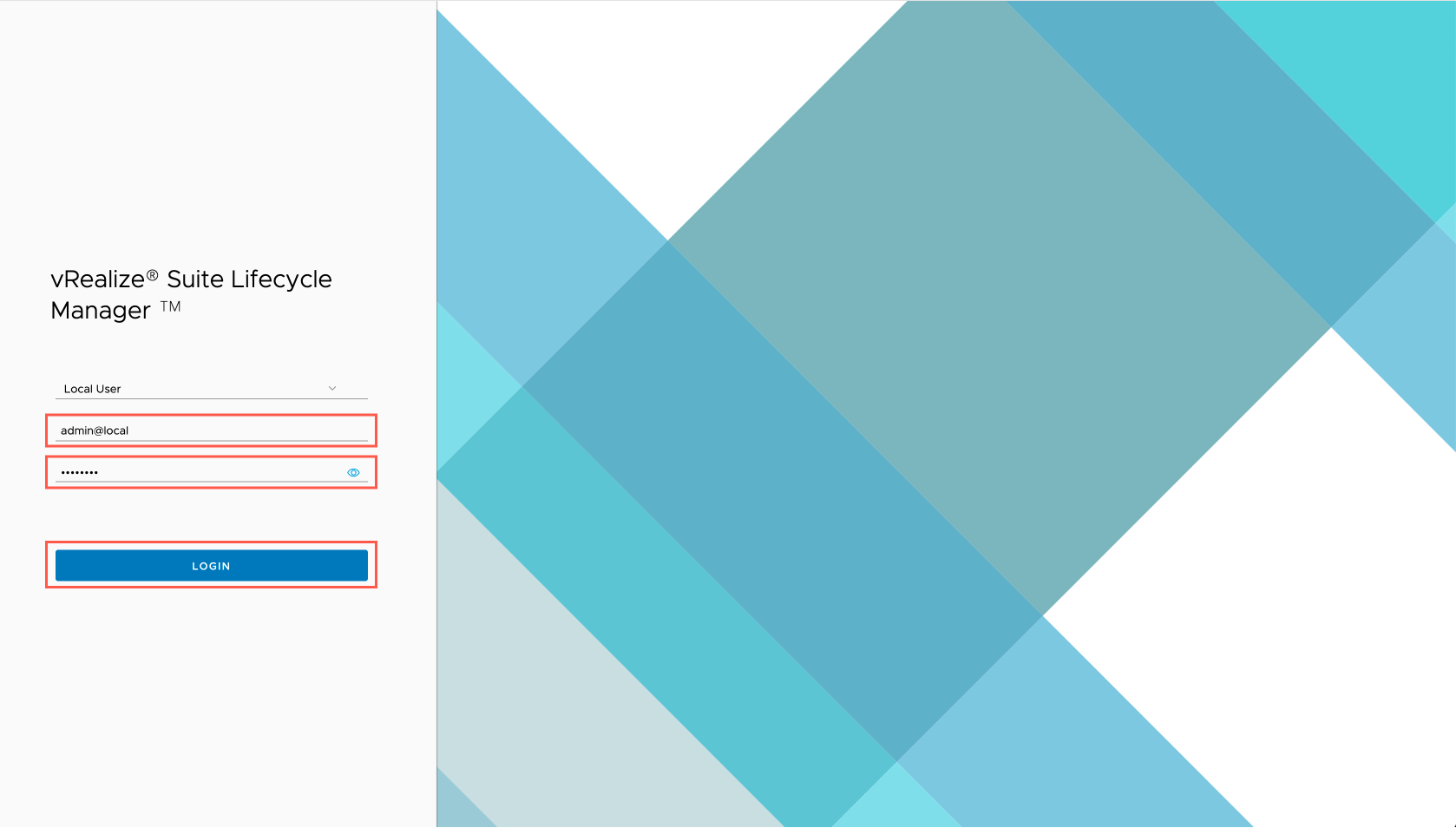
- At the My Services screen, click Identity and Tenant Management.
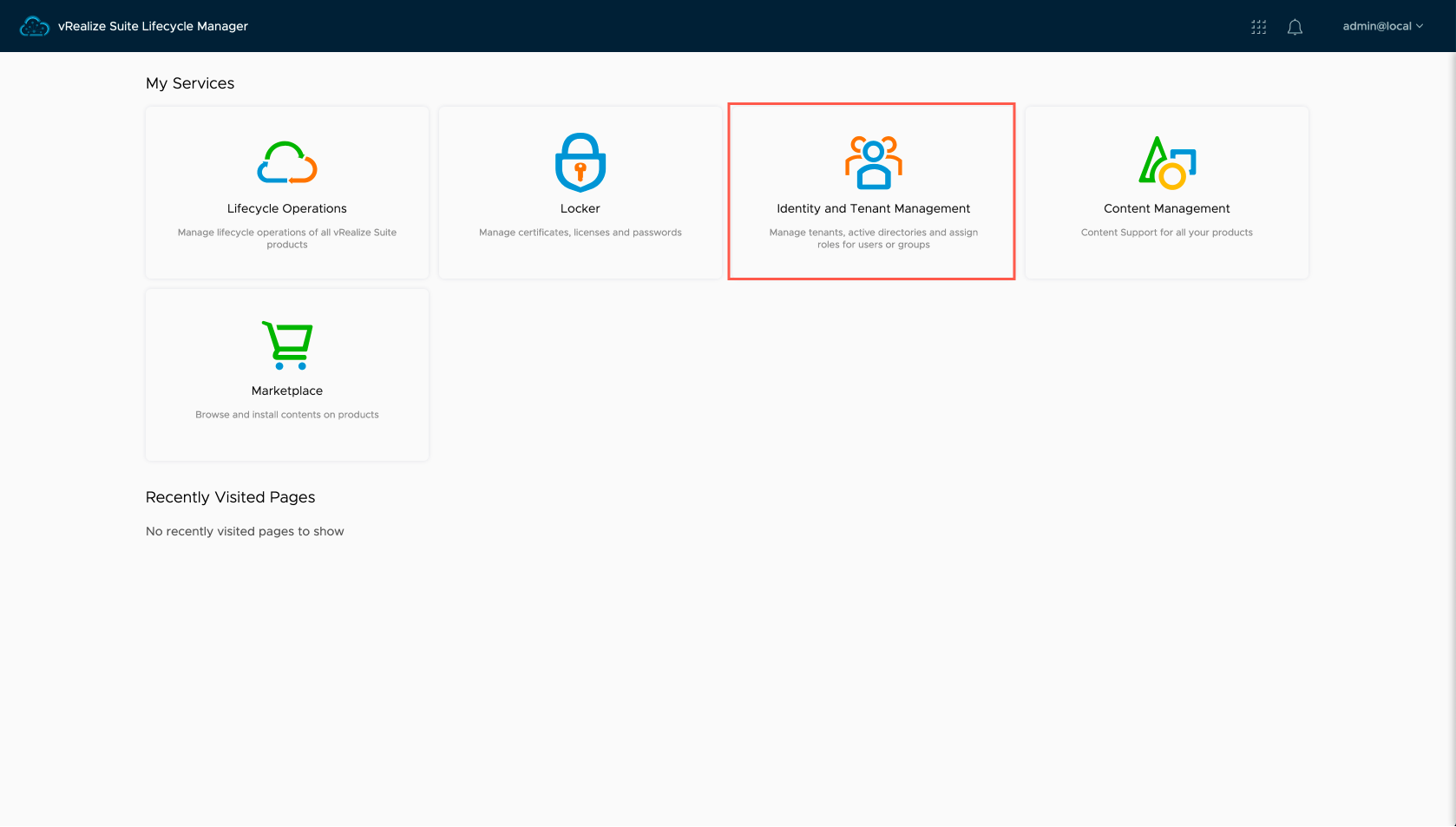
- Click Tenant Management.
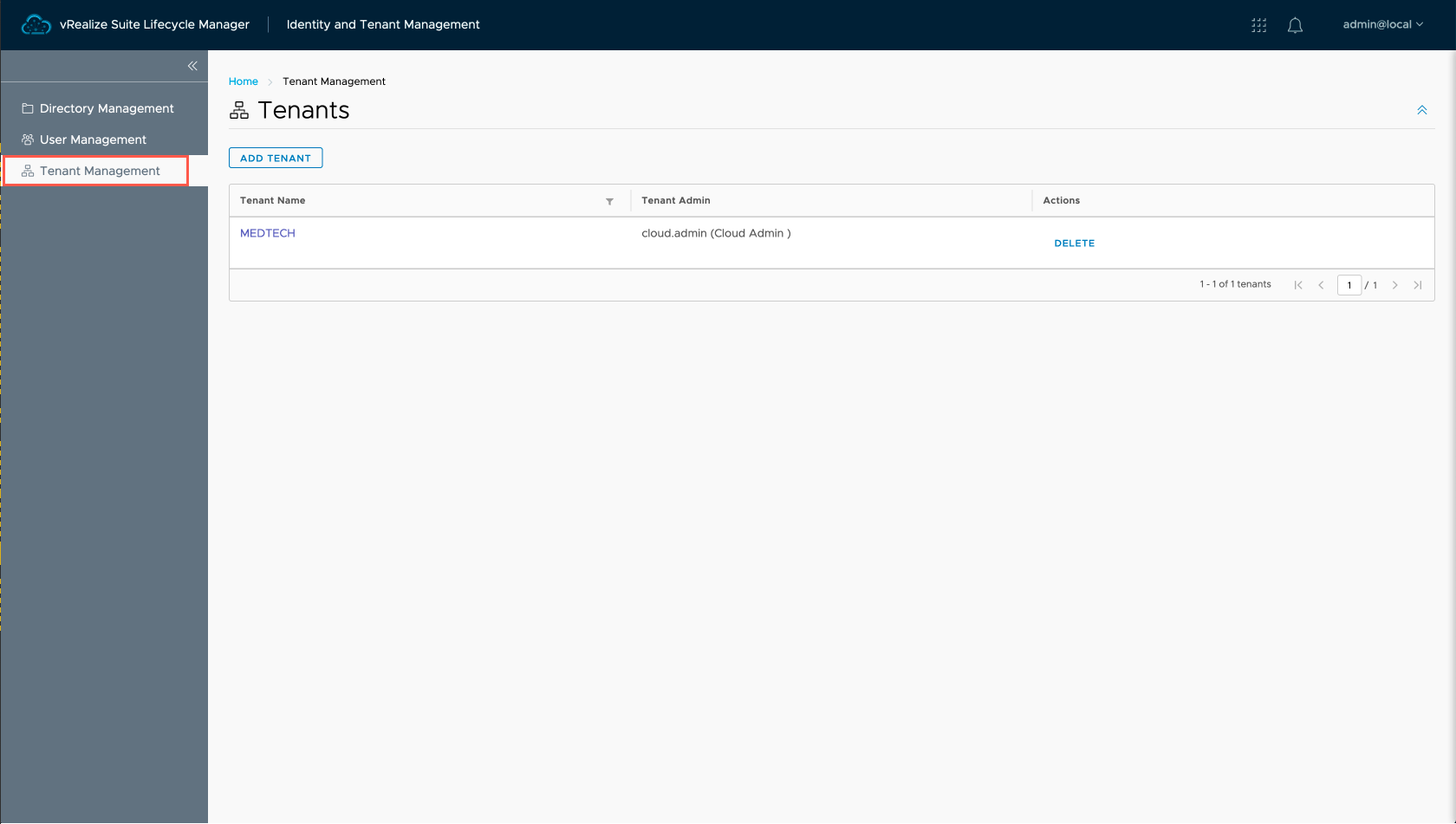
- At the Tenants screen, Click the MEDTECH Tenant.
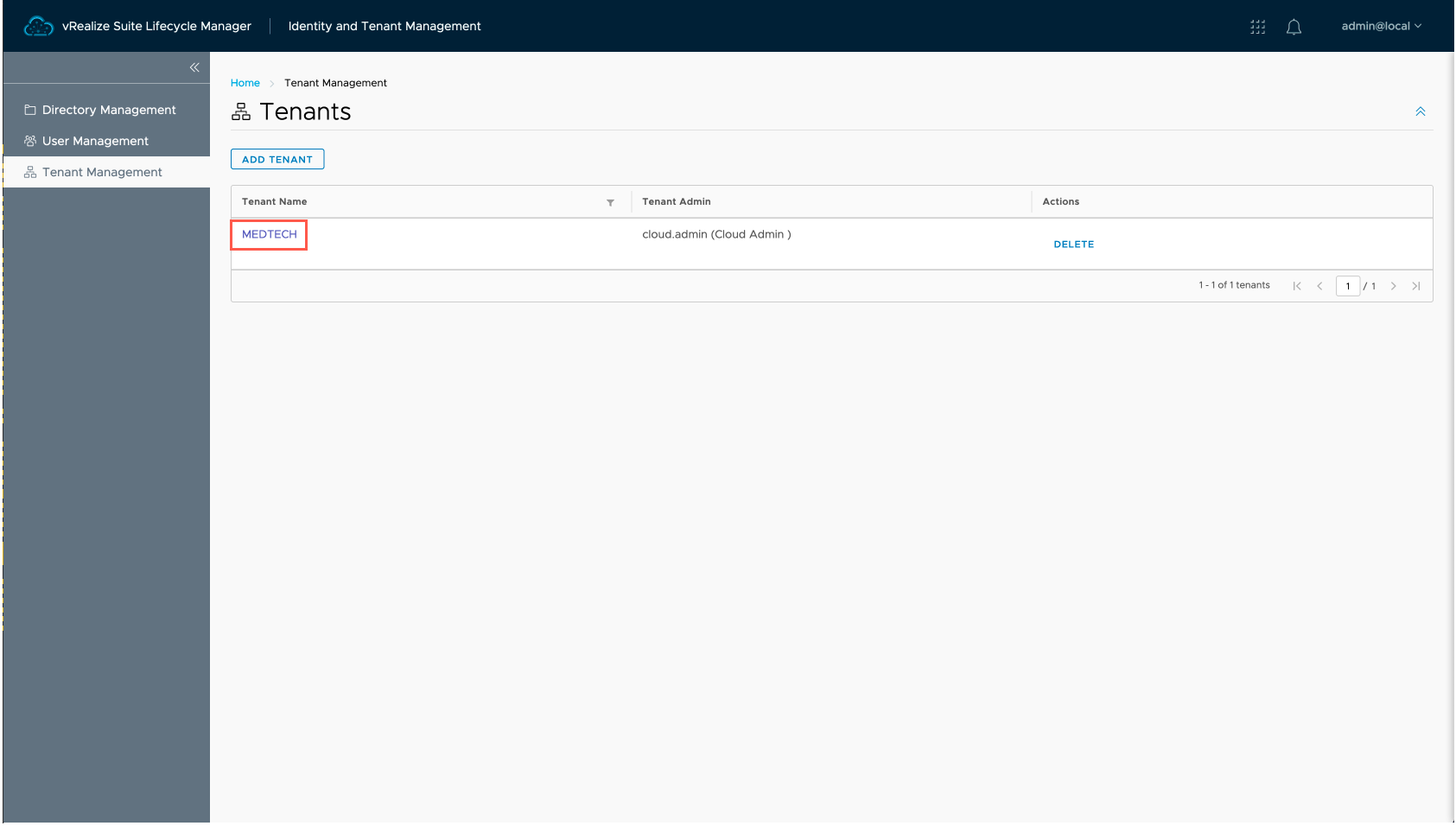
- At the MEDTECH screen, Click SEARCH AND ASSIGN.
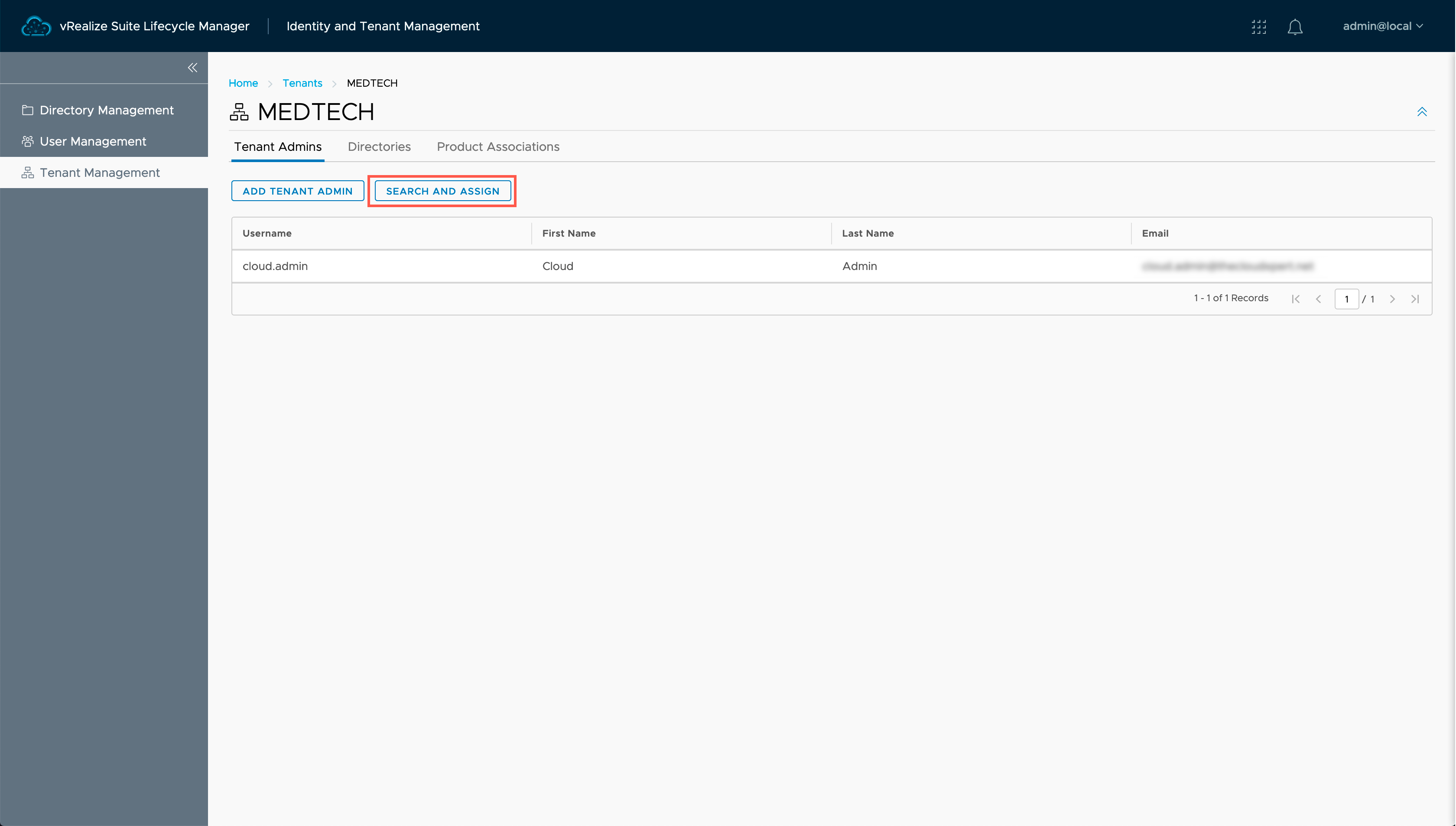
- At the Search and Assign screen, enter a Username into the Search for Users text boxes.
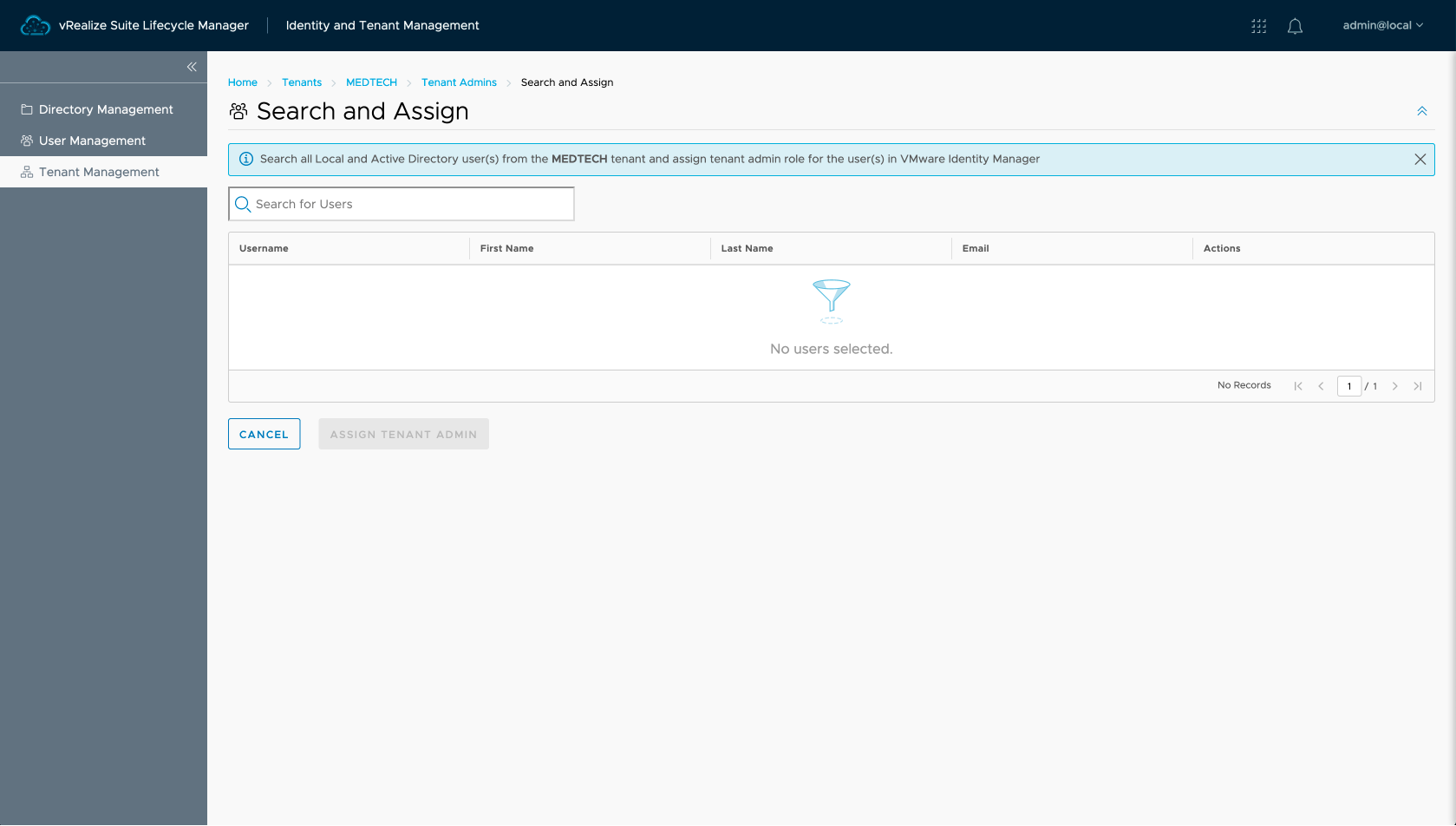
- Click SELECT.
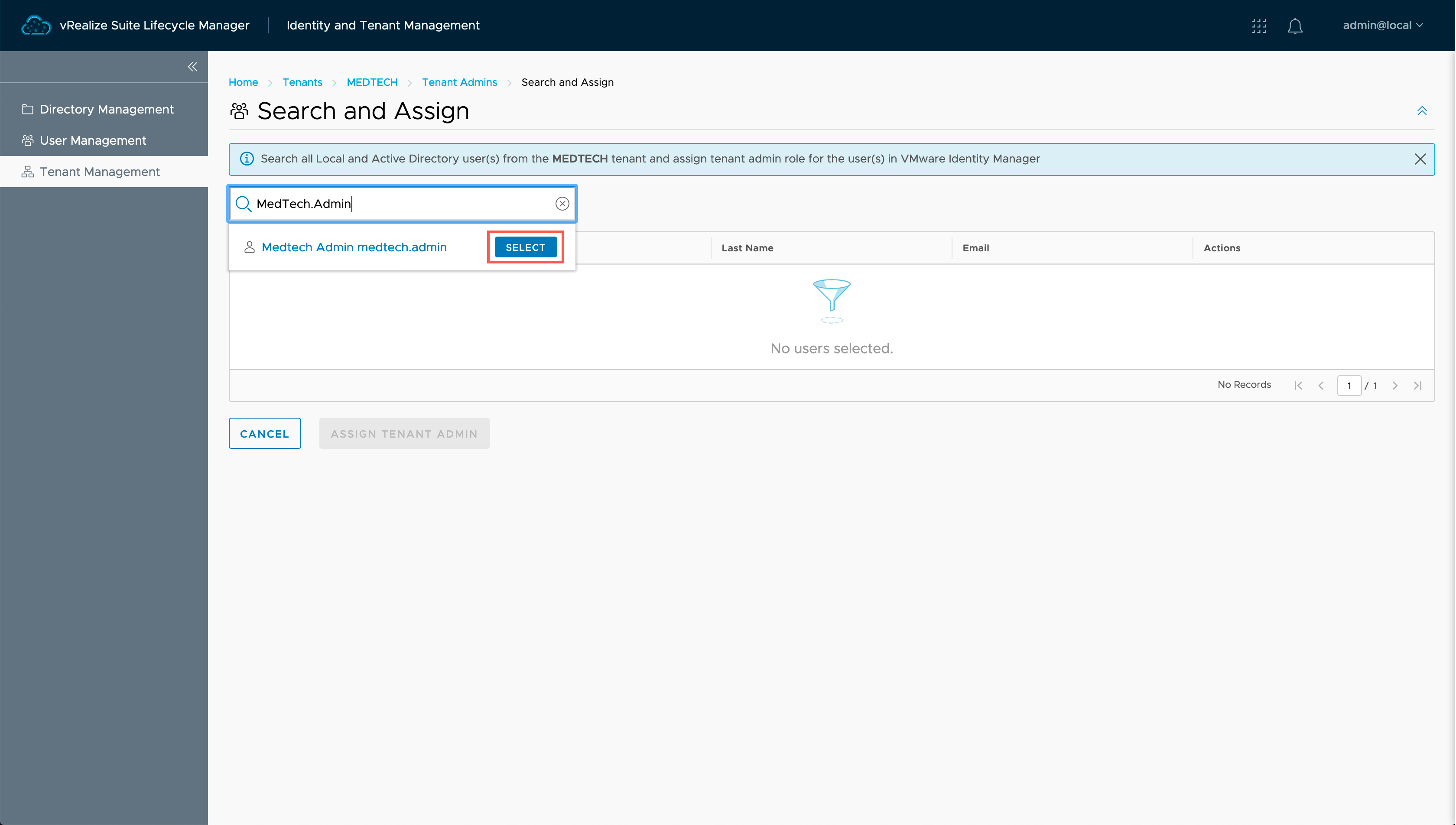
- Click ASSIGN TENANT ADMIN.
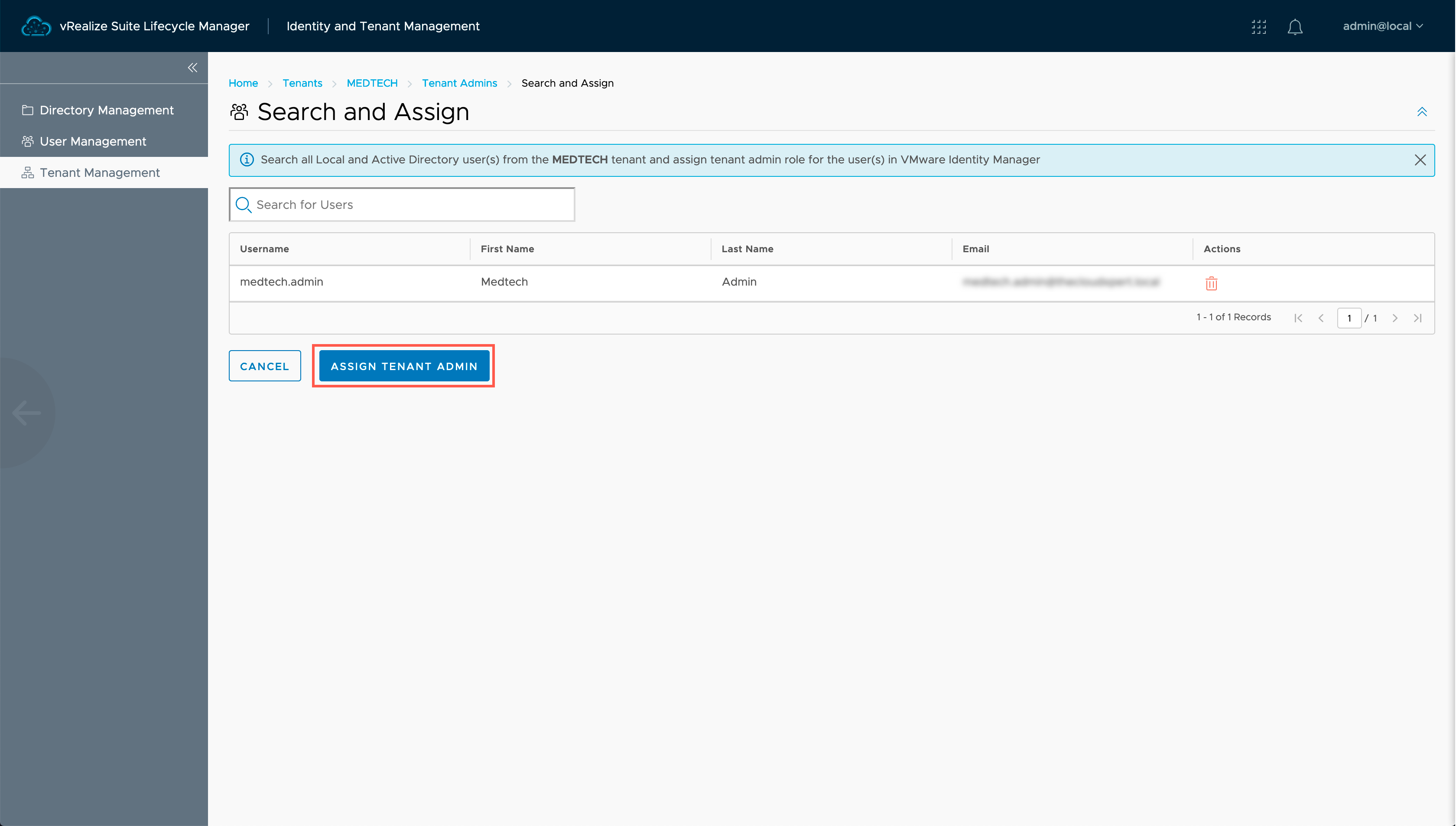
- There we have it we have successfully added a new Tenant Admin User into the Tenant from within the User Directory!
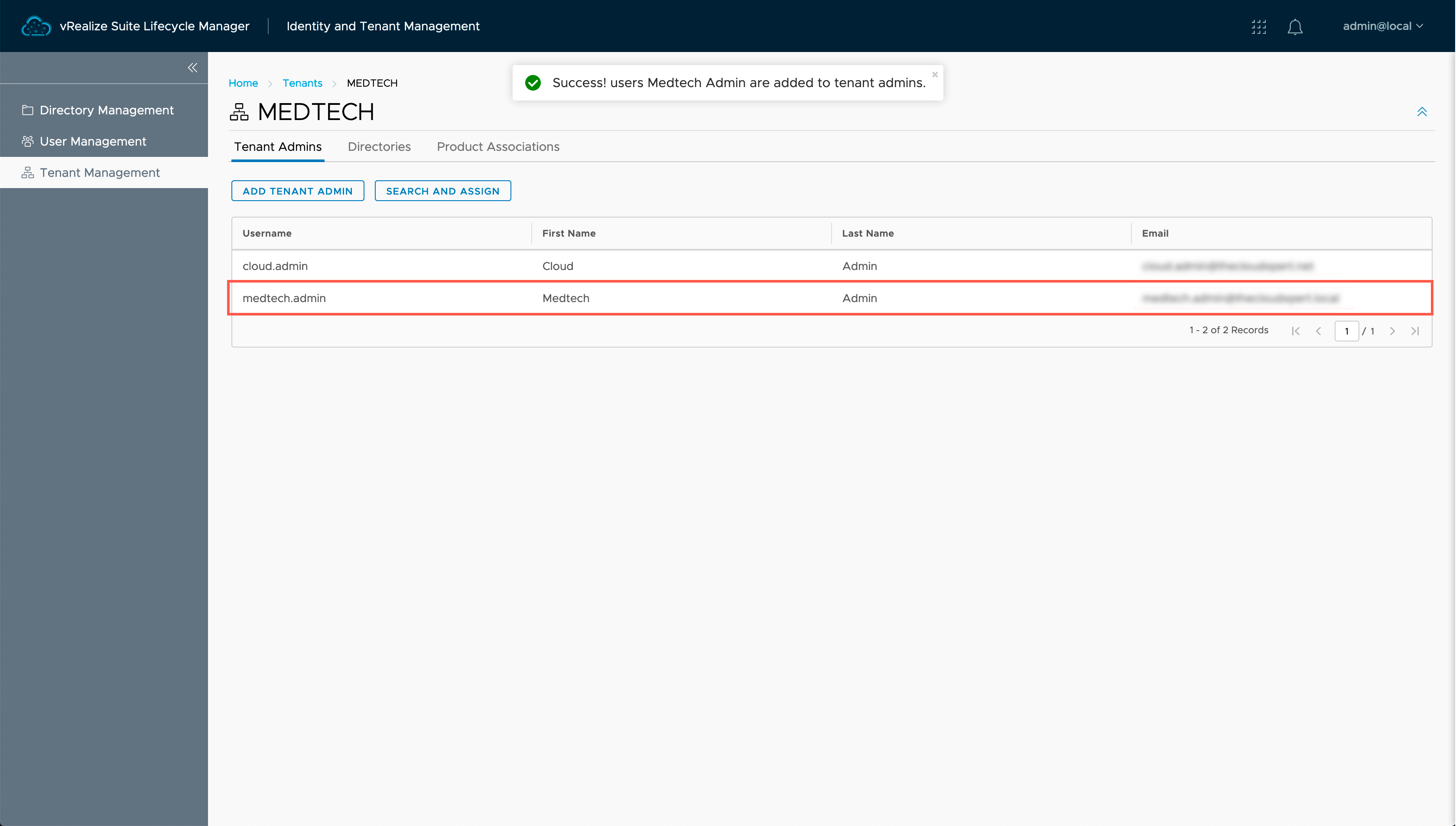
Bringing it all together
In this post we have covered a couple of ways to assign the Tenant Administrator role. We have covered:
- Creating a new Tenant Administrator user in the system domain.
- Assigning the Tenant Administrator role to an existing user within a vIDM User Directory.
It is important to remember that the Tenant Administrator role is a significantly different role than in previous versions of the product because multi-tenancy is also significantly different and therefore the required functions for this role are different. There is nothing stopping a Tenant Administrator also being granted a vRA Organization and vRA Service Role but these are not assigned by default. In addition, within vRA 8.x, you cannot assign the Tenant Administrator role to a group of users and I’m unsure whether this will change in future releases because, as I have said, the role is different now.
Published on 2 October 2020 by Christopher Lewis. Words: 587. Reading Time: 3 mins.
- Configuring Multi-Org Tenancy in vRA 8.x - Part 5: Configuring Directories ()
- Configuring Multi-Organization Tenancy in vRealize Automation 8.x ()
- Configuring Multi-Org Tenancy in vRA 8.x - Part 4: Configuring Multi-Tenancy ()
- Configuring Multi-Org Tenancy in vRA 8.x - Part 3: Enabling Multi-Tenancy ()
- Configuring Multi-Org Tenancy in vRA 8.x - Part 2: SSL Cert Requirements ()
- Introducing the Super Metrics Repository
- Creating Super Metrics for Counting Ascendent/Descendent Object Metrics in a List View
- Creating a Custom Resource Action - Part 1: Getting Started & API Discovery
- Operating a Private Cloud - Part 3: Creating a Pricing Card in VMware Aria Automation
- Operating a Private Cloud - Part 2: Creating a Pricing Card in VMware Aria Operations
