VMware PSC - An Identity Source for vRealize Automation 6.x

In this post we will review how we can use the Platform Services Control (PSC) as an identity source for vRealize Automation 6.x
Written by Christopher Lewis on July 29, 2016 .
VMware
Platform Services Controller
vRealize Automation
vSphere
Written by Christopher Lewis on July 29, 2016 .
HOWTO: Automate the installation of the External Platform Services Controller using PowerCLI & JSON - Part 2
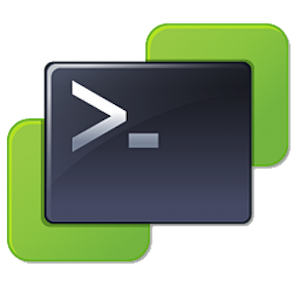
In this post we will learn how to automate the installation of an External Platform Services Controller in VMware vSphere 6.x using PowerCLI
Written by Christopher Lewis on July 25, 2016 .
Platform Services Controller
PowerCLI
PowerShell
PSC
VMware
vSphere
Written by Christopher Lewis on July 25, 2016 .
HOWTO: Automate the installation of the External Platform Services Controller using PowerCLI & JSON - Part 1
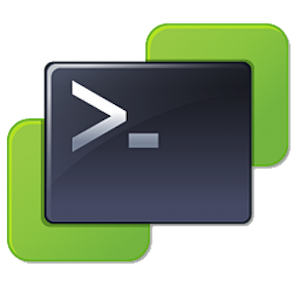
In this post we will work through a way to automate the delivery of the vSphere Platform Services Controller using PowerCLI/Powershell
Written by Christopher Lewis on July 3, 2016 .
Platform Services Controller
PowerCLI
PowerShell
PSC
VMware
vSphere
Written by Christopher Lewis on July 3, 2016 .
HOWTO: Deploy the VMware vSphere 6.0 Platform Service Controller
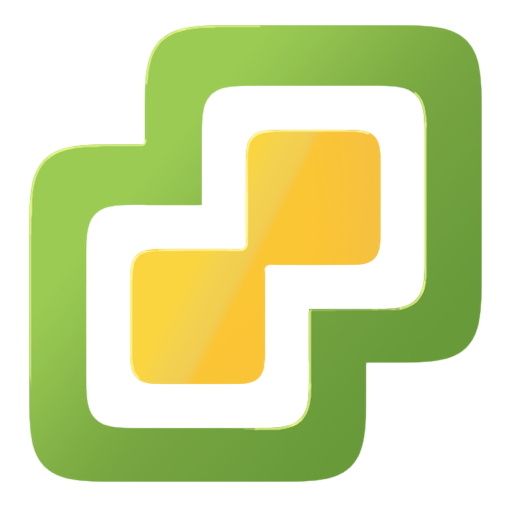
In this post we will walk through the installation of a VMware vSphere 6.0 Platform Services Controller (PSC).
Written by Christopher Lewis on May 23, 2016 .
Platform Services Controller
PSC
VMware
vSphere
Written by Christopher Lewis on May 23, 2016 .
HOWTO: Power on your IPMI connected computer using PowerShell
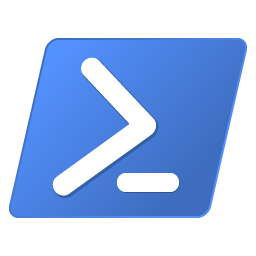
In this post we will discover how to power on a physical server using PowerShell and IPMI using the
Written by Christopher Lewis on April 25, 2016 .
Microsoft
PowerShell
Home Lab
Get-PcscDevice commandlet!
Written by Christopher Lewis on April 25, 2016 .
HOWTO: Monitor a Process in Linux using vRealize Operations - Endpoint Operation Management - Part 4

This is Part 4 of a series on Monitoring Processes in Linux using VMware vRealize Operations Endpoint Operations Management (EPOPS). In this post we will walk though how to identify the correct value for the
Written by Christopher Lewis on April 21, 2016 .
Endpoint Operations Management
EPOPS
Linux
VMware
vRealize Operations
process.query.
Written by Christopher Lewis on April 21, 2016 .
HOWTO: Install the Endpoint Operations Management (EPOPS) Agent for Linux (RPM)

In this post we will walkthrough how to install the Endpoint Operations Management (EPOPS) agent on a Linux (RPM) Operating System.
Written by Christopher Lewis on April 21, 2016 .
Endpoint Operations Management
EPOPS
Linux
VMware
vRealize Operations
Written by Christopher Lewis on April 21, 2016 .
HOWTO: Monitor a Process in Linux using vRealize Operations - Endpoint Operation Management - Part 3

This is Part 3 of a series on Monitoring Processes in Linux using VMware vRealize Operations Endpoint Operations Management. In this post we configure Object Relationships
Written by Christopher Lewis on April 20, 2016 .
Endpoint Operations Management
EPOPS
Linux
VMware
vRealize Operations
Written by Christopher Lewis on April 20, 2016 .
HOWTO: Monitor a Process in Linux using vRealize Operations - Endpoint Operation Management - Part 2

This is Part 2 of a series on Monitoring Processes in Linux using VMware vRealize Operations Endpoint Operations Management. In this post we look at how to create a MultiProcessor Object using Inventory Explorer
Written by Christopher Lewis on April 20, 2016 .
Endpoint Operations Management
EPOPS
Linux
VMware
vRealize Operations
Written by Christopher Lewis on April 20, 2016 .
Recent Posts:
- Introducing the Super Metrics Repository
- Creating Super Metrics for Counting Ascendent/Descendent Object Metrics in a List View
- Creating a Custom Resource Action - Part 1: Getting Started & API Discovery
- Operating a Private Cloud - Part 3: Creating a Pricing Card in VMware Aria Automation
- Operating a Private Cloud - Part 2: Creating a Pricing Card in VMware Aria Operations
Blog Categories:
active directory 6
aria automation 9
aria automation orchestrator 1
aria operations 2
aws 2
blog 1
career 1
certificate authority 5
certificates 5
certification 91
cloud management 1
cloudnativecon 1
community 1
fun 1
general 9
hands on labs 1
home lab 2
kubecon 1
kubernetes 1
microsoft 7
nsx 45
nsx v 41
powercli 8
powershell 6
reviews 1
vcap 48
vcap6 2
vcenter 4
vcix 2
vexpert 9
vmug 5
vmware 99+
vmware aria 1
vmware aria automation 9
vmware aria automation orchestrator 1
vmware aria operations 5
vmware cloud 3
vmware cloud director 1
vmware explore 2
vmware identity manager 2
vmworld 36
vrealize automation 80
vrealize automation saltstack config 1
vrealize business 2
vrealize log insight 1
vrealize operations 1
vrealize operations manager 5
vrealize orchestrator 13
vrealize suite 14
vrealize suite lifecycle manager 20
vsan 5
vsphere 9
windows 6
Top Tags:
active directory 6
api 18
barcelona 24
certificates 11
certification 7
howto 33
microsoft 7
multi tenancy 9
nsx v 43
platform services controller 8
powercli 8
powershell 7
psc 6
vcap 9
vcap6 45
vcap6 cma 48
vcap6 nv 37
vcix6 nv 36
vexpert 19
vmug 8
vmware 99+
vmware aria 12
vmware aria automation 9
vmworld 35
vmworld 2016 13
vmworld 2017 9
vra 13
vrealize automation 74
vrealize operations 8
vrealize orchestrator 21
vrealize suite lifecycle manager 11
vrslcm 20
vsan 7
vsphere 12
