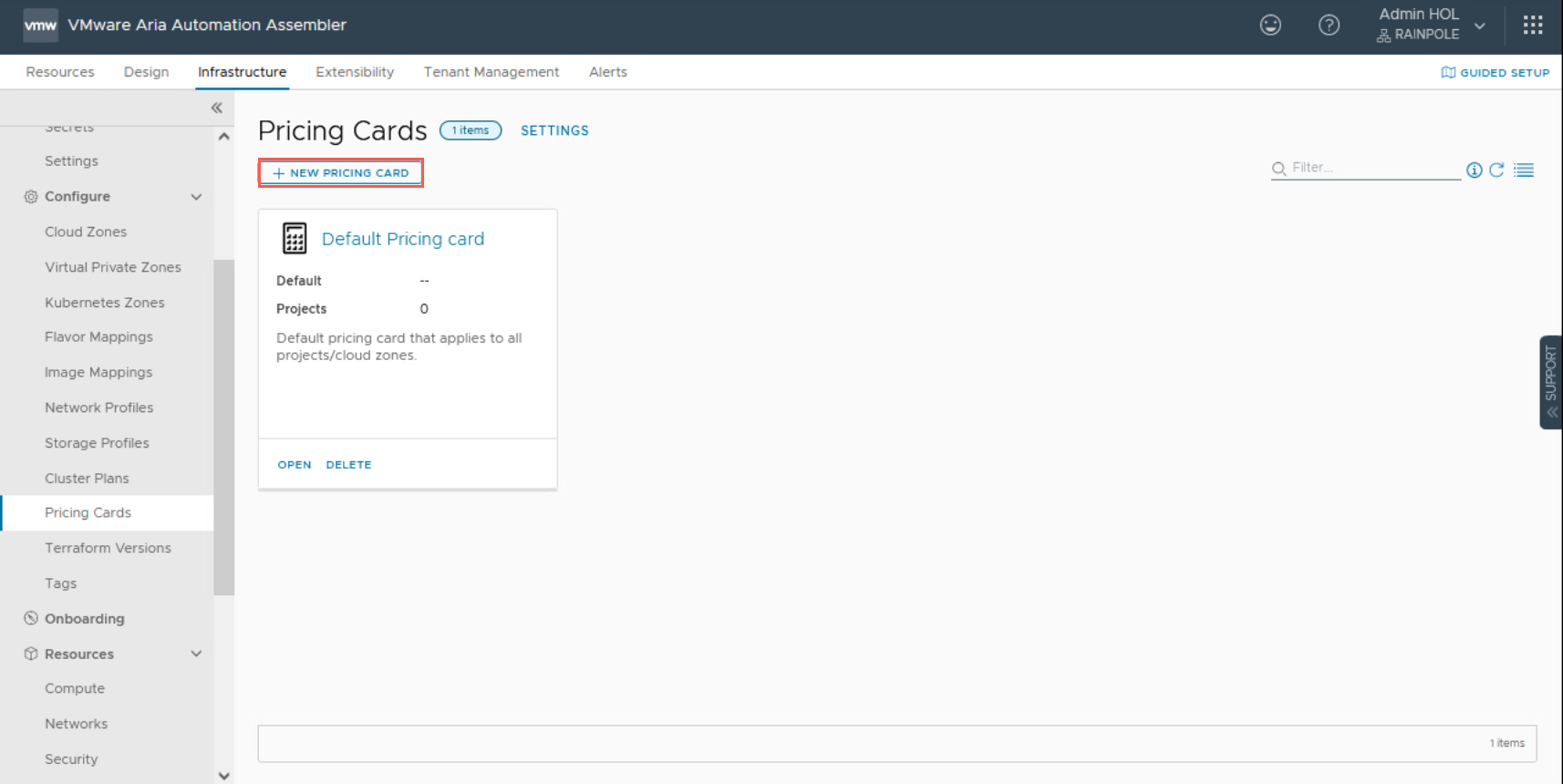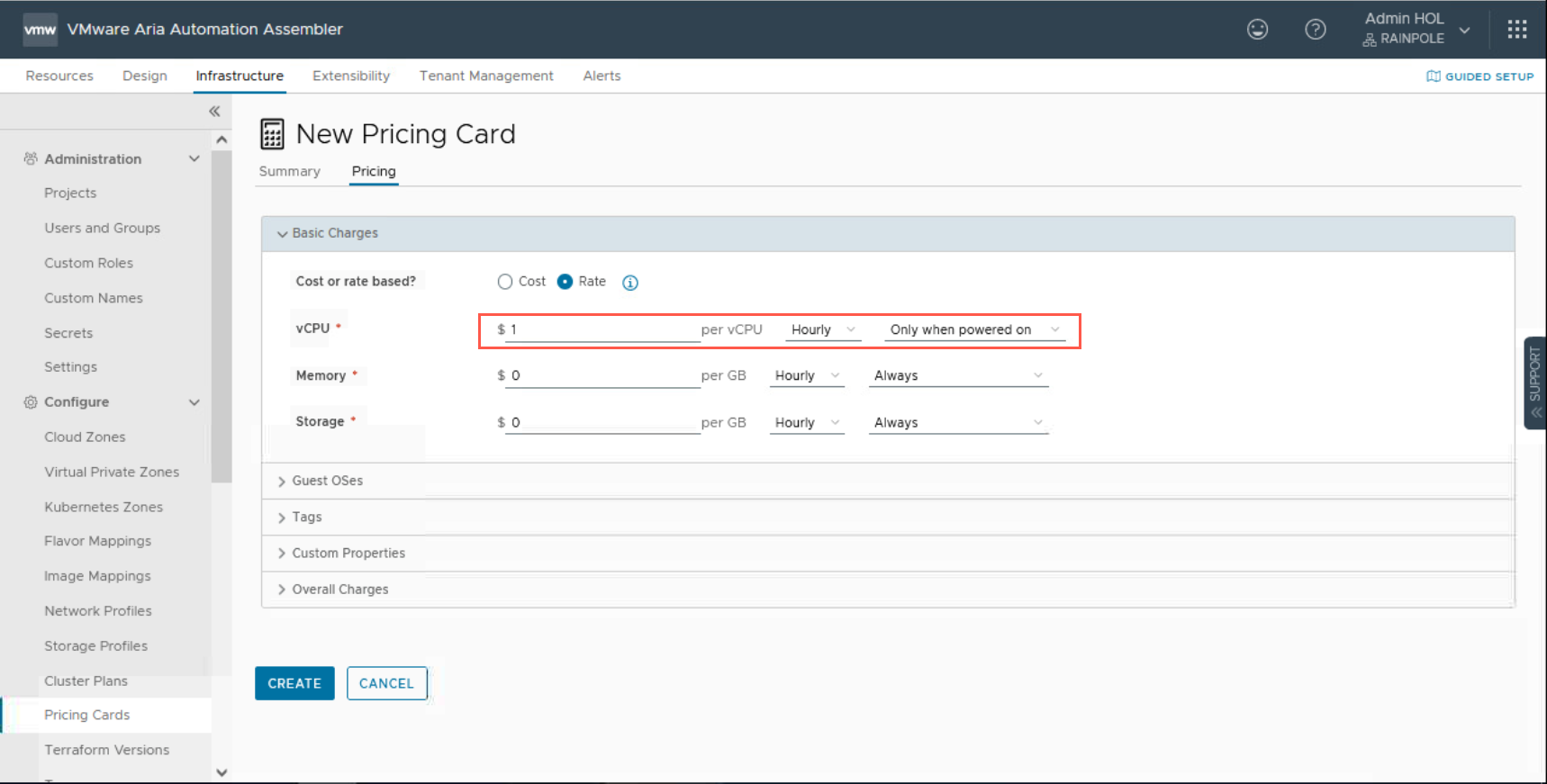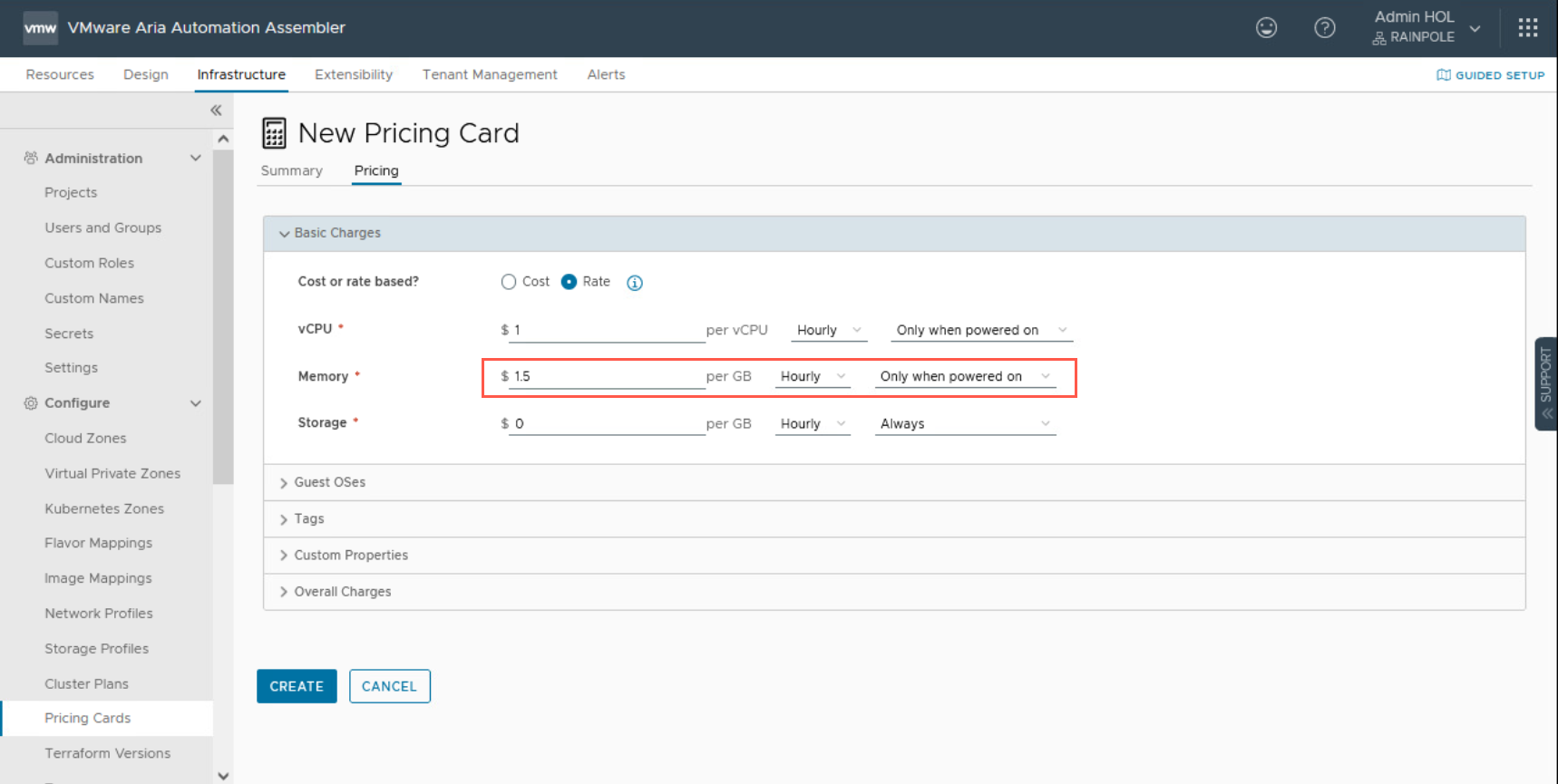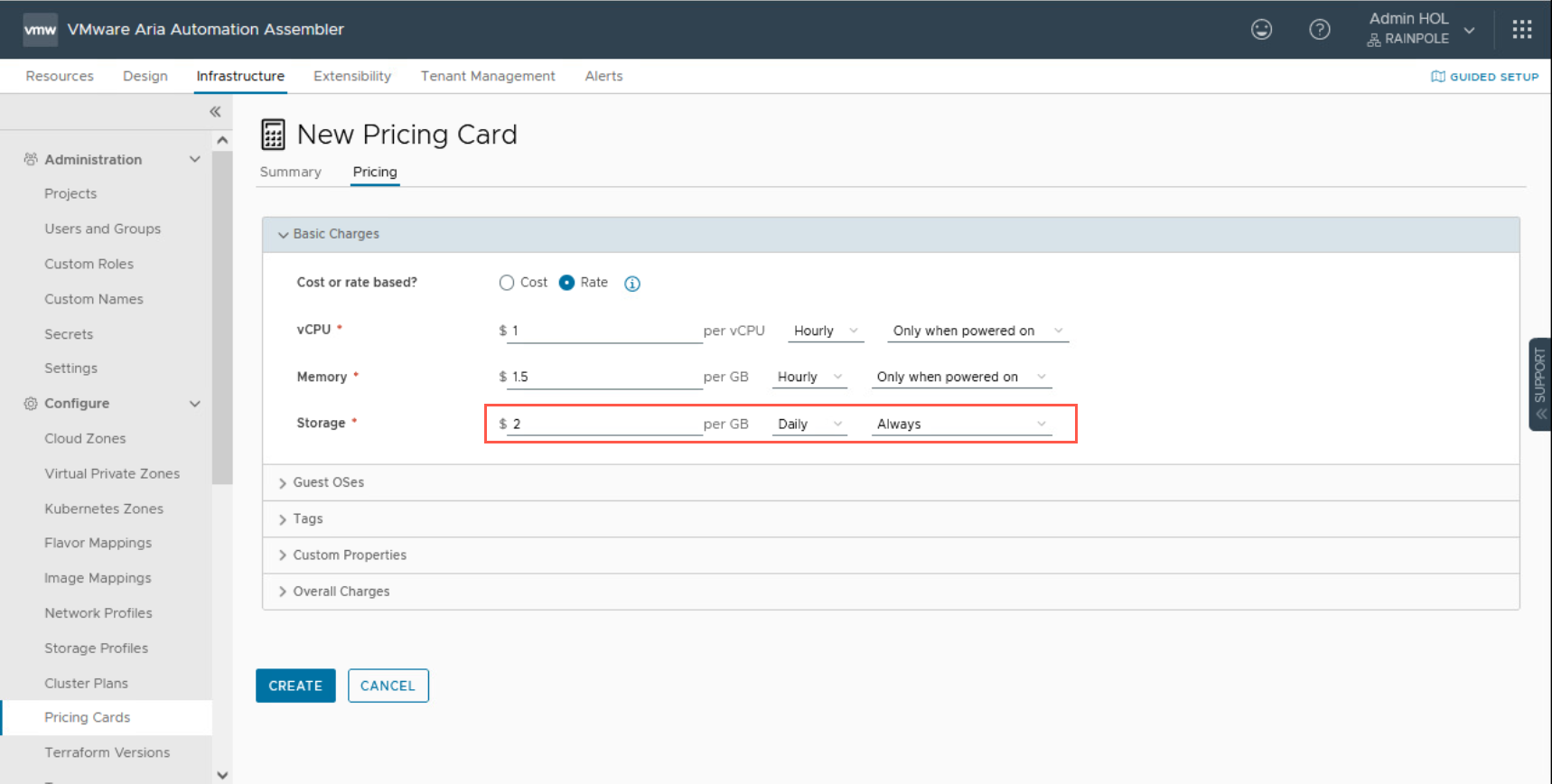Operating a Private Cloud - Part 3: Creating a Pricing Card in VMware Aria Automation
VMware Aria VMware Aria Automation
Published on 23 April 2024 by Christopher Lewis. Words: 1798. Reading Time: 9 mins.
Introduction
In the third post of this series, we will walkthrough the steps to create a Pricing Card in VMware Aria Automation. This helps provide Consumer level visibility to the cost of running workloads within a VMware Private Cloud.
The other posts in this Operating a Private Cloud series include:
- Operating a Private Cloud - Part 1: Understanding Pricing Cards in VMware Aria
- Operating a Private Cloud - Part 2: Creating a Pricing Card in VMware Aria Operations
- Operating a Private Cloud - Part 3: Creating a Pricing Card in VMware Aria Automation
Contents
Configuring Pricing Cards
Scenario
To demonstrate how to configure a Pricing Card in VMware Aria Automation, we are going to use the following costing scenario:
- Customers should be charged for Virtual Machine’s resources using the following rates:
- vCPUs should be charged at $1 per hour.
- Memory should be charged at $1.50 per GB per hour.
- Storage should be charged at $2 per GB per day.
- vCPU and Memory should be charged only when the resource is in use.
- Storage should be charged at all times.
- If the customer chooses to deploy a Microsoft Windows 2019-based Virtual Machine, they will incur a monthly cost of $10 for OS Support and Patching.
- If the customer chooses to deploy Ubuntu-based Virtual Machine, they will incur a monthly cost of $15 for OS Support and Patching.
- If the customer chooses to protect the virtual machine with storage replication (which assigns the vSphere Tag
storage:replicatedto each virtual machine), the cost of storage should double. - If the customer chooses to create a backup the virtual machine (which assigns the vSphere Tag
backup:trueto each virtual machine), the backup service costs $5 per month. - All Customers will be charged both an $120 onboarding fee and a monthly $5 fee for managed service support per Virtual Machine.
Configuring Pricing Cards in VMware Aria Automation
Prerequisite(s)
The following are prerequisites for configuring Pricing Cards in VMware Aria Automation:
- A deployment of VMware Aria Automation.
- A deployment of VMware Aria Operations.
- Within VMware Aria Automation, the VMware Aria Operations integration must be configured.
- Within VMware Aria Operations, the currency must be set.
Step By Step Guide
- Navigate to
https://aria-auto.fqdn
in a browser and click GO TO LOGIN PAGE.
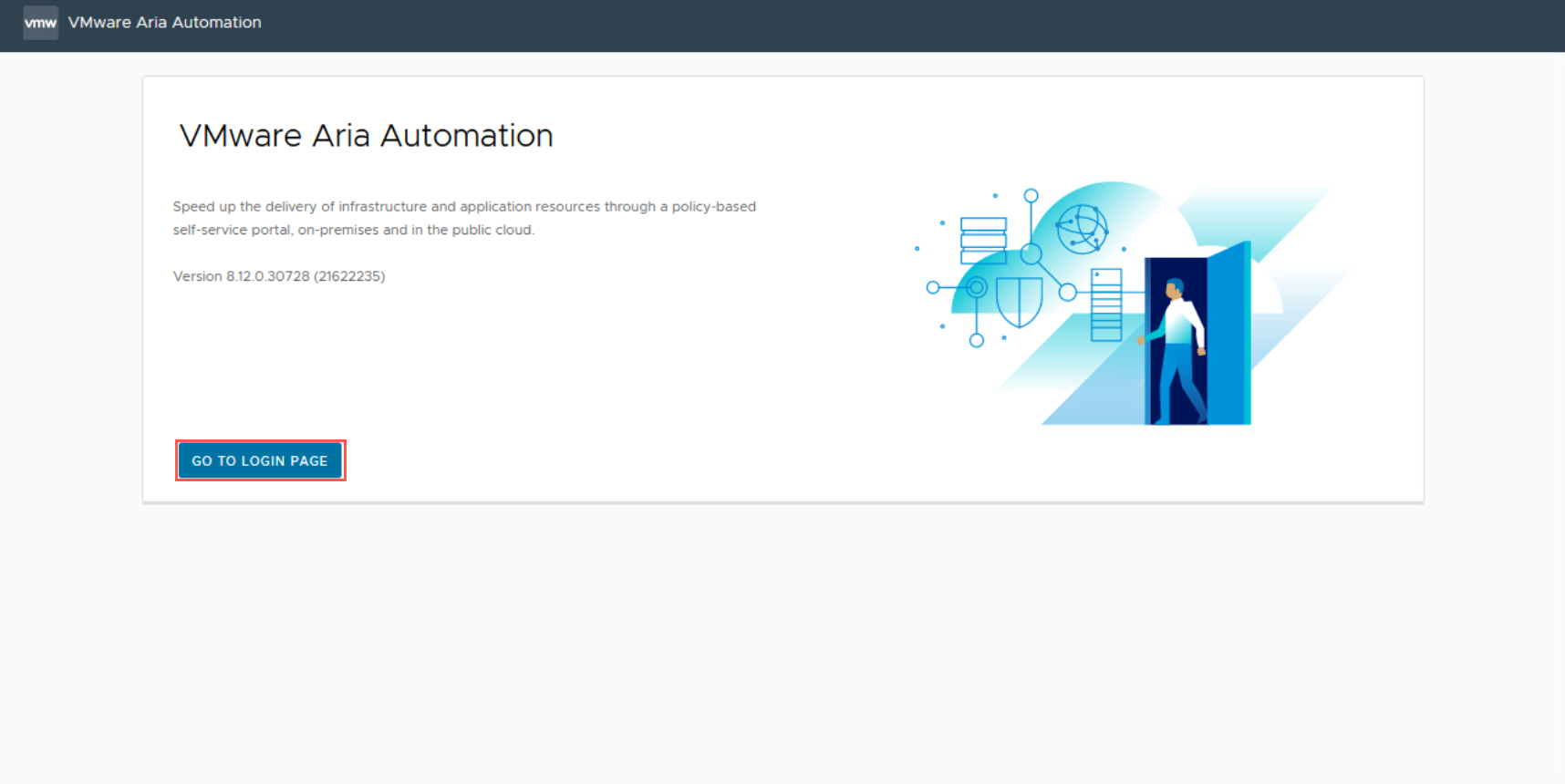
- At the Workspace ONE Access screen, type the username and password and click Sign in.
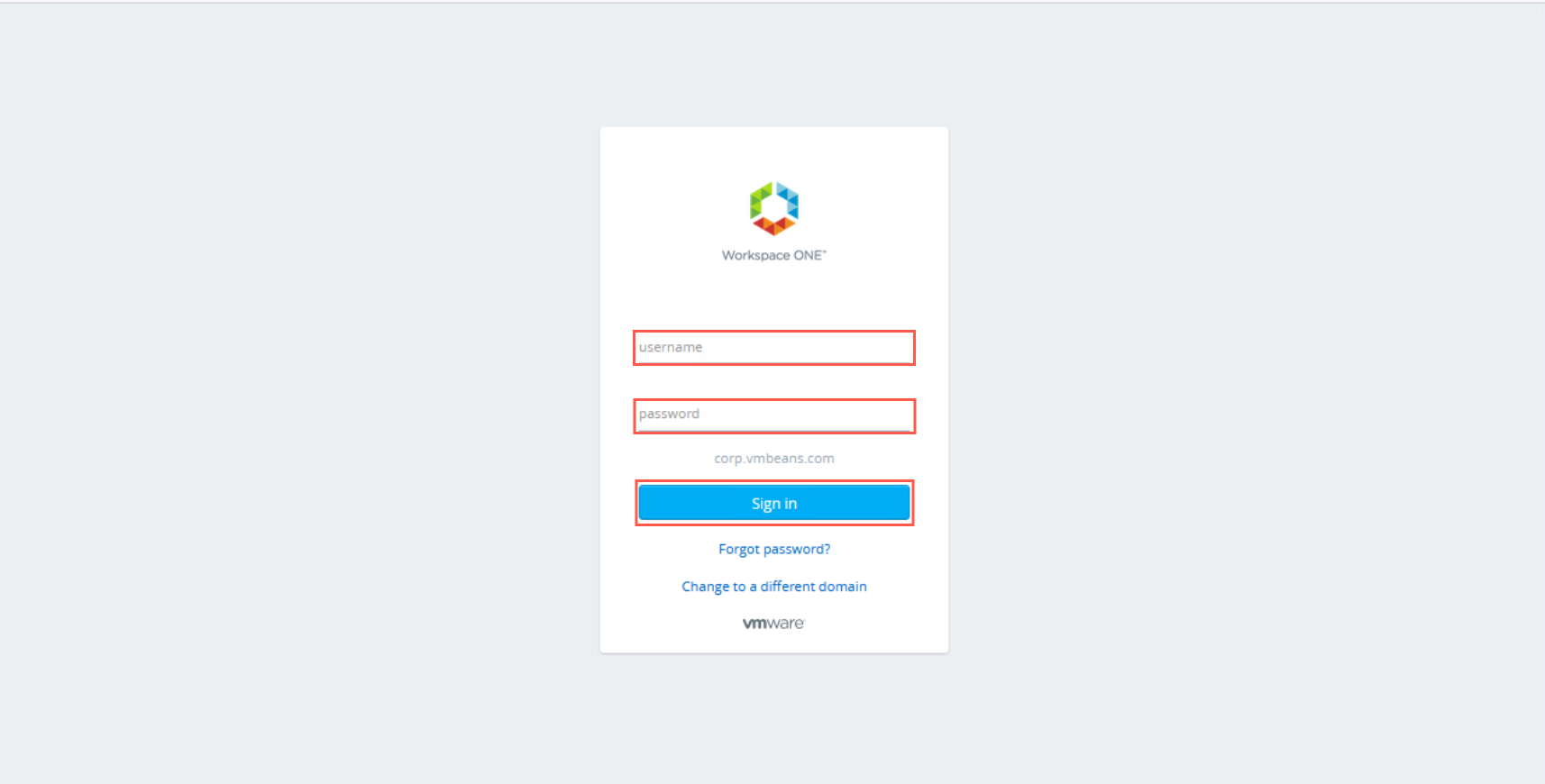
- At the VMware Aria Automation Cloud Services Console page, click the Assembler Service tile.
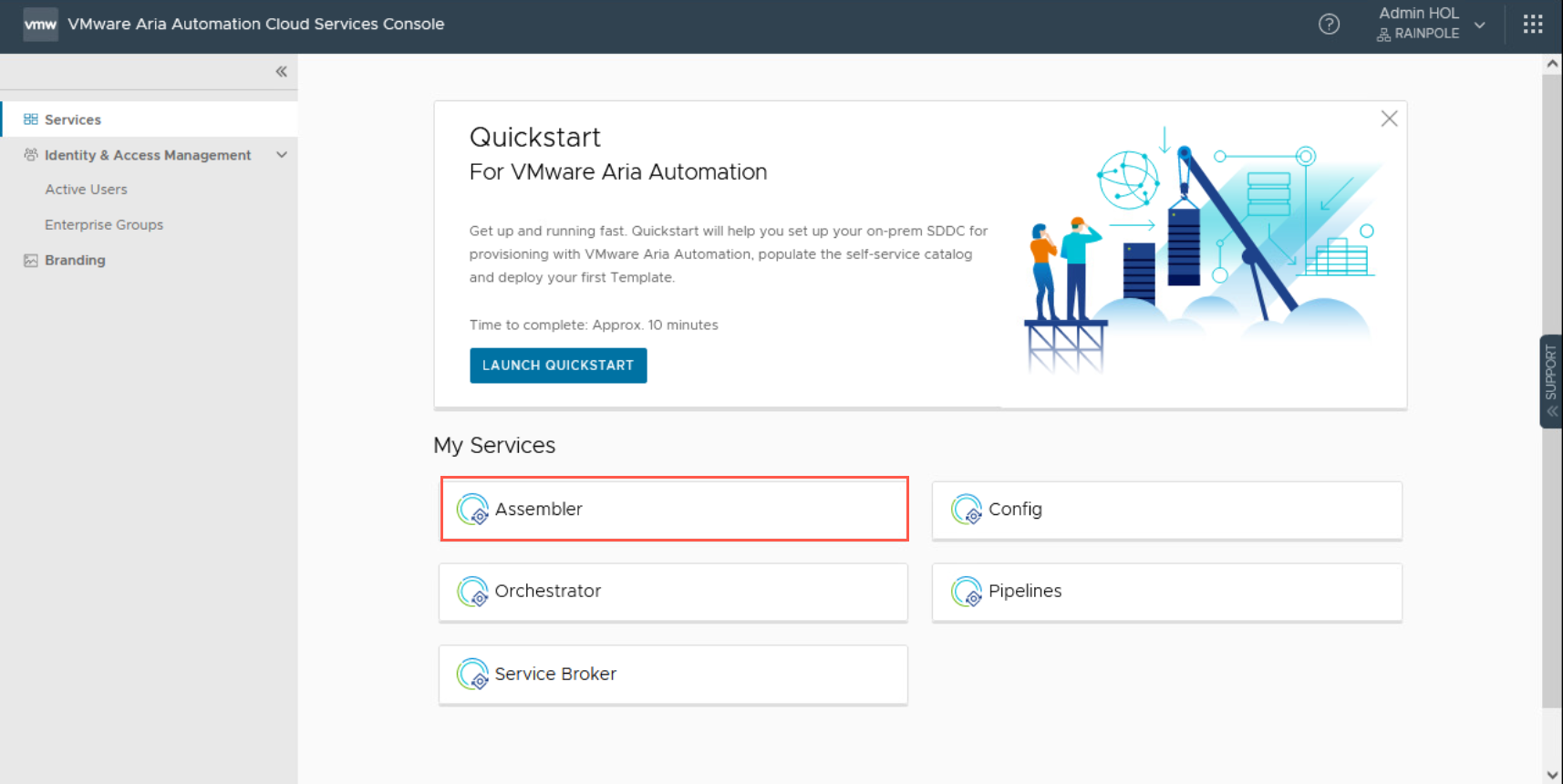
- Click Infrastructure.
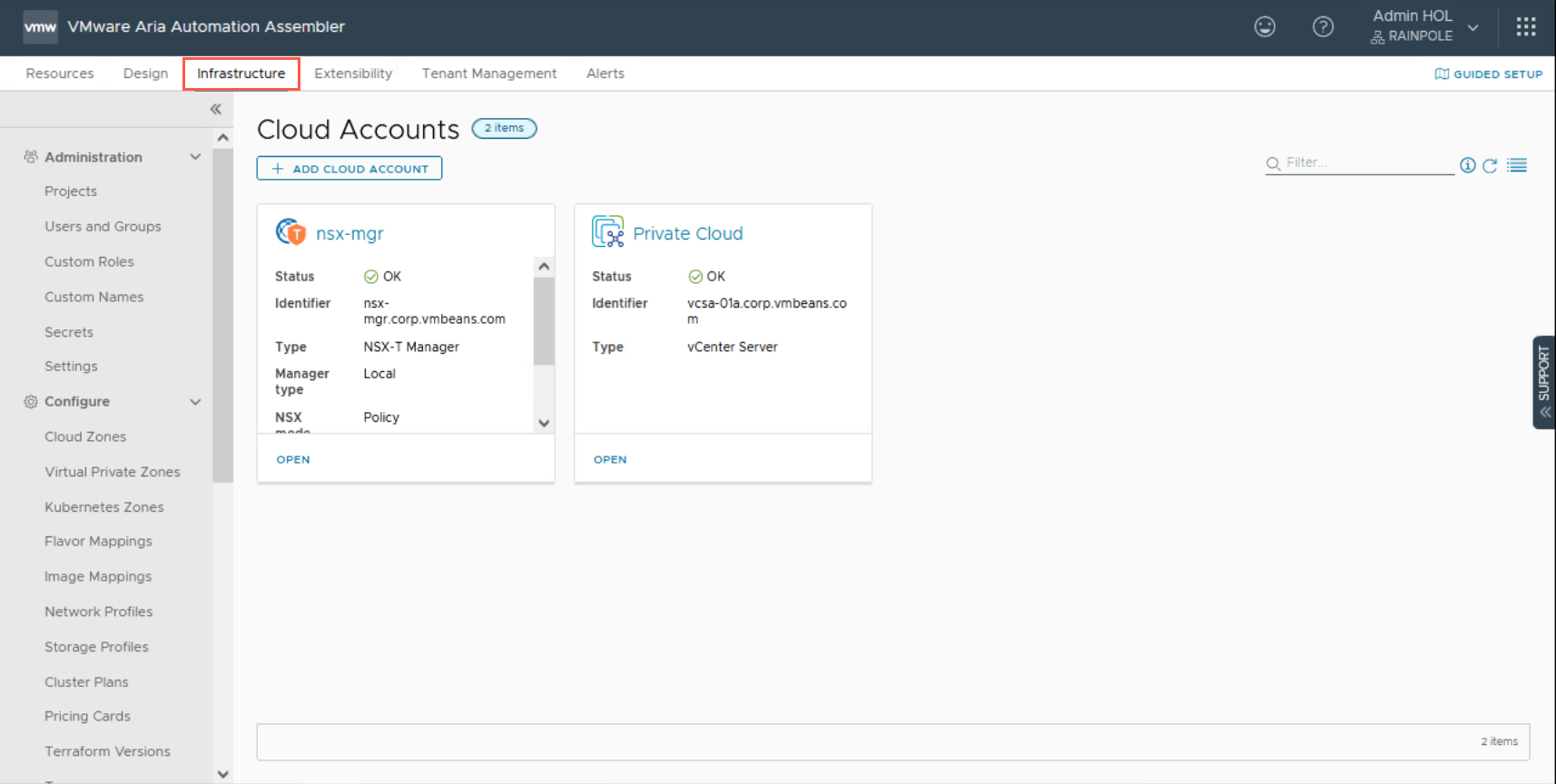
- Under Configure, click Pricing Cards.
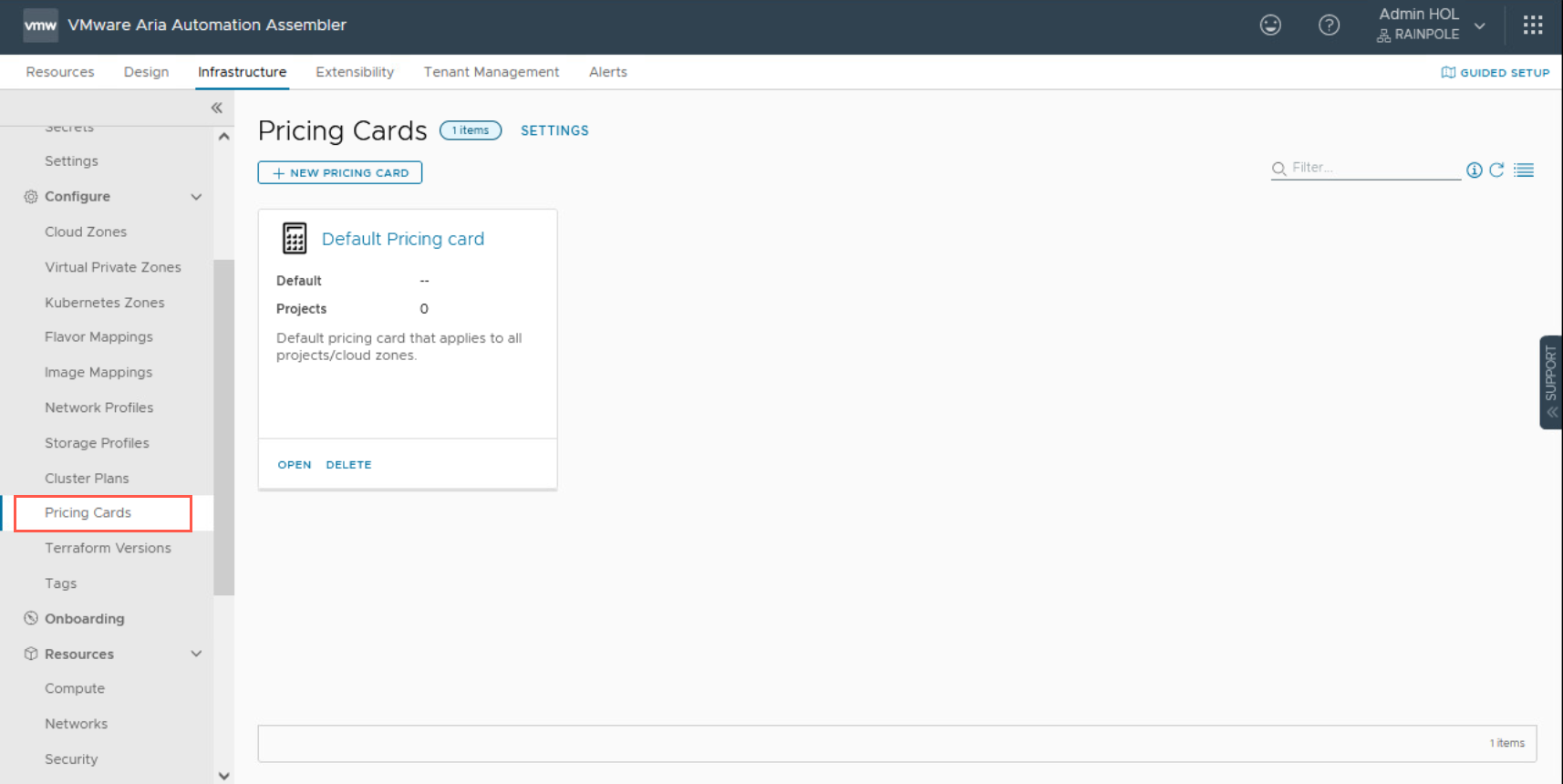
- At the New Pricing Card page, under Summary, type
Blog Demointo the Name field.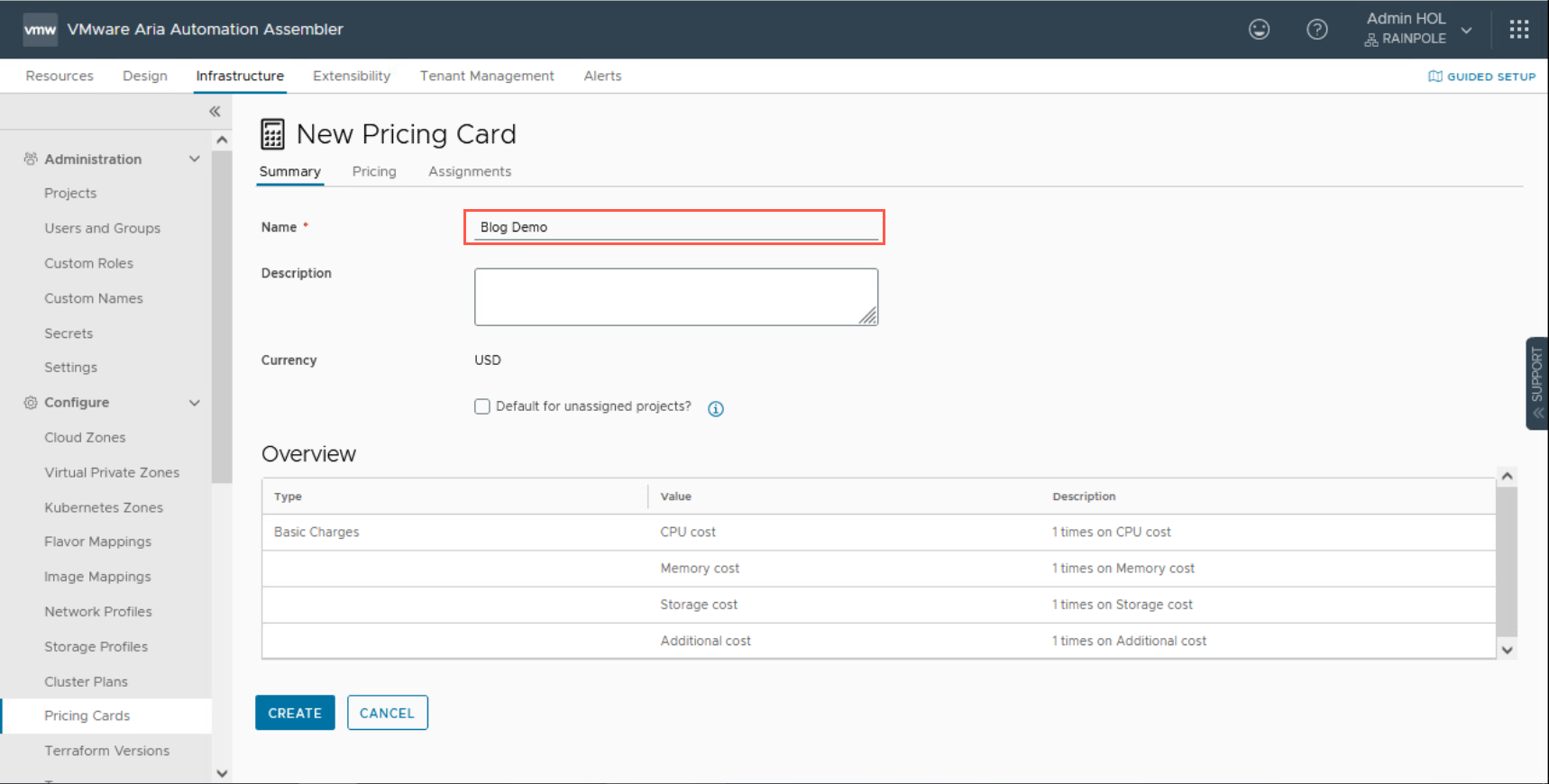
- At the New Pricing Card page, under Summary, check the Default for unassigned projects? checkbox.
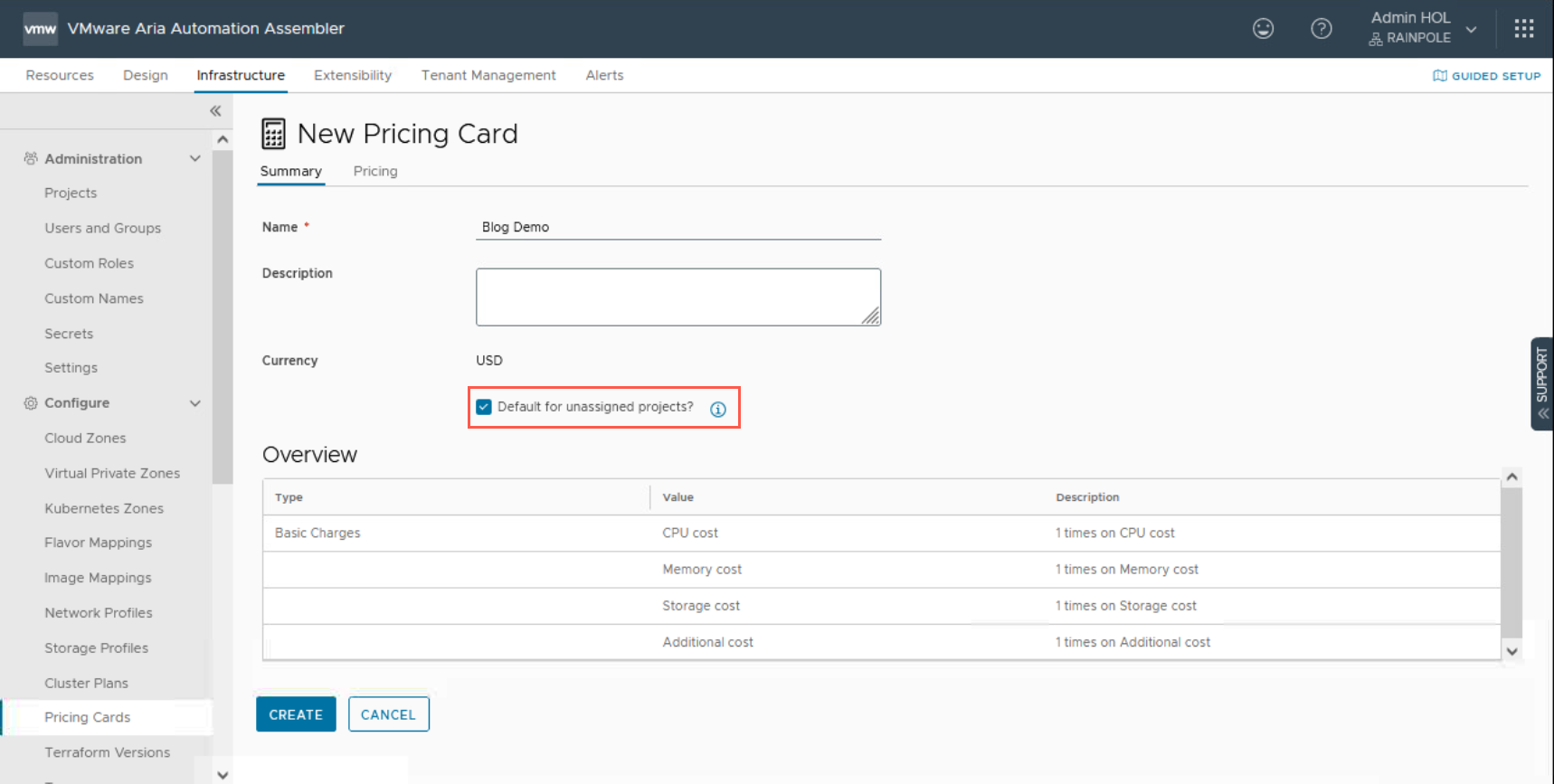
- At the New Pricing Card page, click Pricing.
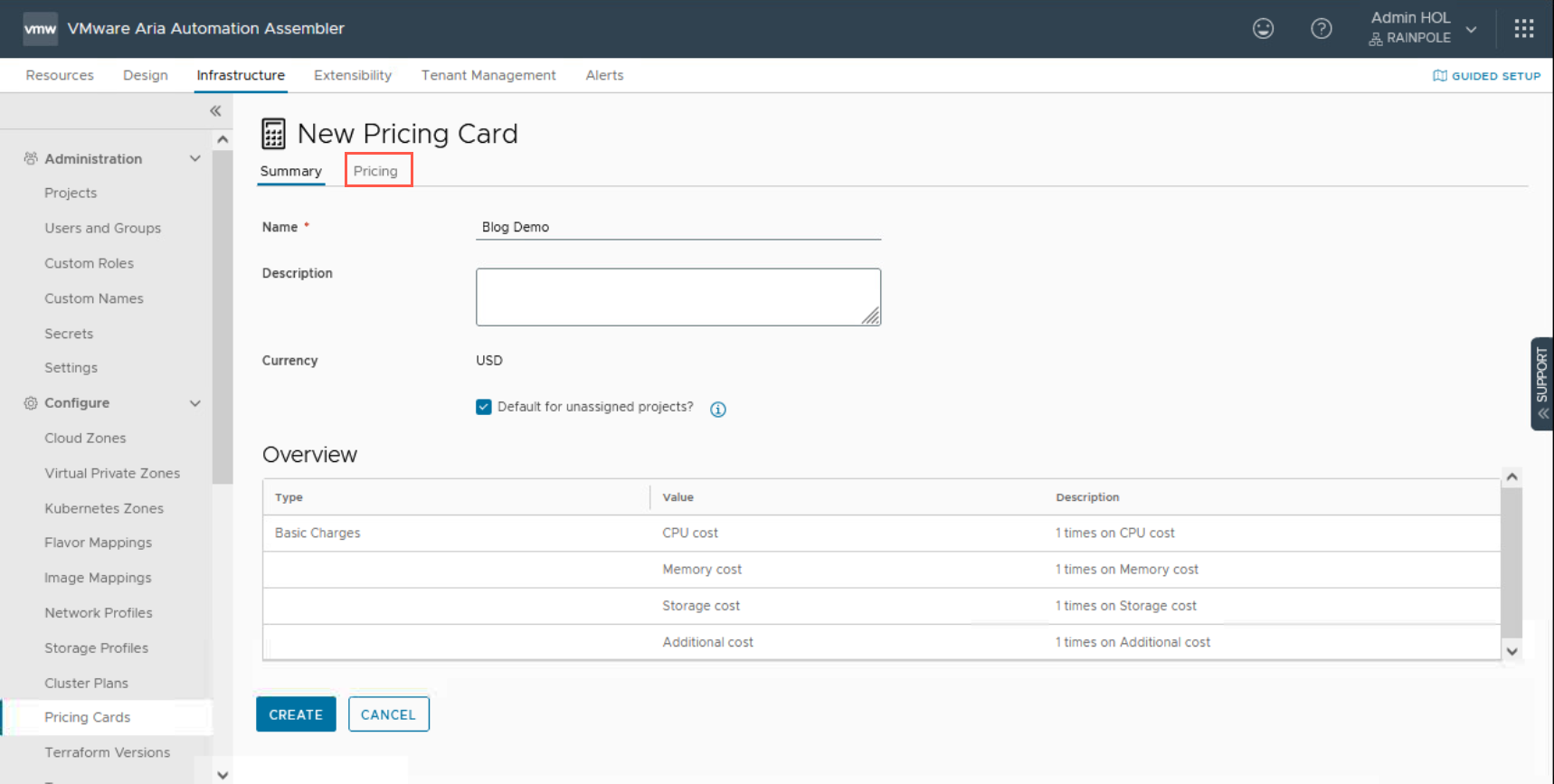
- At the New Pricing Card page, under Pricing > Basic Charges, select Rate from the Cost or rate based? options.
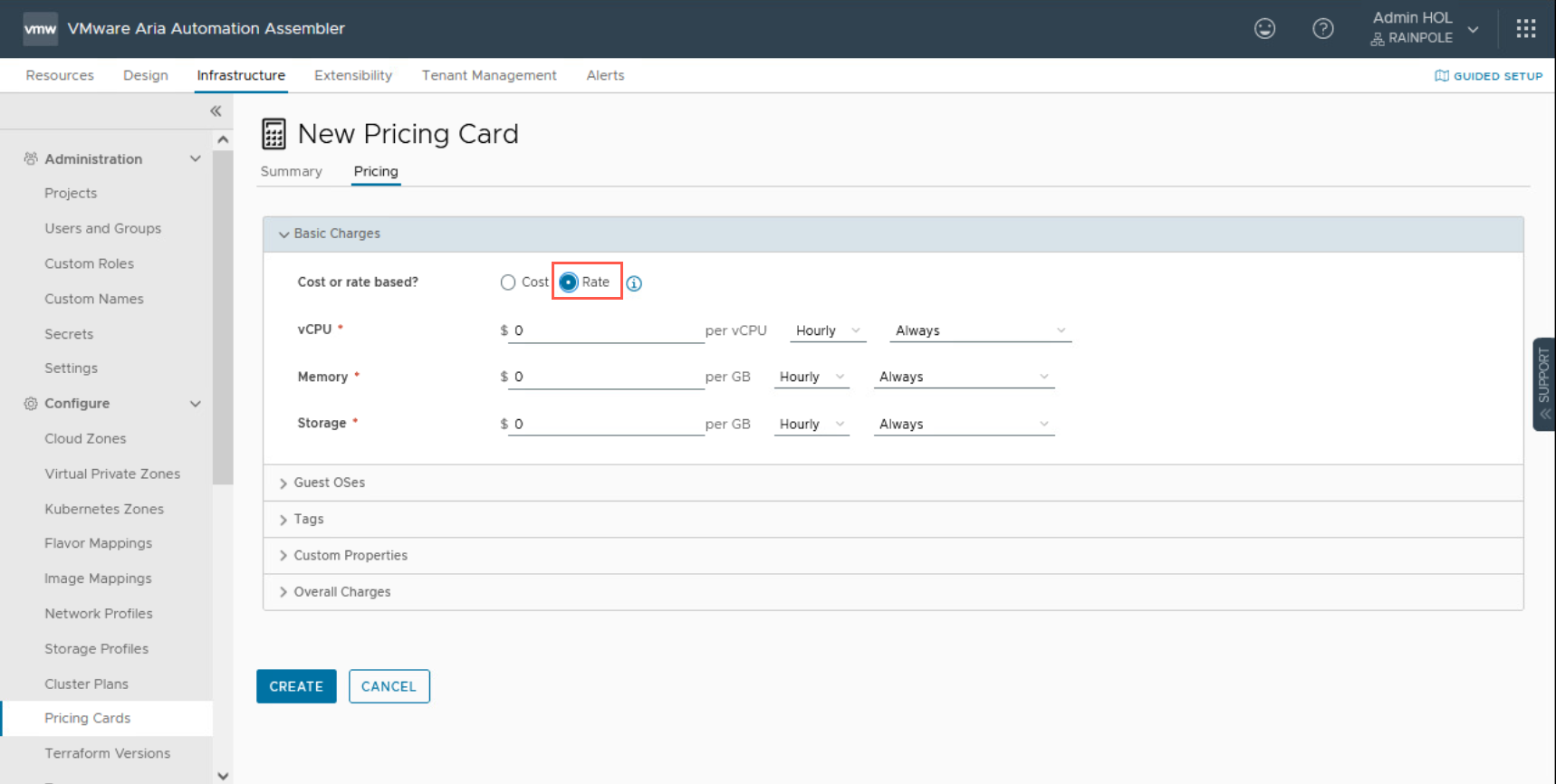
- At the New Pricing Card page, under Pricing > Basic Charges, for CPU:
- At the New Pricing Card page, under Pricing > Basic Charges, for Memory:
- At the New Pricing Card page, under Pricing > Basic Charges, for Storage:
- At the New Pricing Card page, under Pricing, click > to expand Guest OSes.
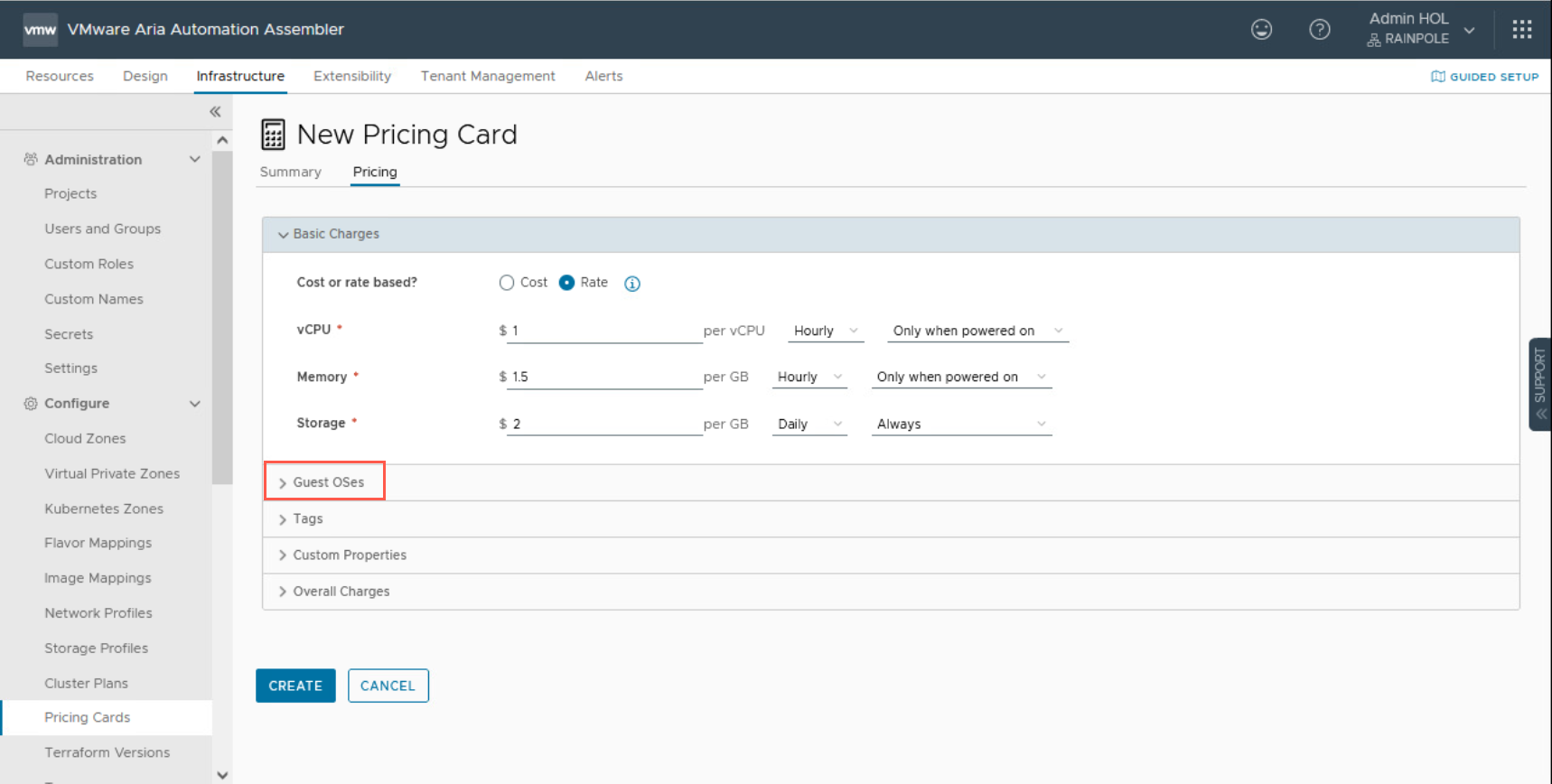
- At the New Pricing Card page, under Pricing > Guest Oses, click + ADD CHARGE.
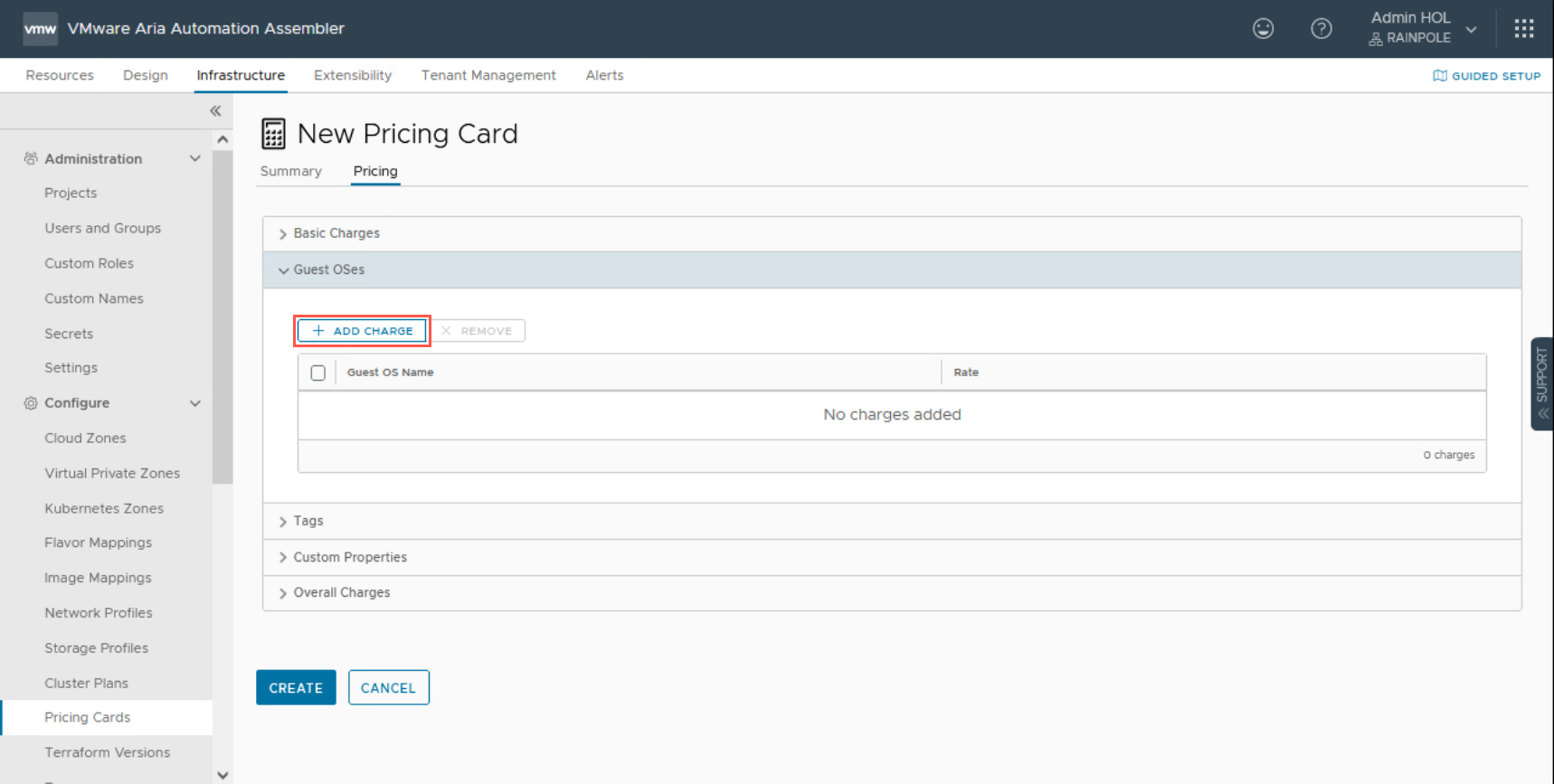
- At the Add Charge Dialog, type
Microsoft Windows Server 2019 (64-bit)into the Guest OS name field.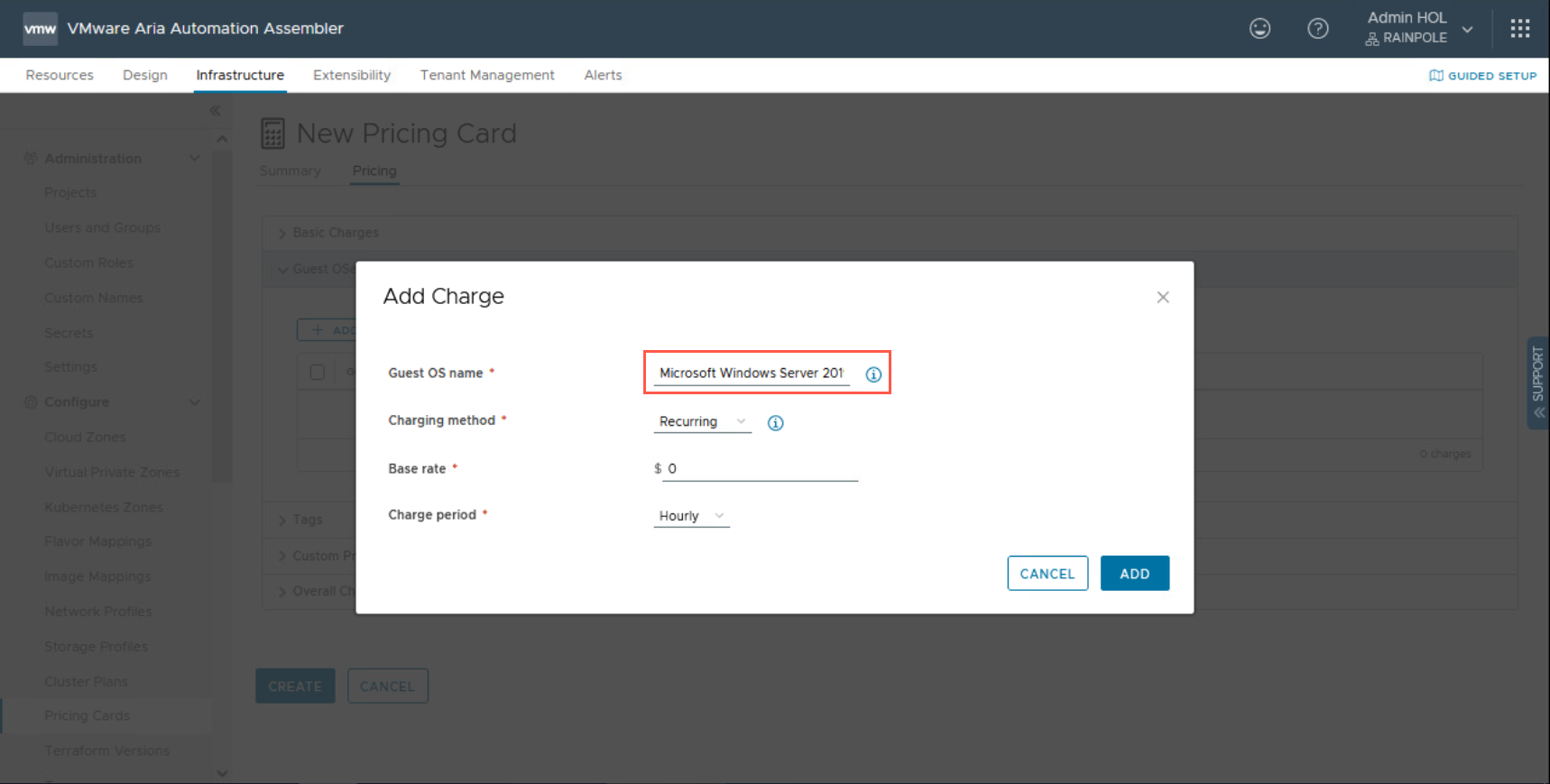
- At the Add Charge Dialog, select Recurring from the Charging method dropdown.
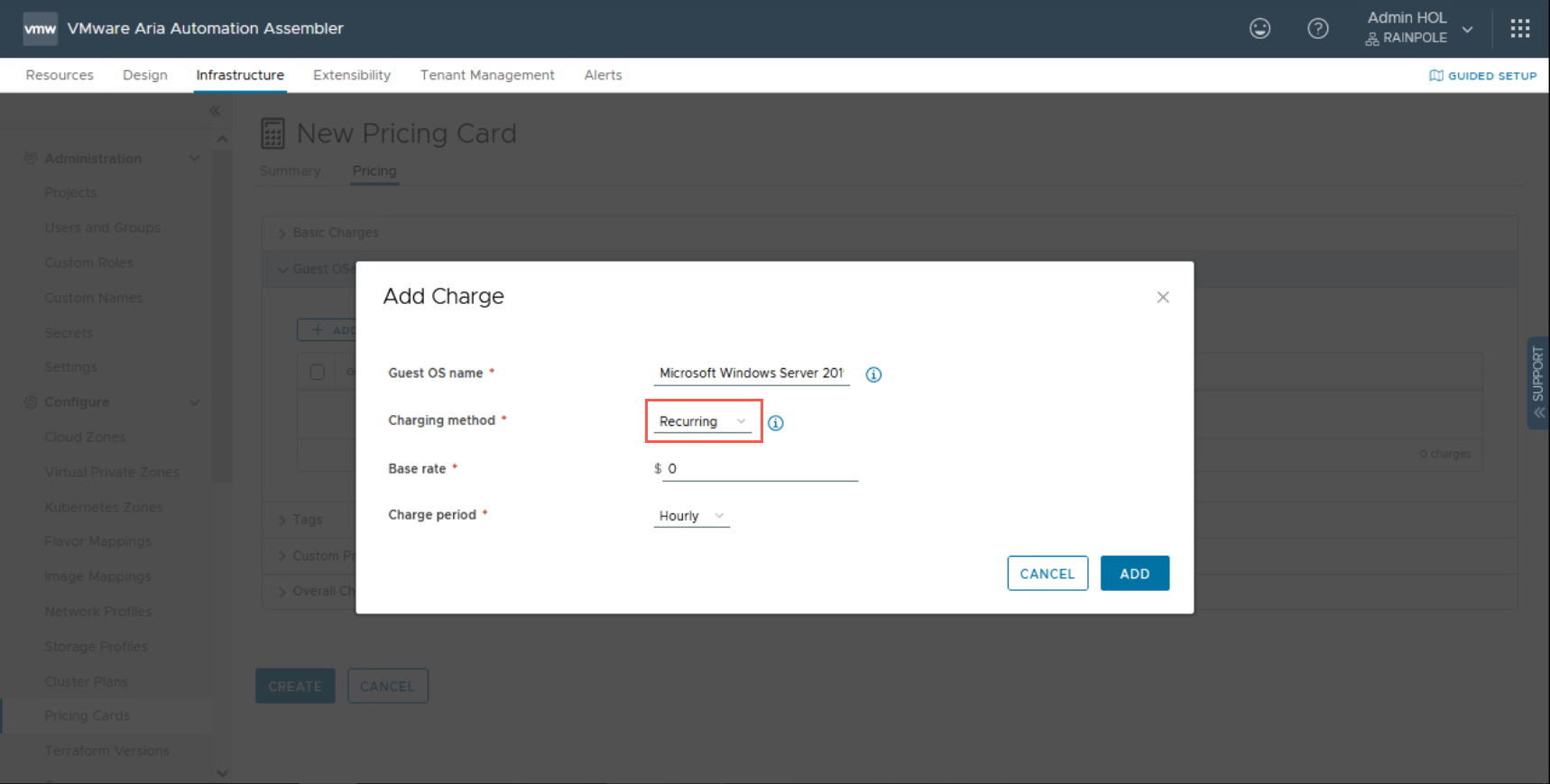
- At the Add Charge Dialog, type
10into the Base rate field.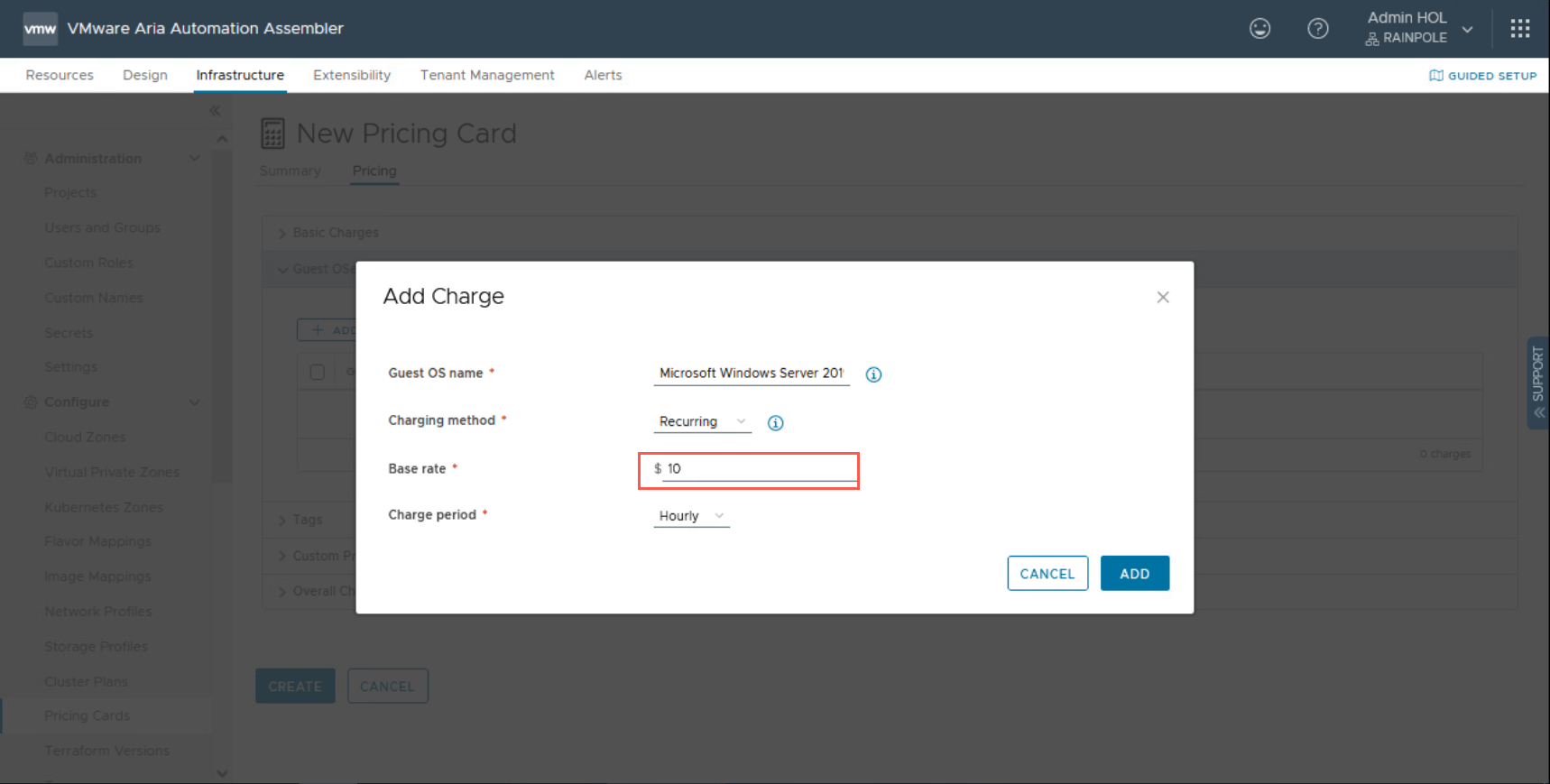
- At the Add Charge Dialog, select Monthly from the Charge period dropdown.
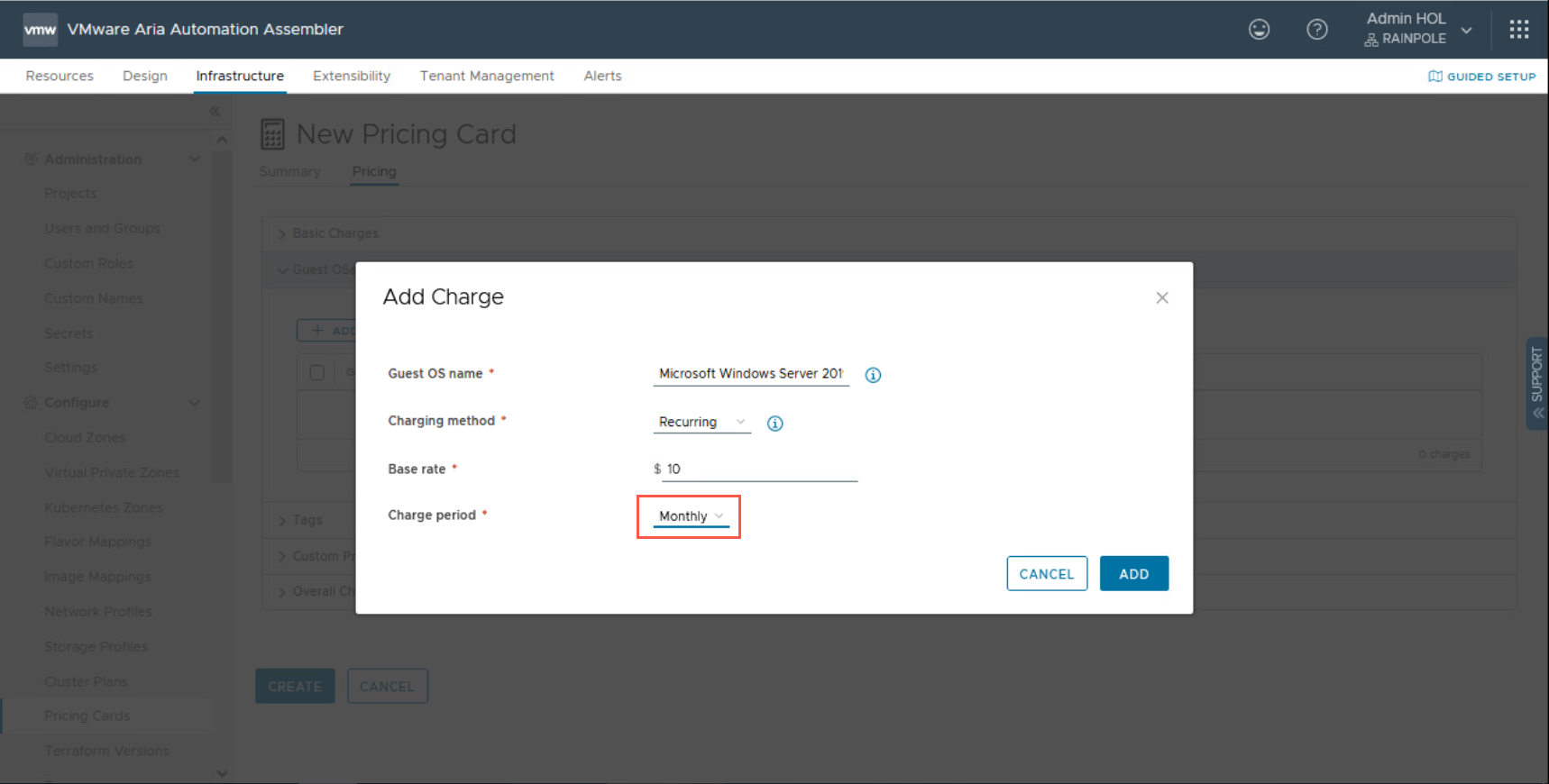
- At the Add Charge Dialog, click ADD.
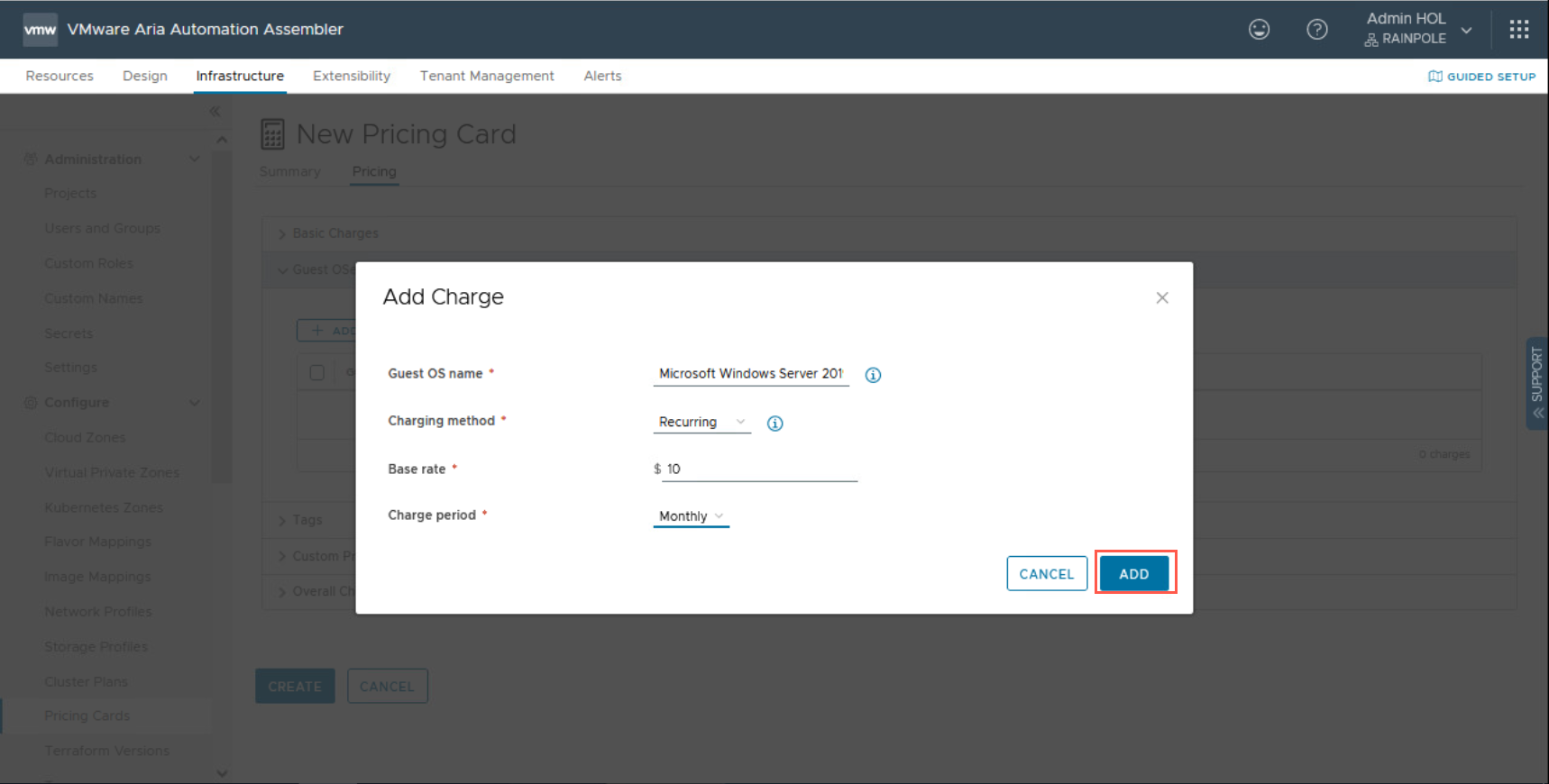
- At the New Pricing Card page, under Pricing > Guest Oses, click + ADD CHARGE.
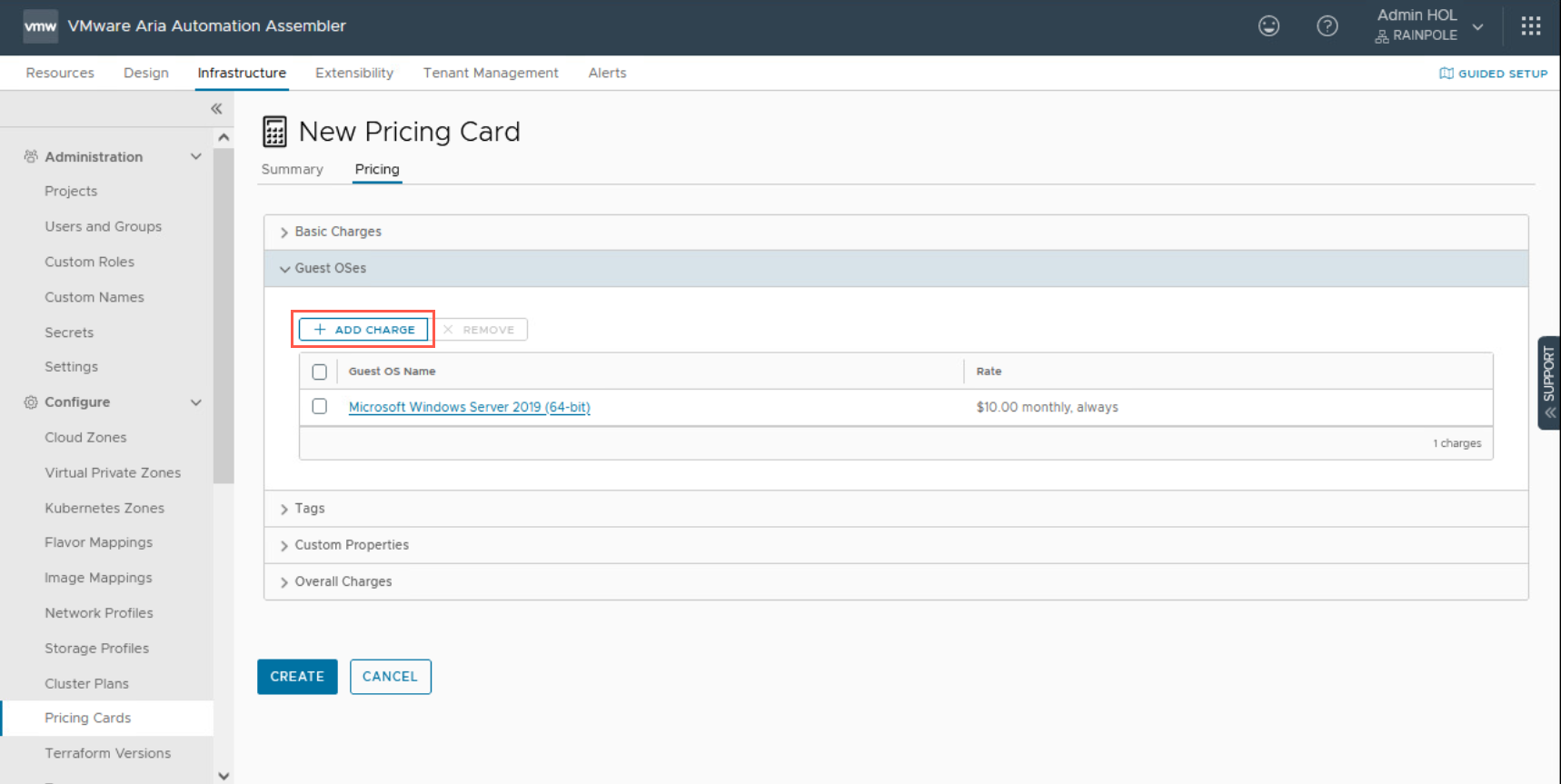
- At the Add Charge Dialog, type
Ubuntu Linux (64-bit)into the Guest OS name field.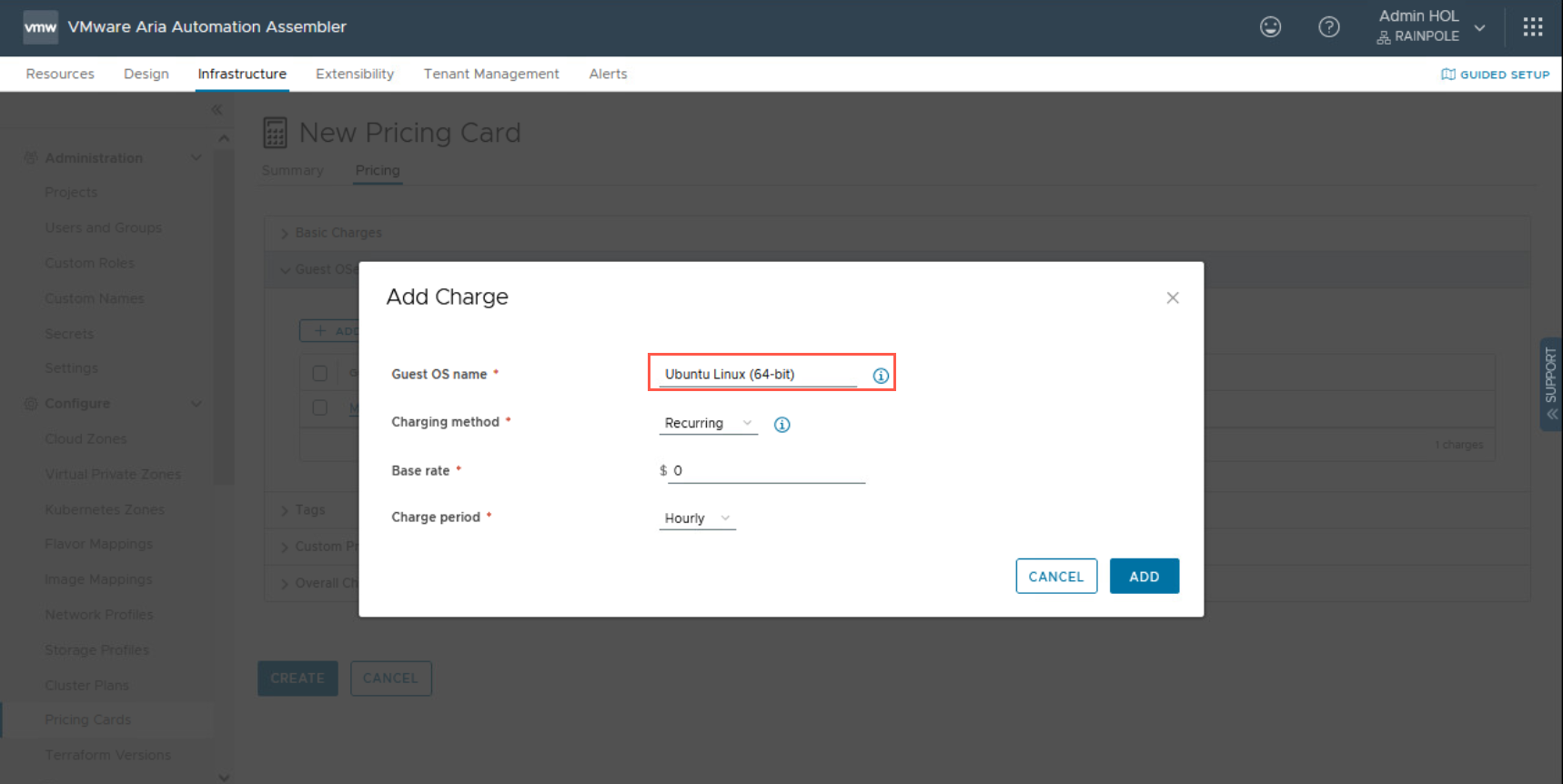
- At the Add Charge Dialog, select Recurring from the Charging method dropdown.
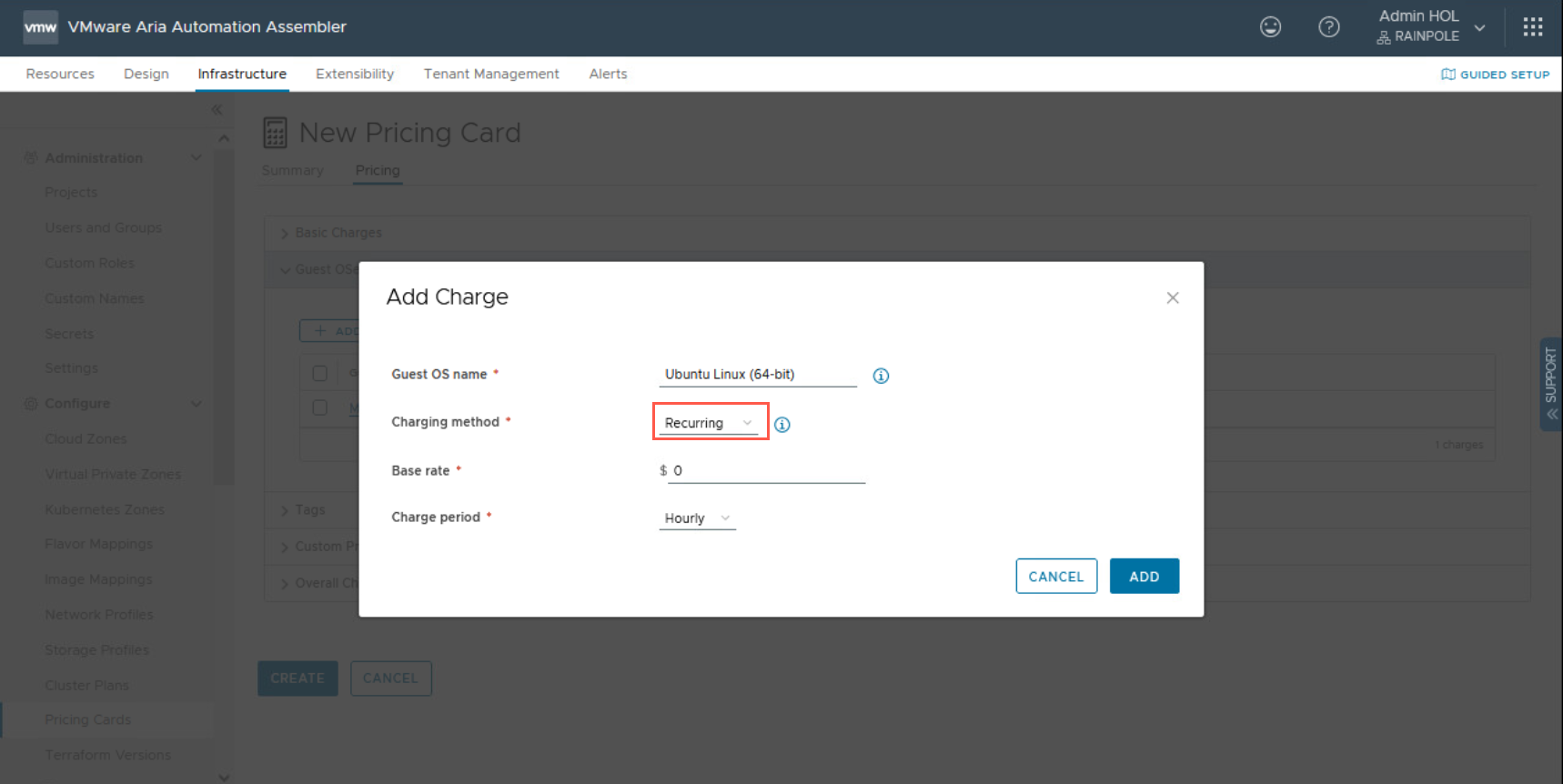
- At the Add Charge Dialog, type
15into the Base rate field.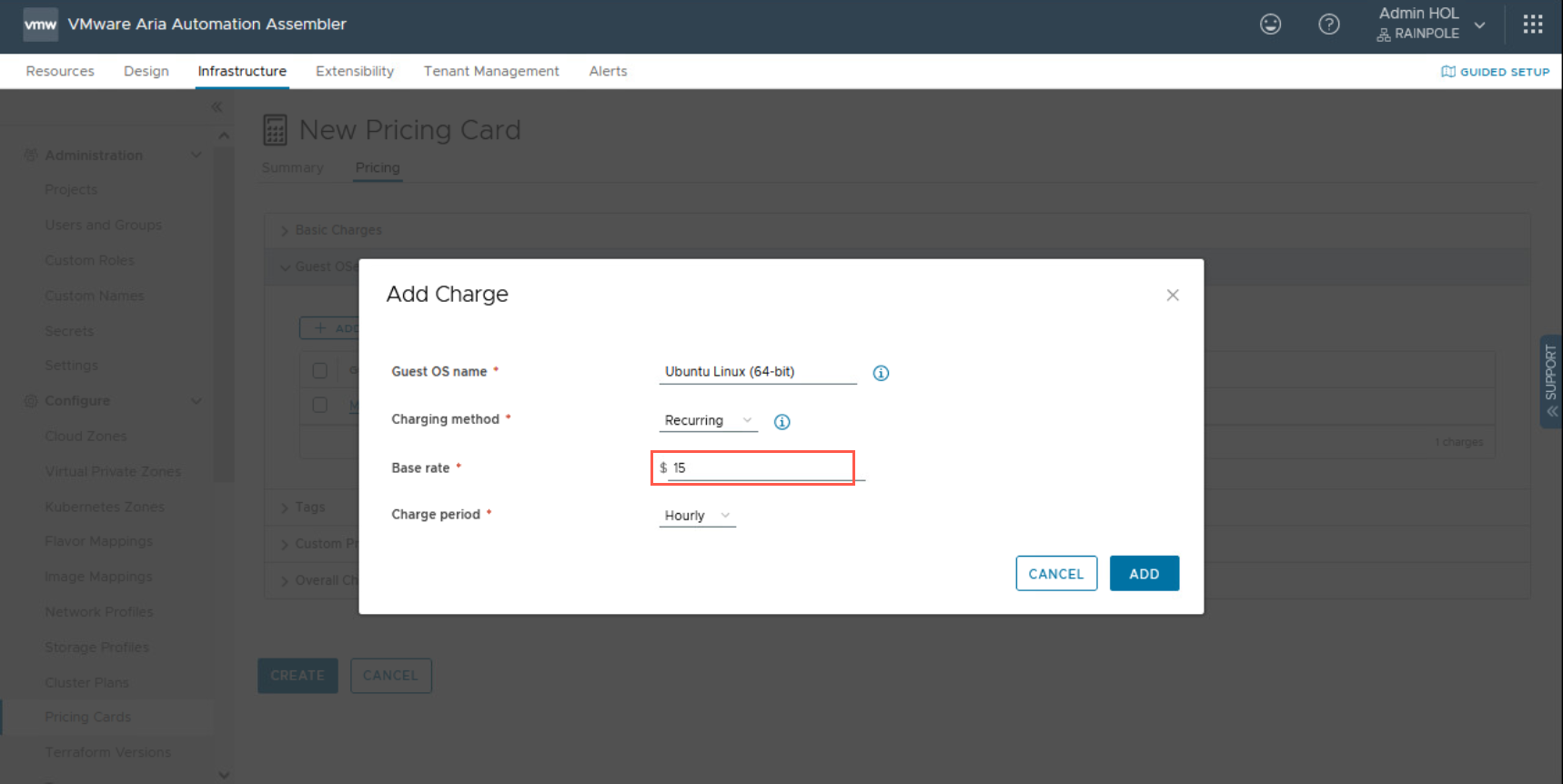
- At the Add Charge Dialog, select Monthly from the Charge period dropdown.
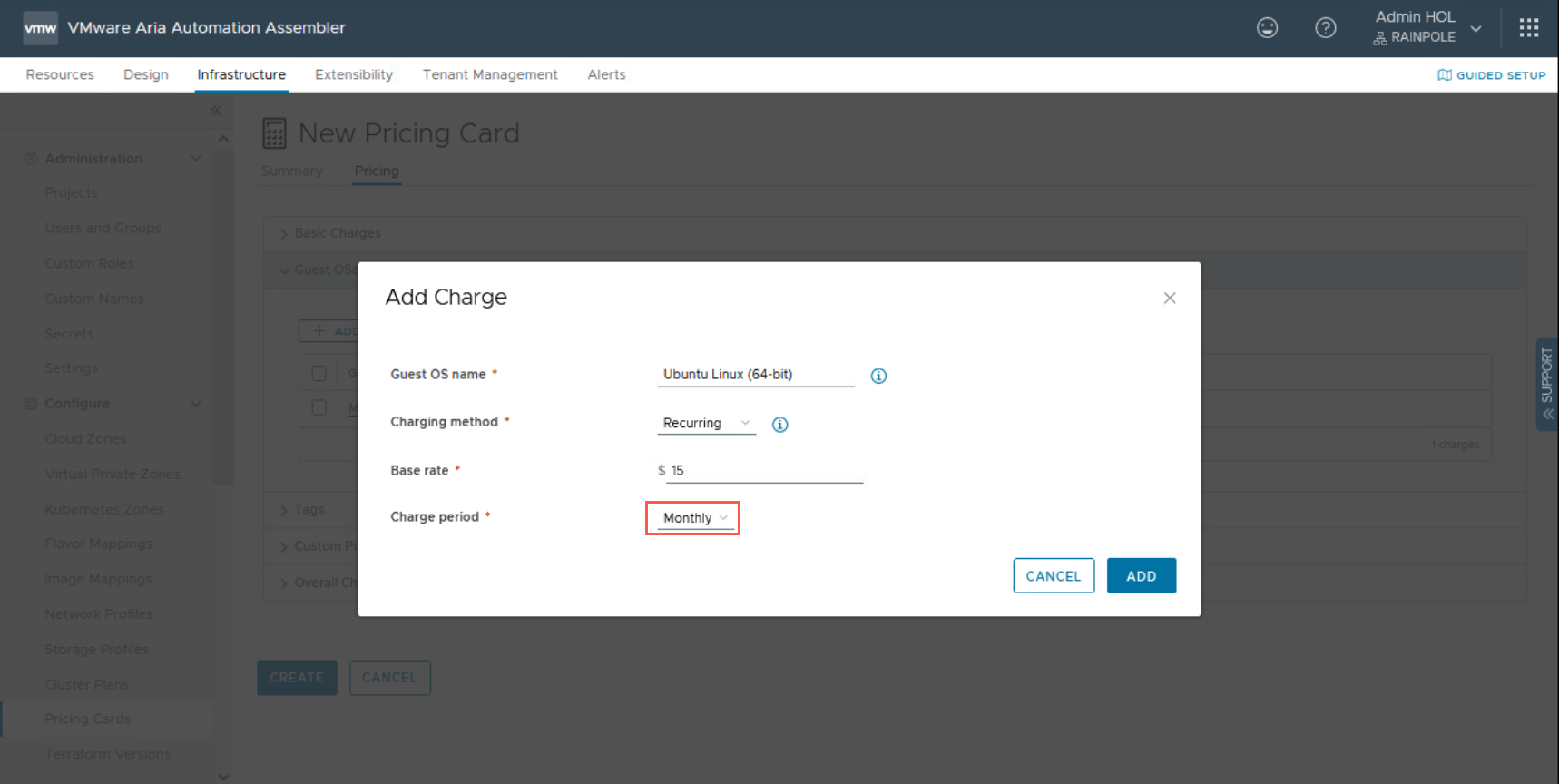
- At the Add Charge Dialog, click ADD.
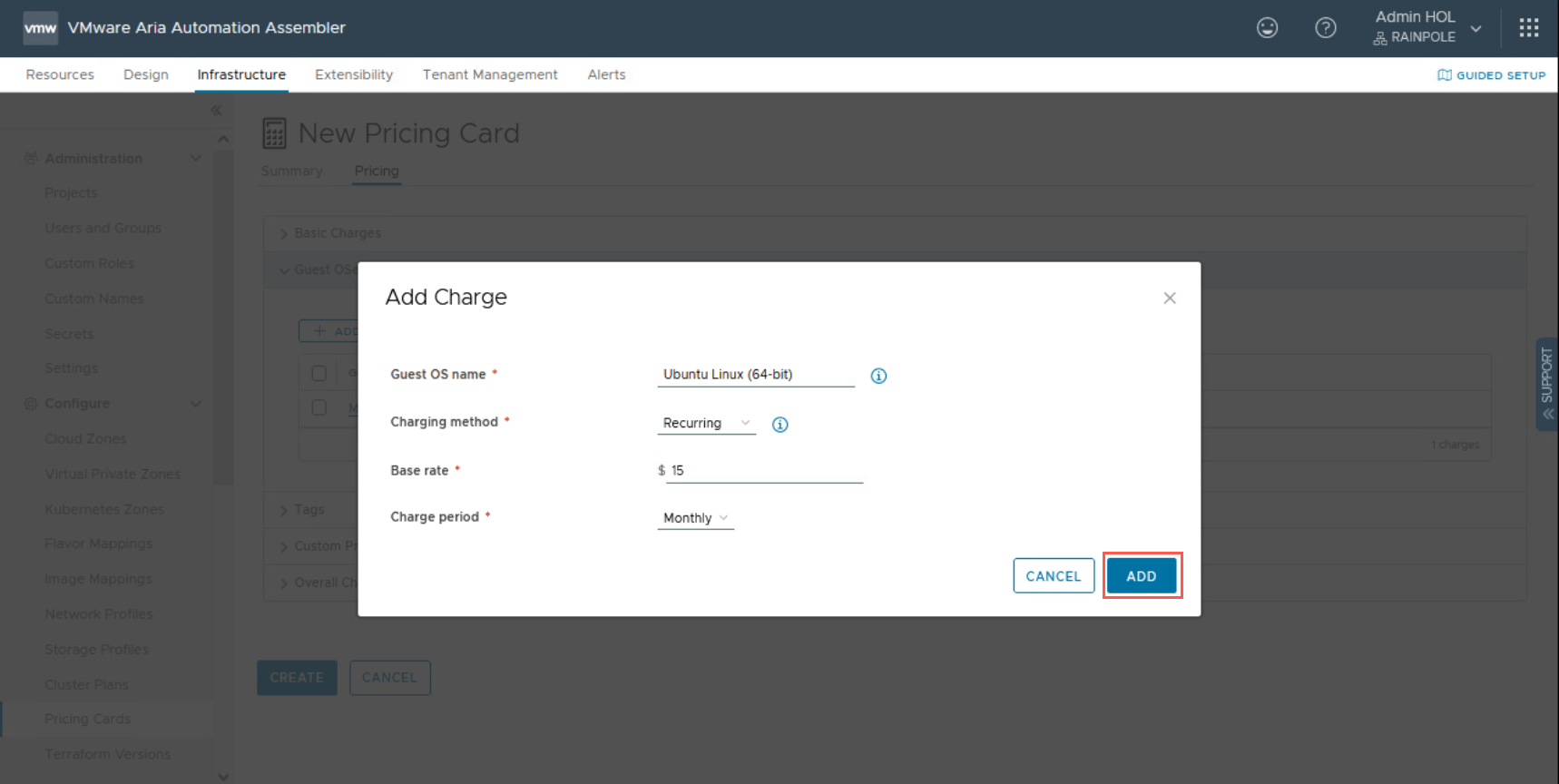
- At the New Pricing Card page, under Pricing, click > to expand Tags.
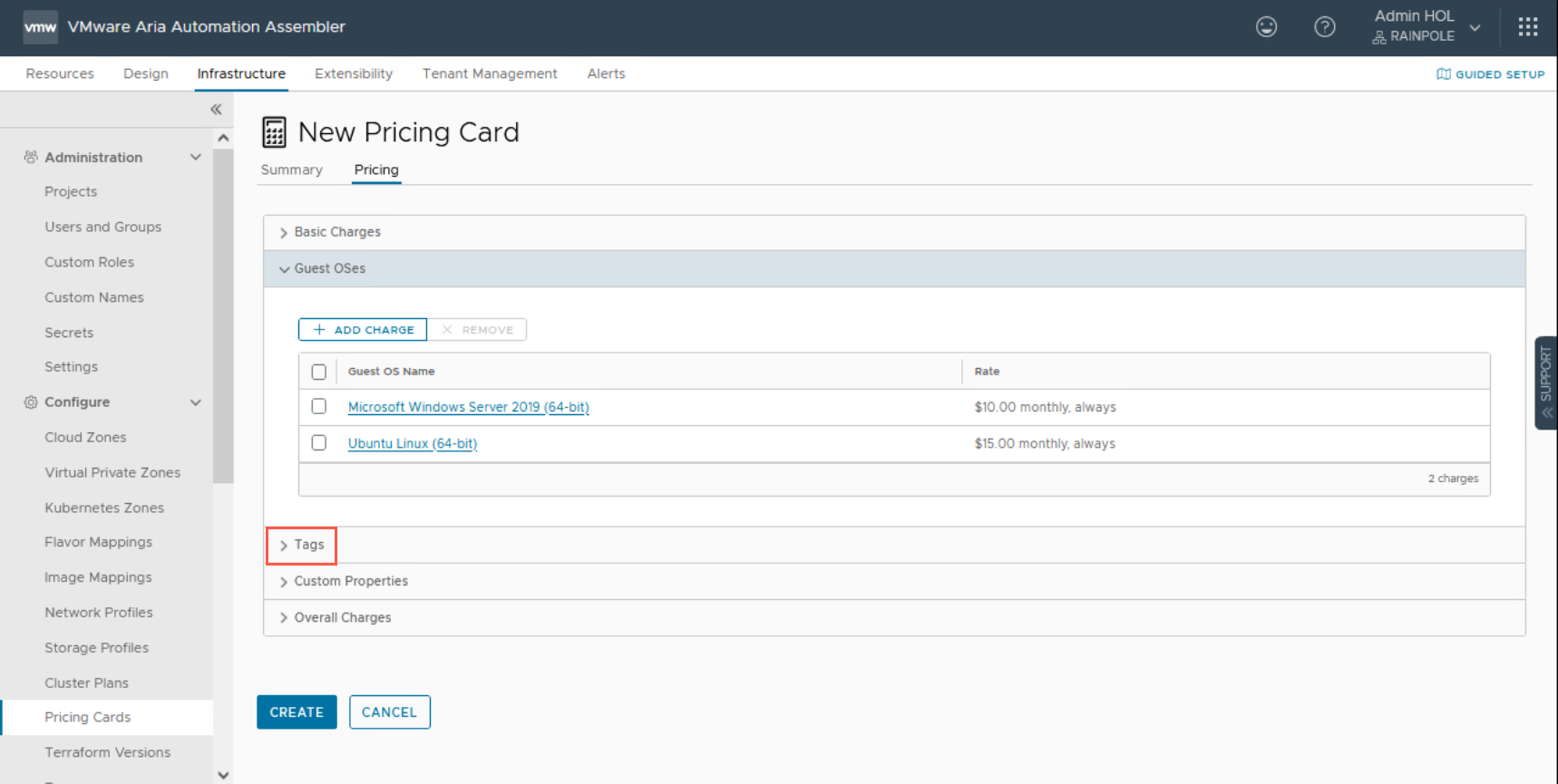
- At the New Pricing Card page, under Pricing > Tags, click + ADD CHARGE.
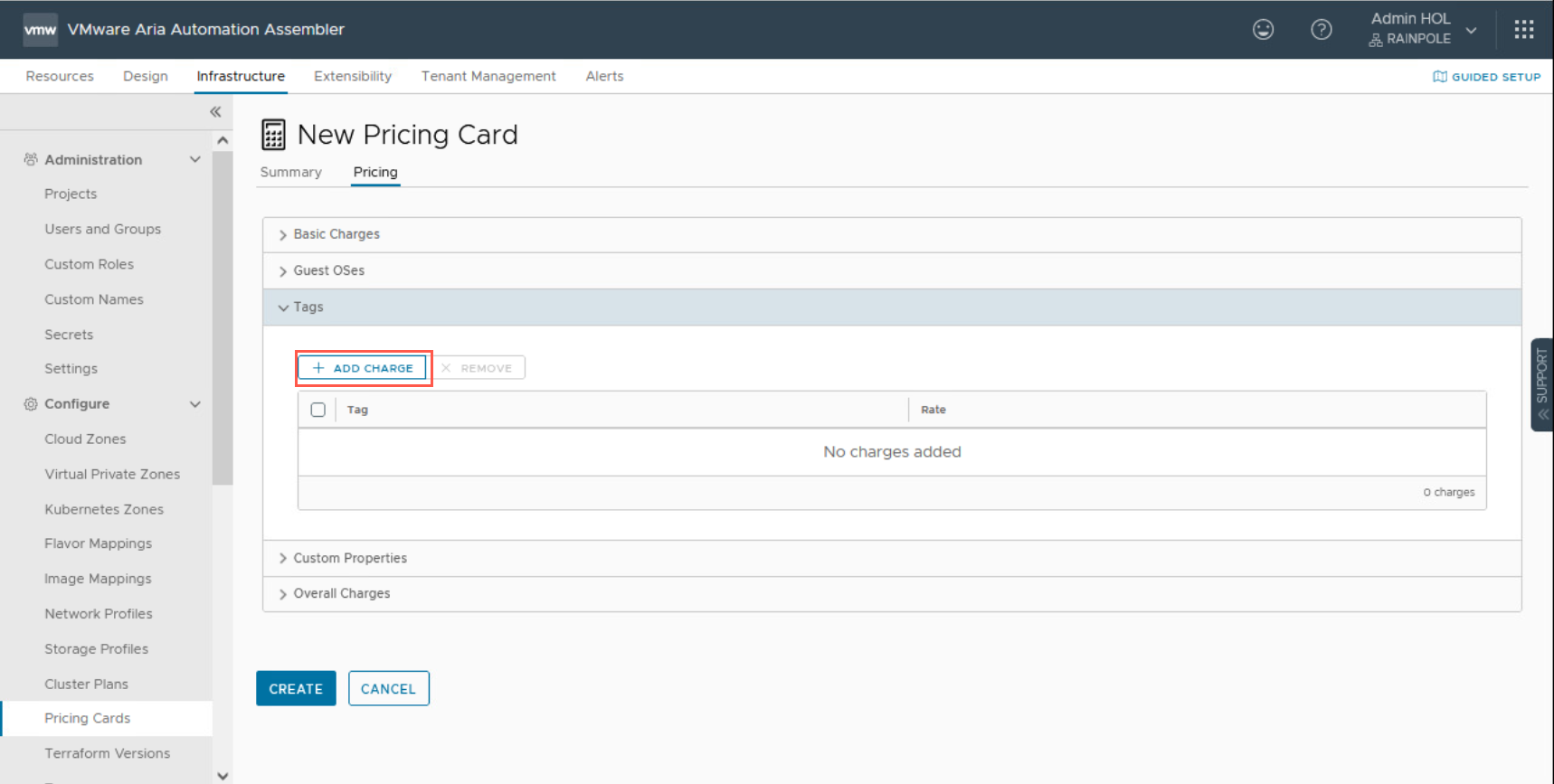
- At the Add Charge Dialog, type
storage:replicatedinto the Tag field and press enter.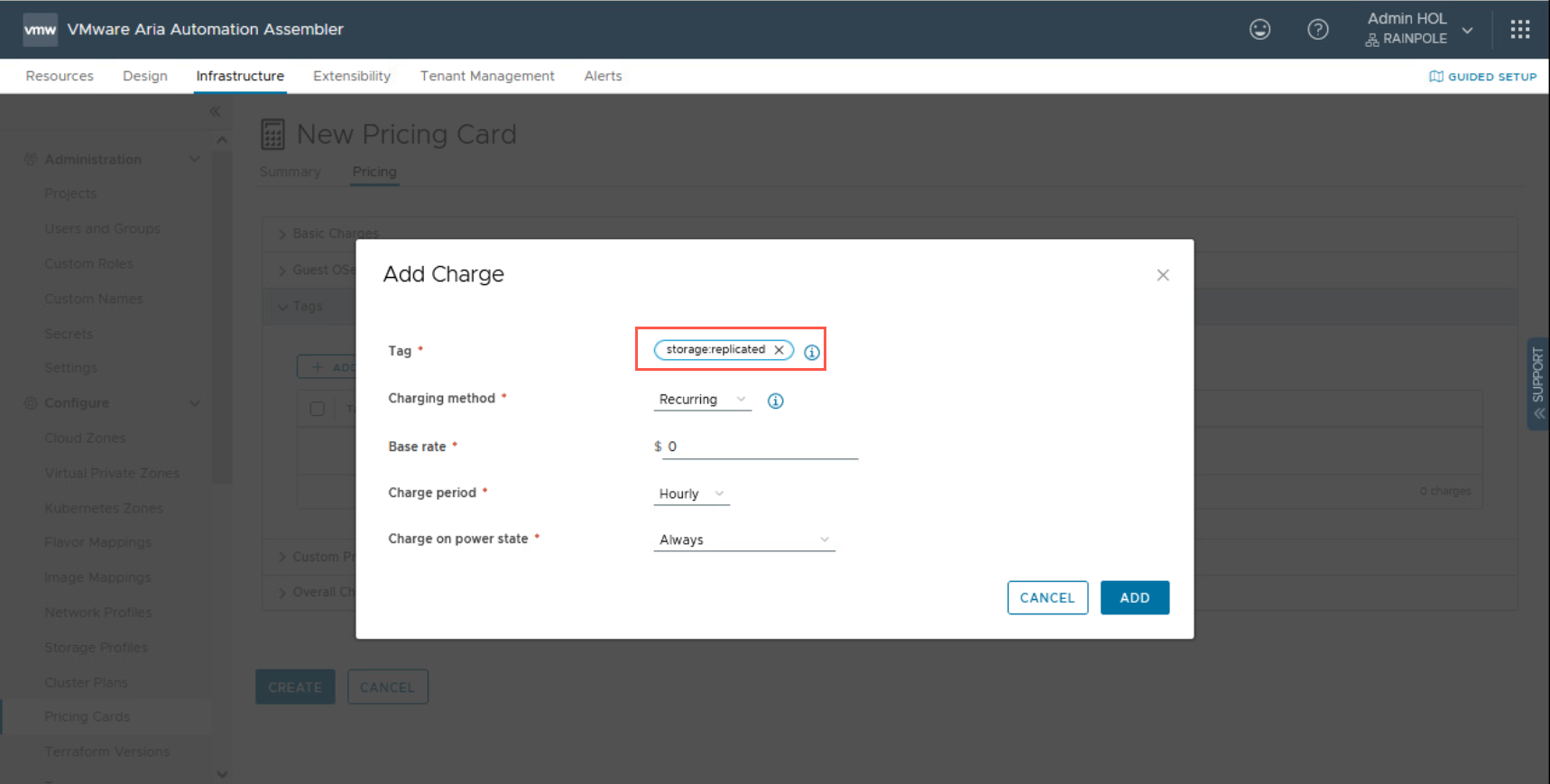
- At the Add Charge Dialog, select Rate Factor from the Charging method dropdown.
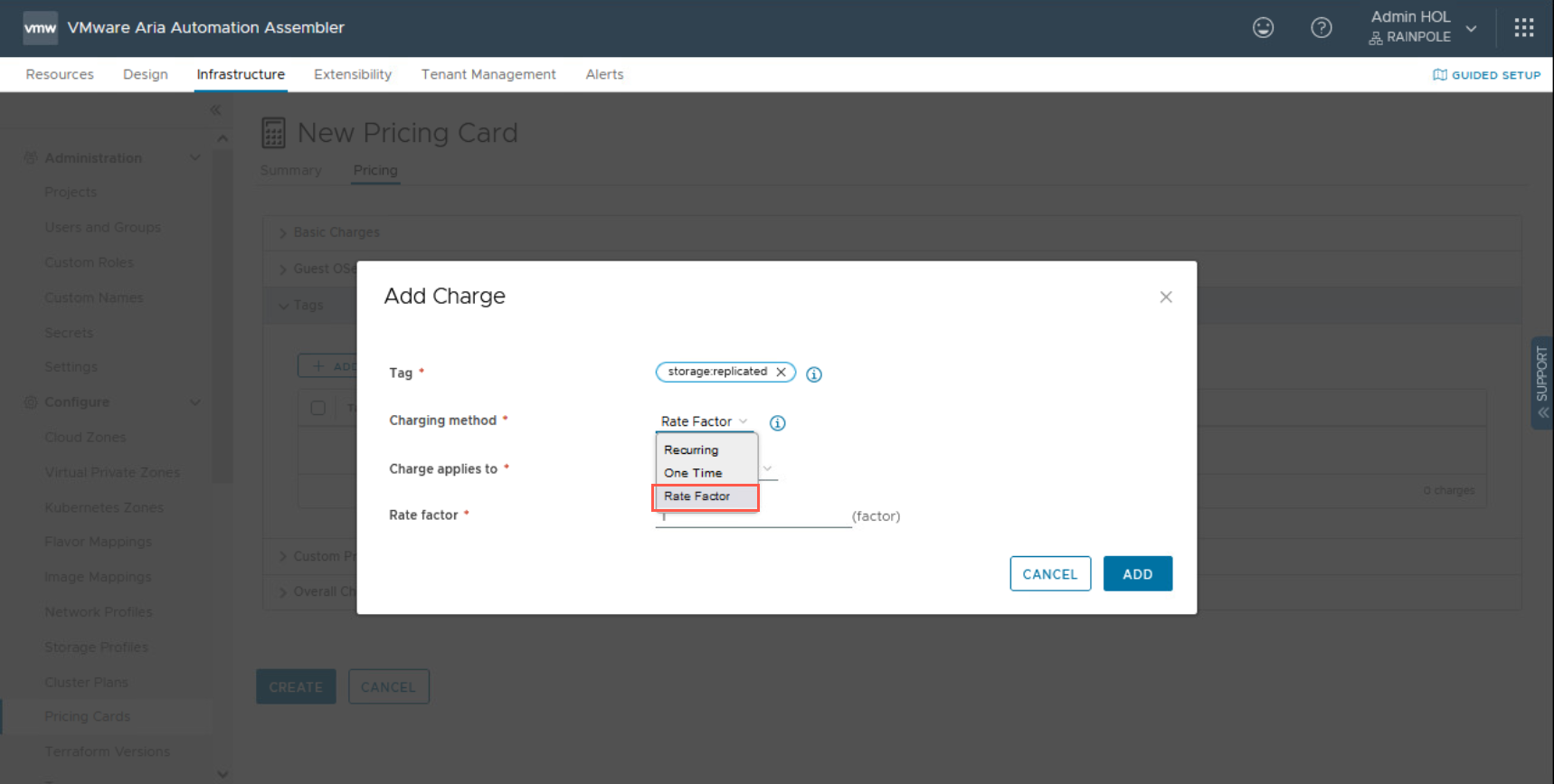
- At the Add Charge Dialog, select Storage charge from the Charge applies to dropdown.
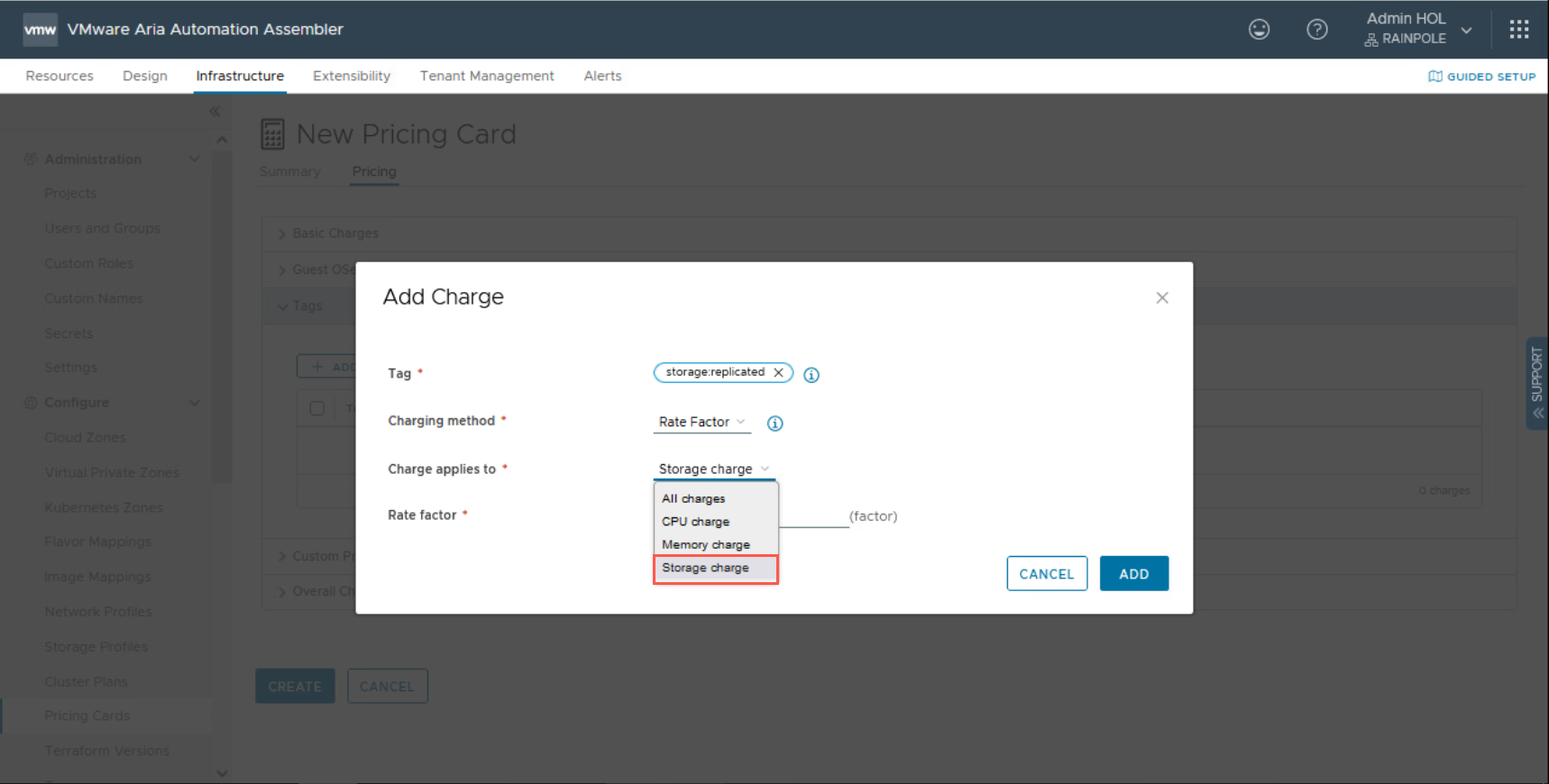
- At the Add Charge Dialog, type
2into the Rate factor field.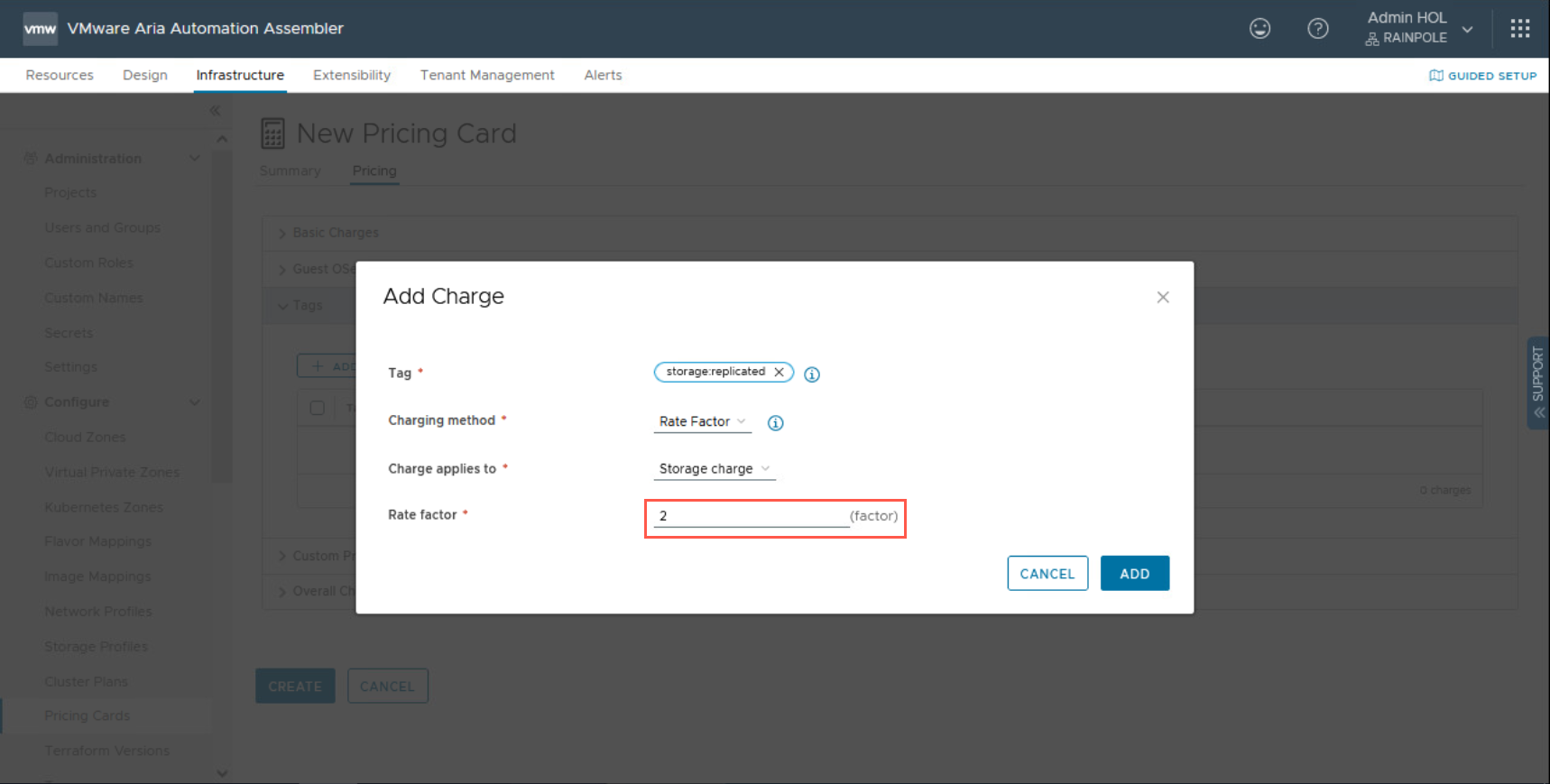
- At the Add Charge Dialog, click ADD.
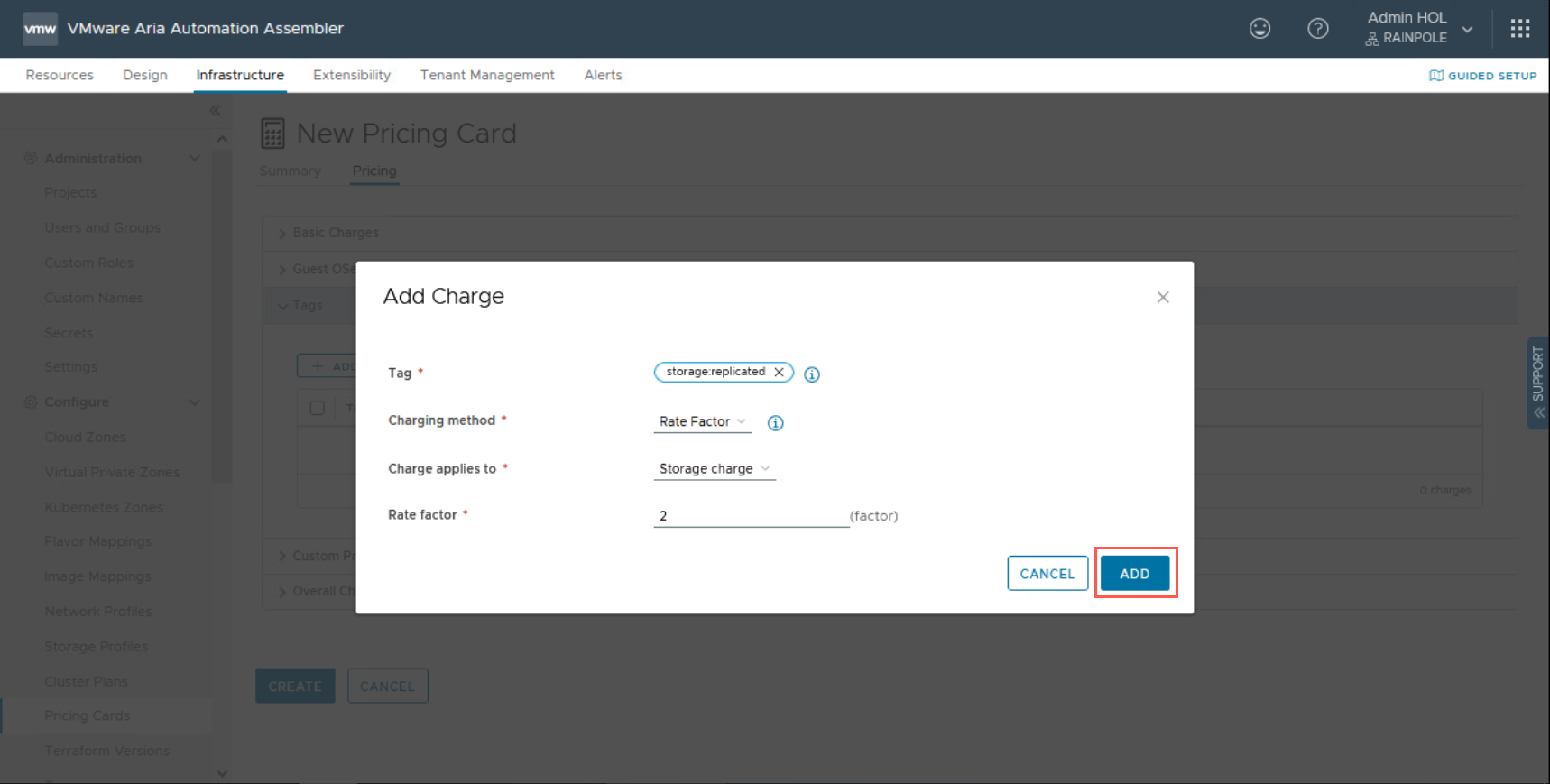
- At the New Pricing Card page, under Pricing > Tags, click + ADD CHARGE.
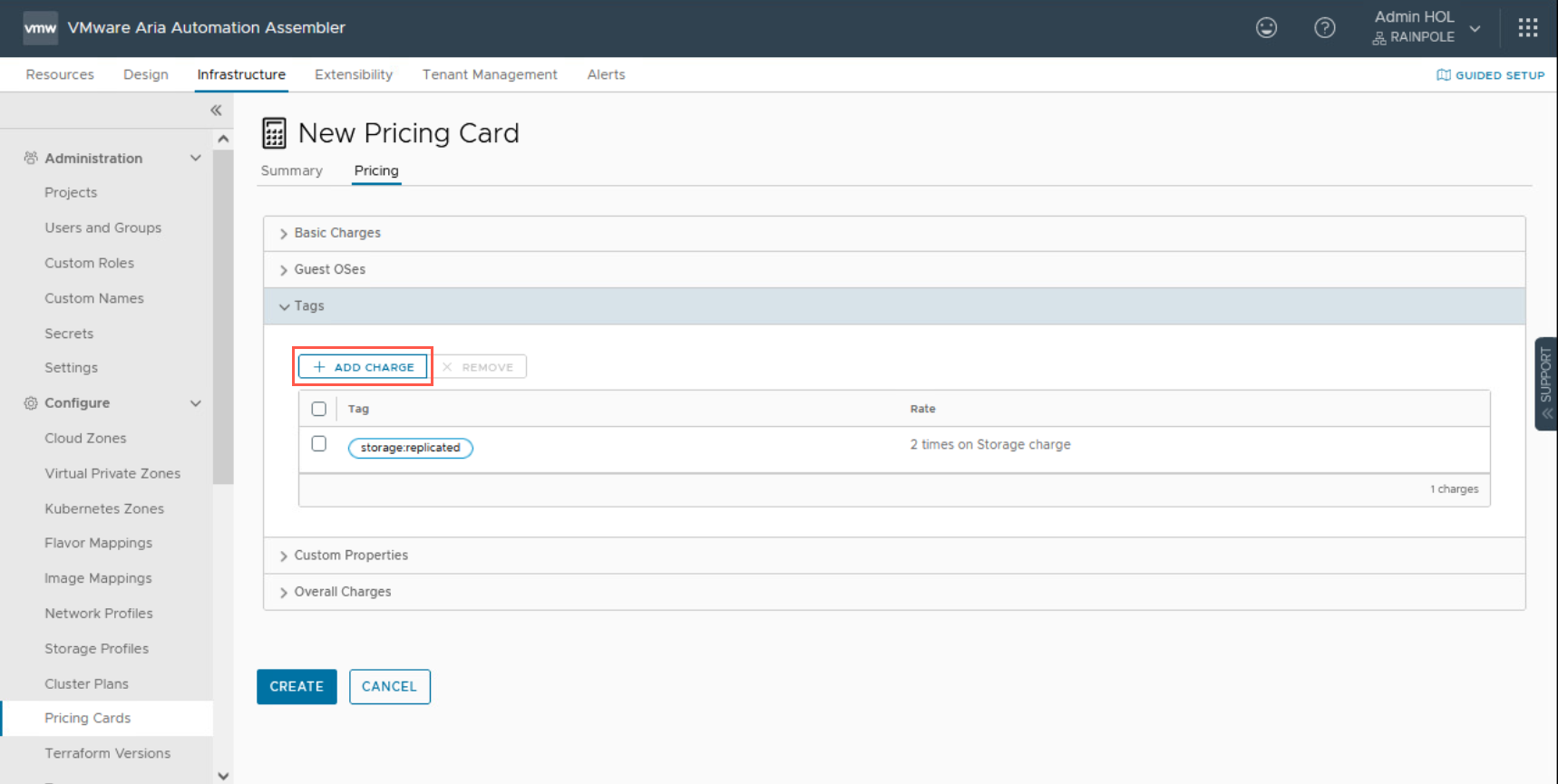
- At the Add Charge Dialog, type
backup:trueinto the Tag field and press enter.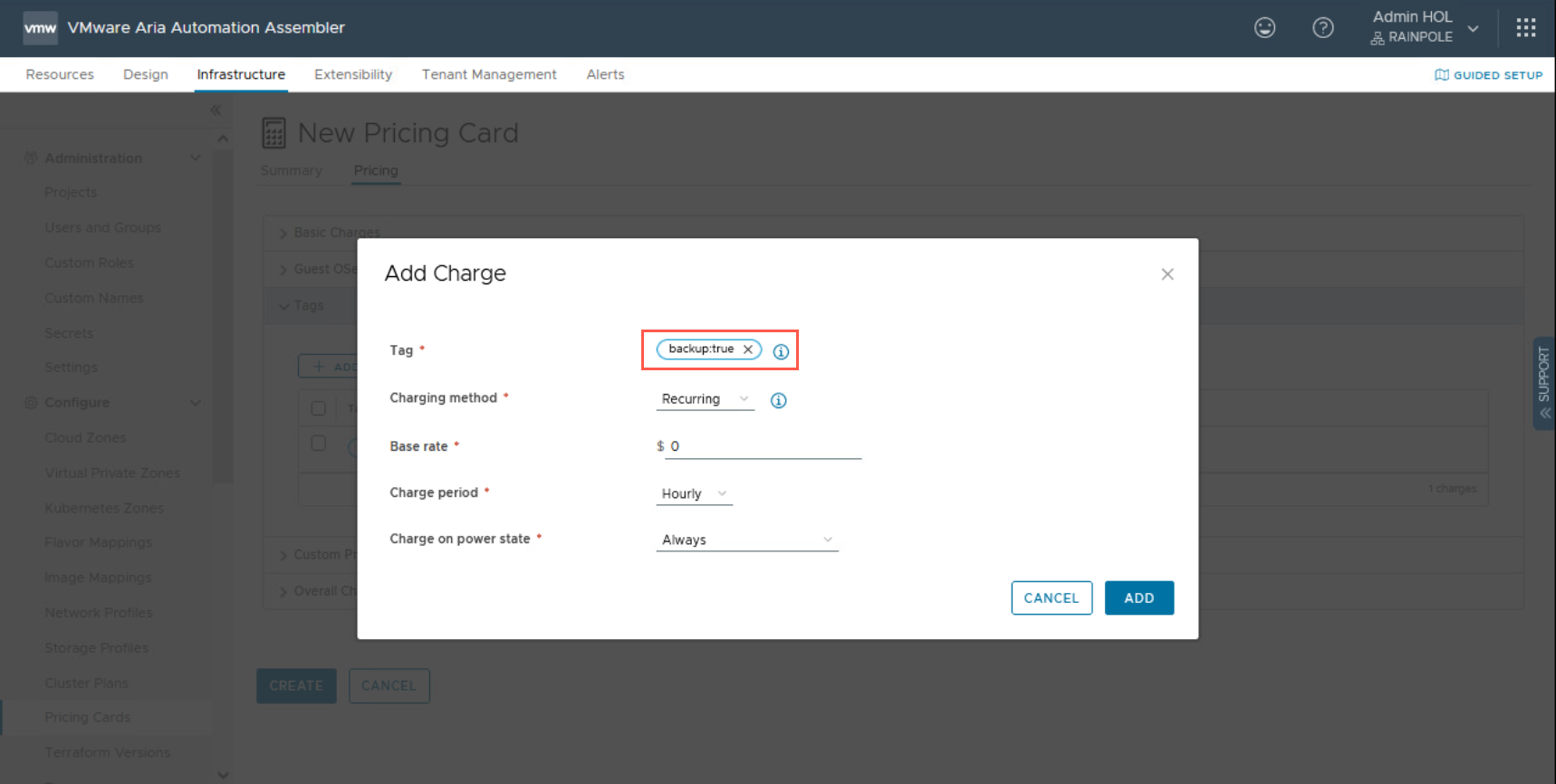
- At the Add Charge Dialog, select Recurring from the Charging method dropdown.
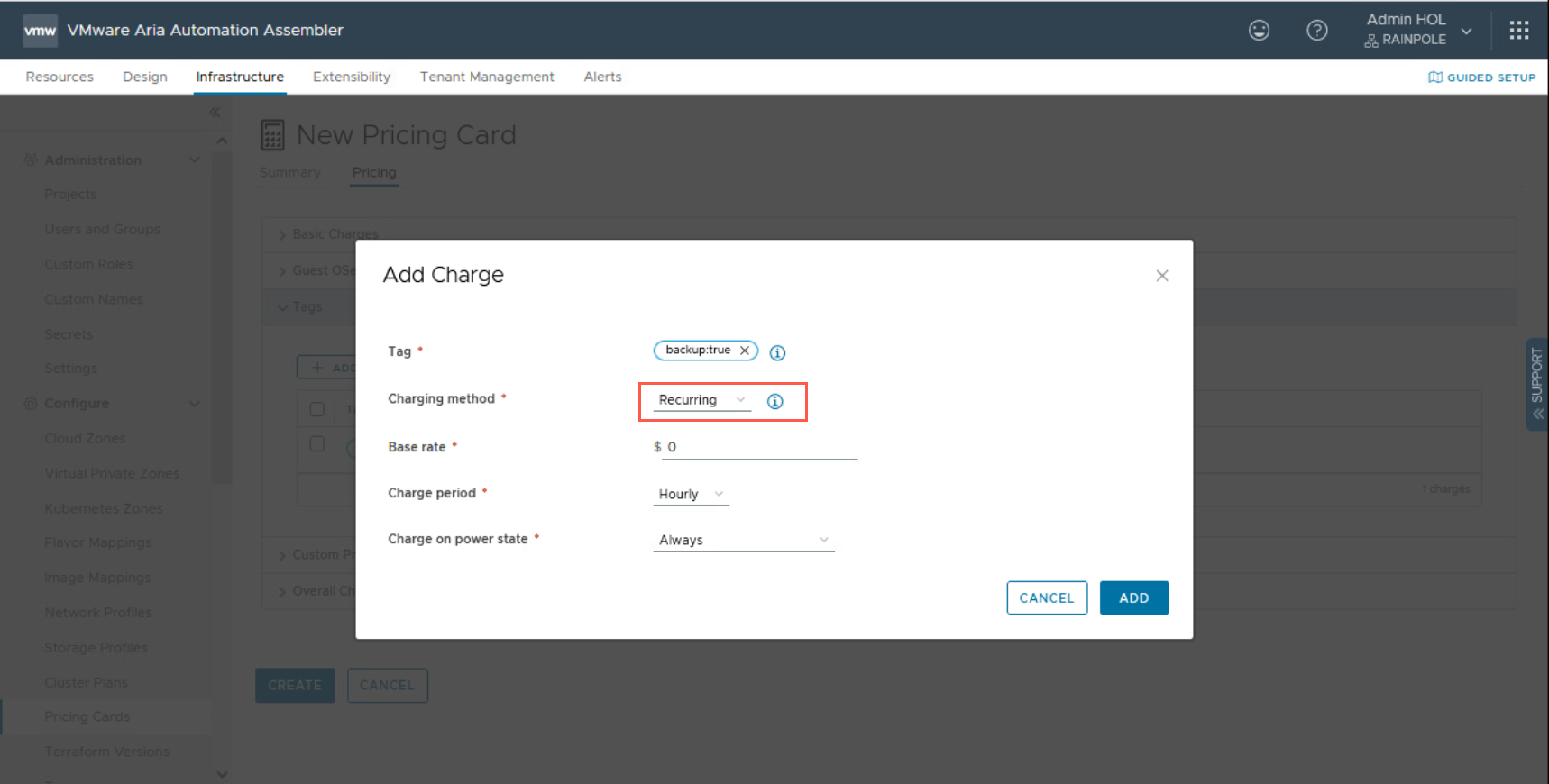
- At the Add Charge Dialog, type
5into the Base rate field.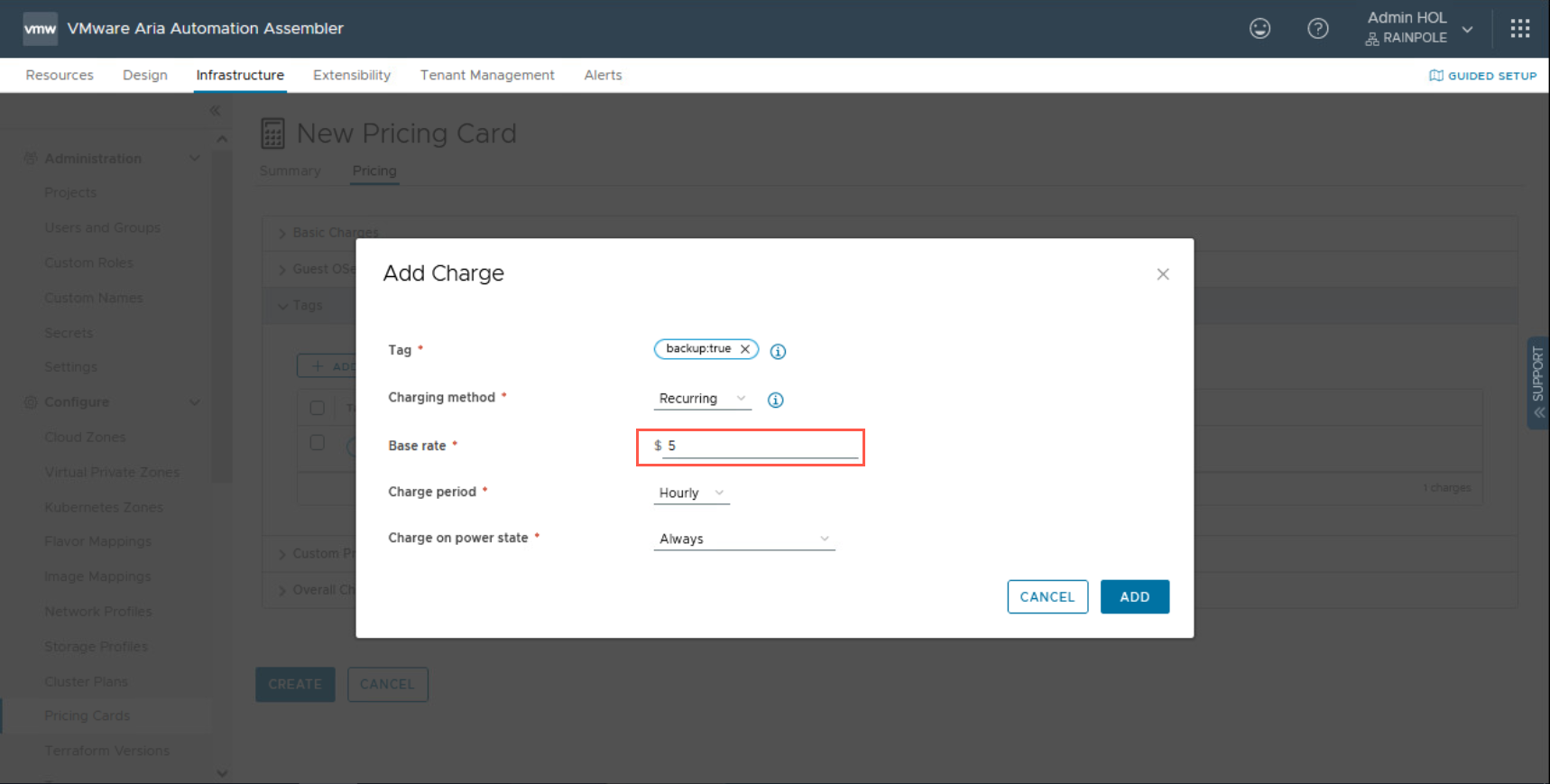
- At the Add Charge Dialog, select Monthly from the Charge period dropdown.
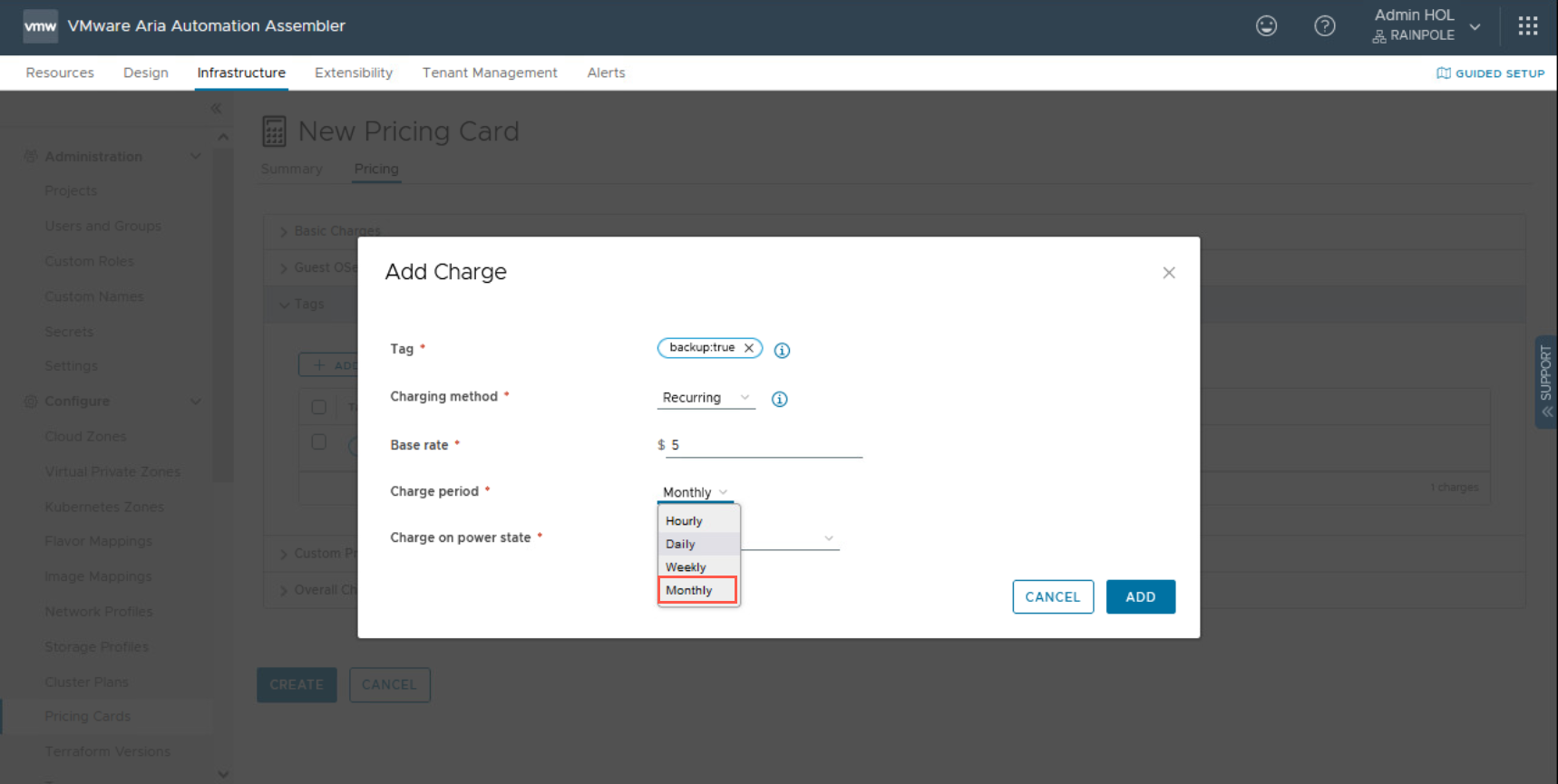
- At the Add Charge Dialog, select Always from the Charge on power state dropdown.
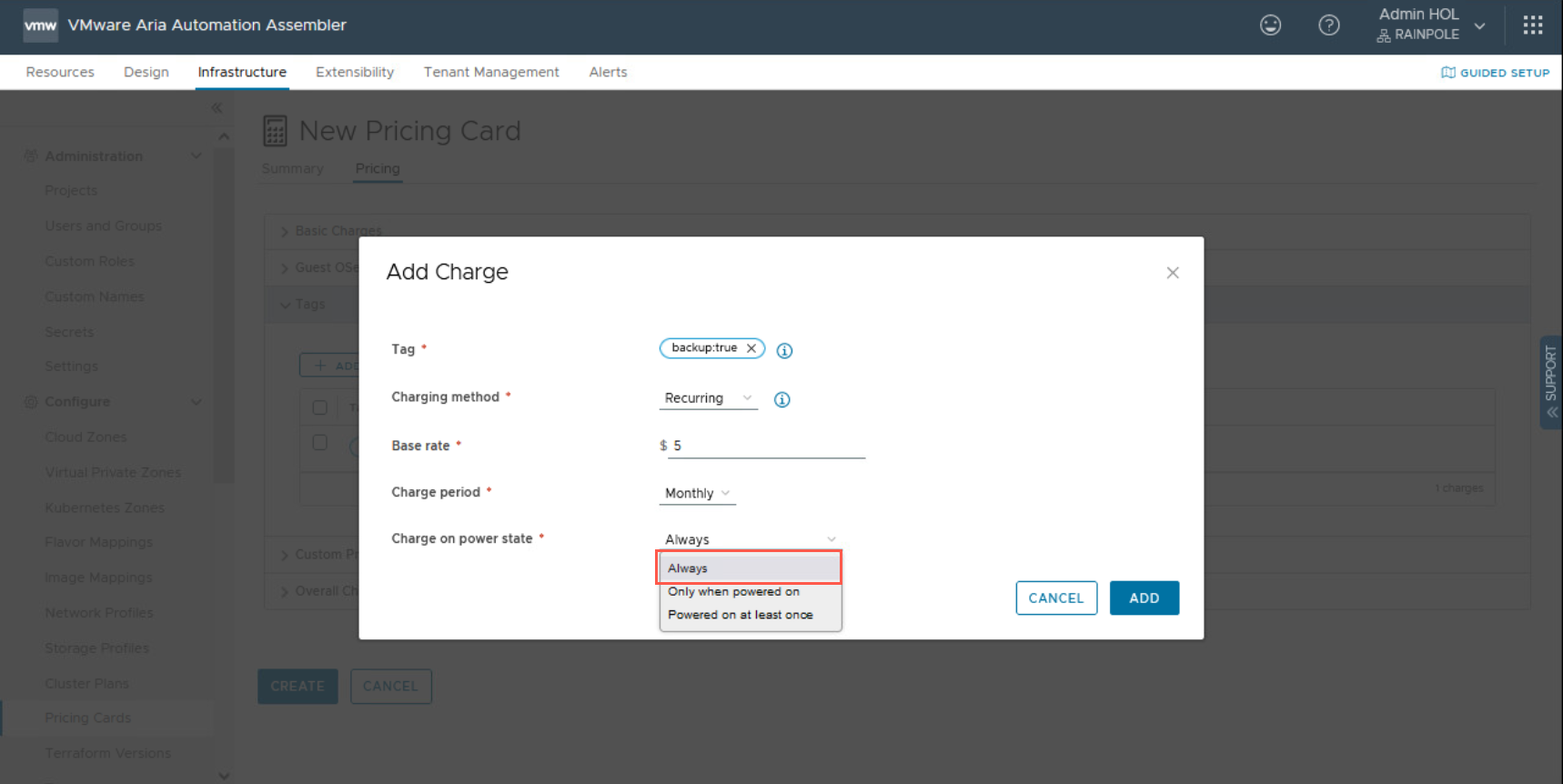
- At the Add Charge Dialog, click ADD.
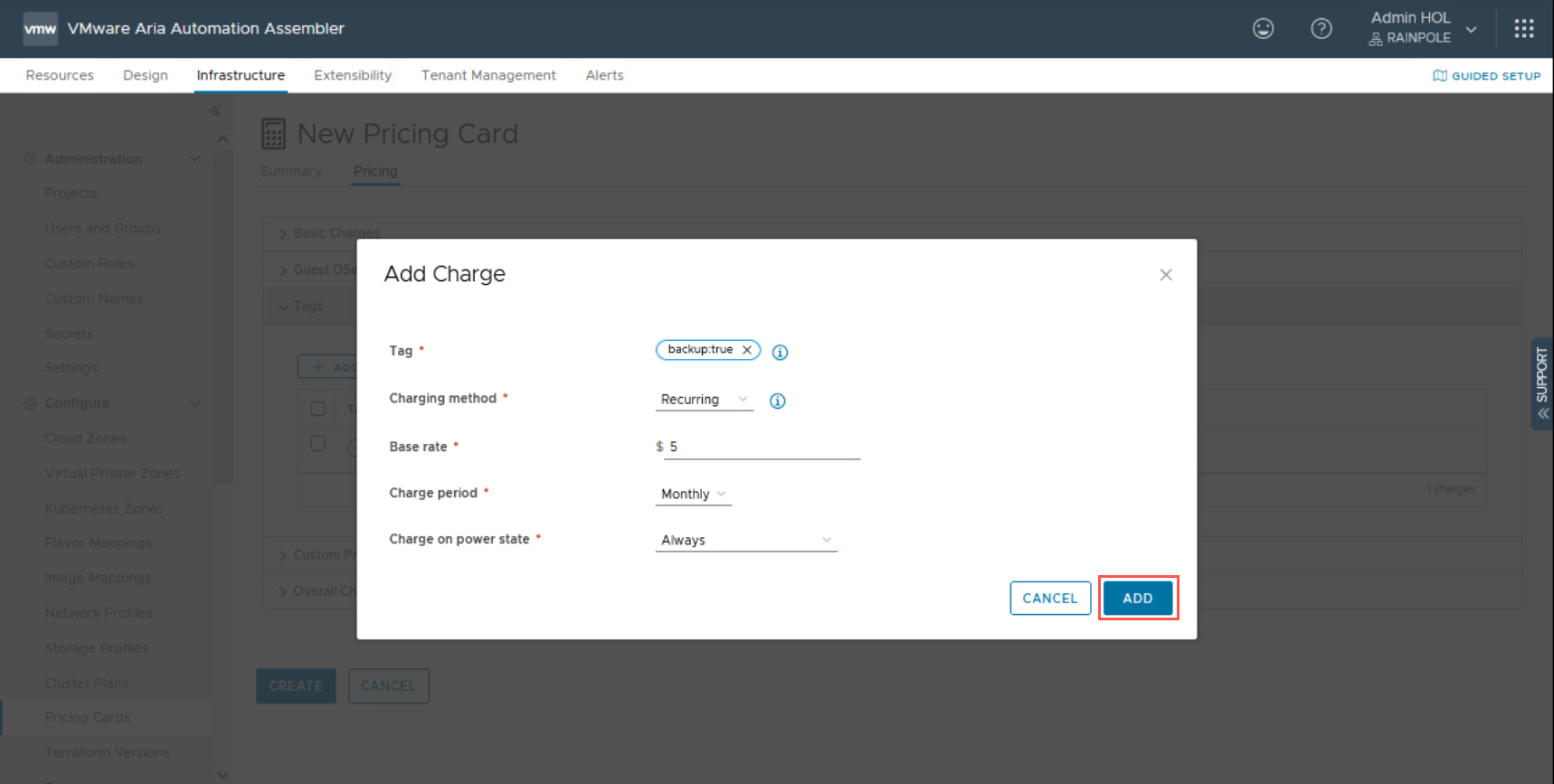
- At the New Pricing Card page, under Pricing, click > to expand Overall Charges.
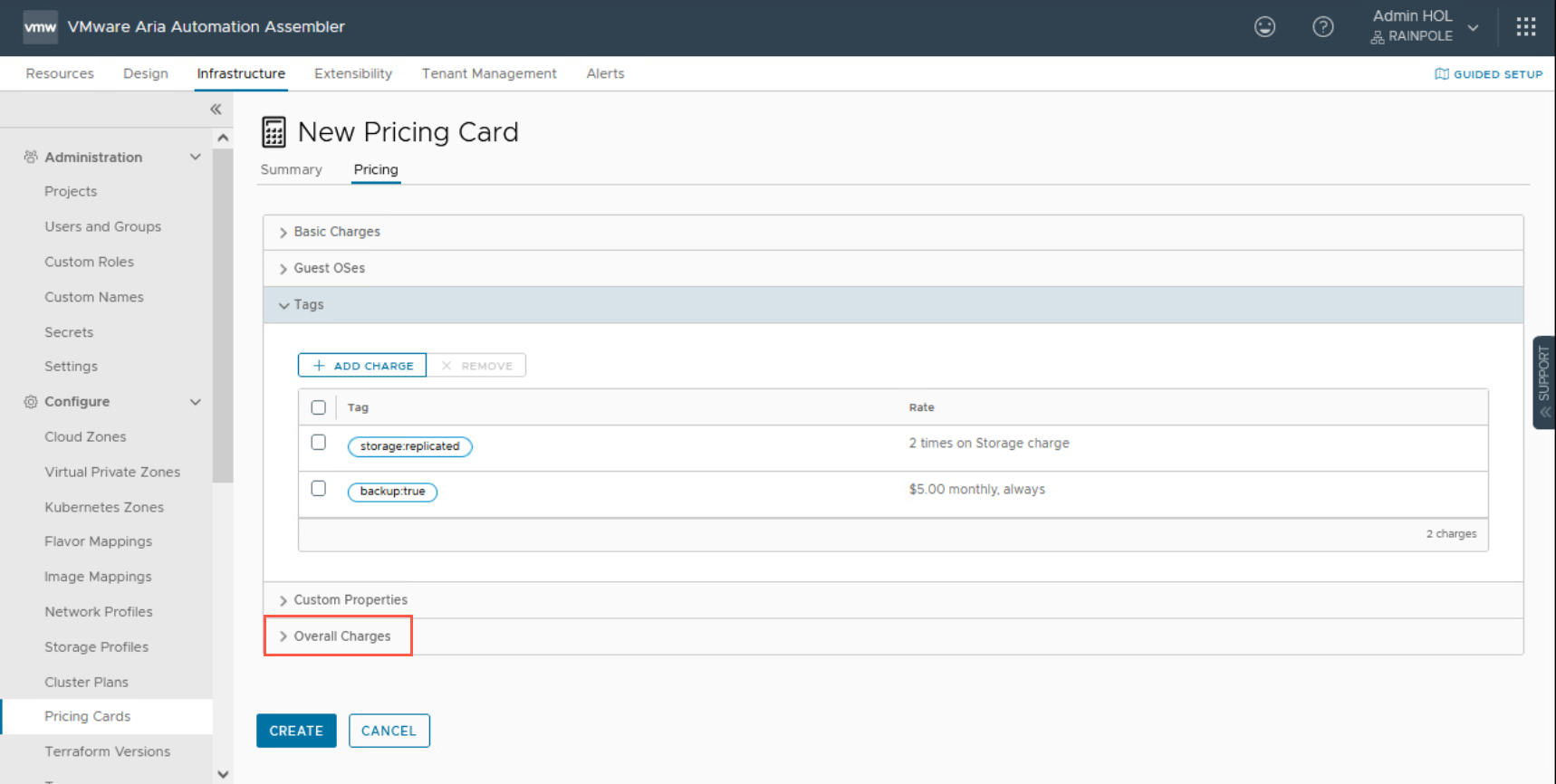
- At the New Pricing Card page, under Pricing > Overall Charges, type
120into the One time text field.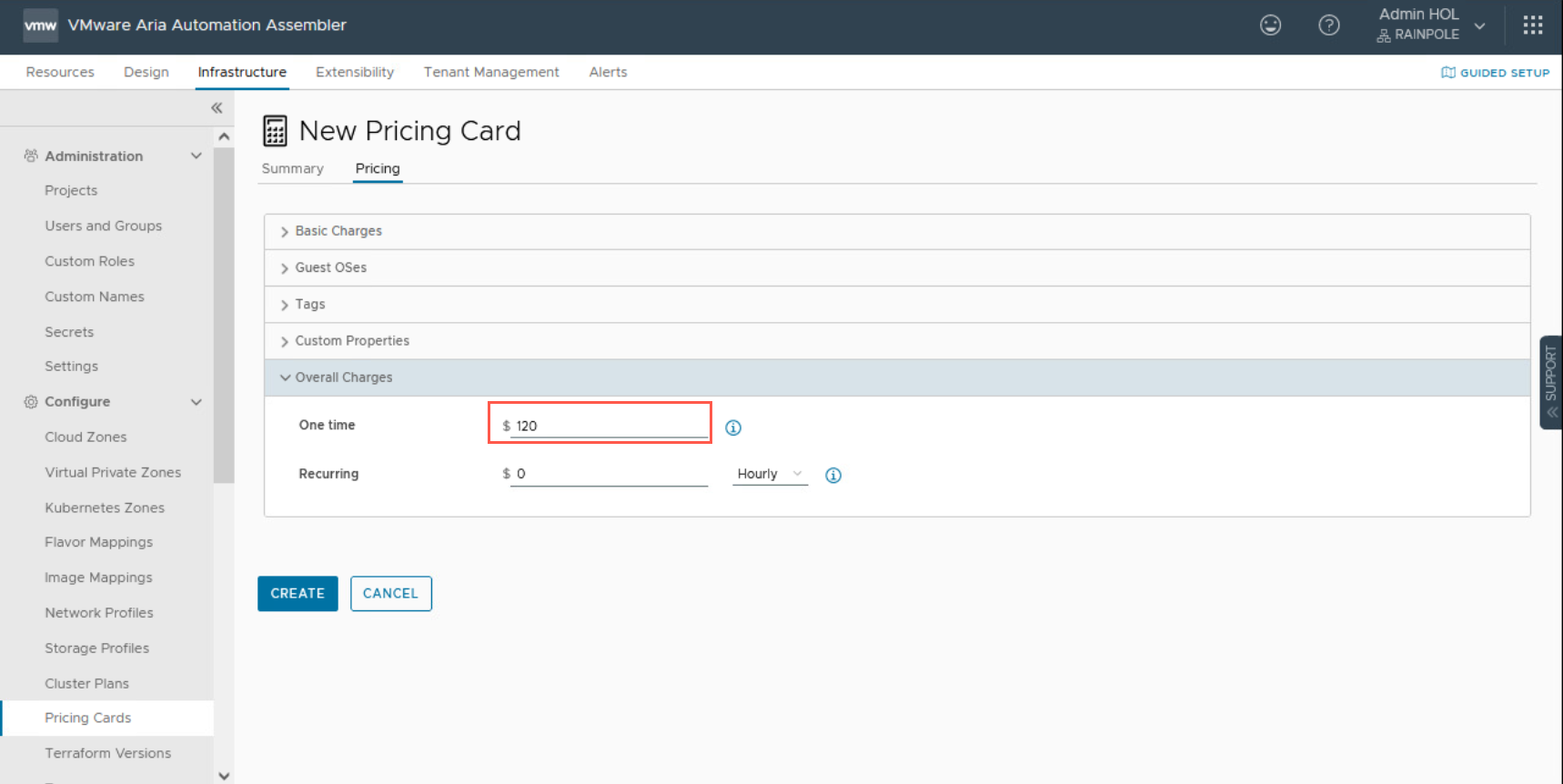
- At the New Pricing Card page, under Pricing > Overall Charges, type
5into the Recurring text field and select Monthly from the Charge period dropdown.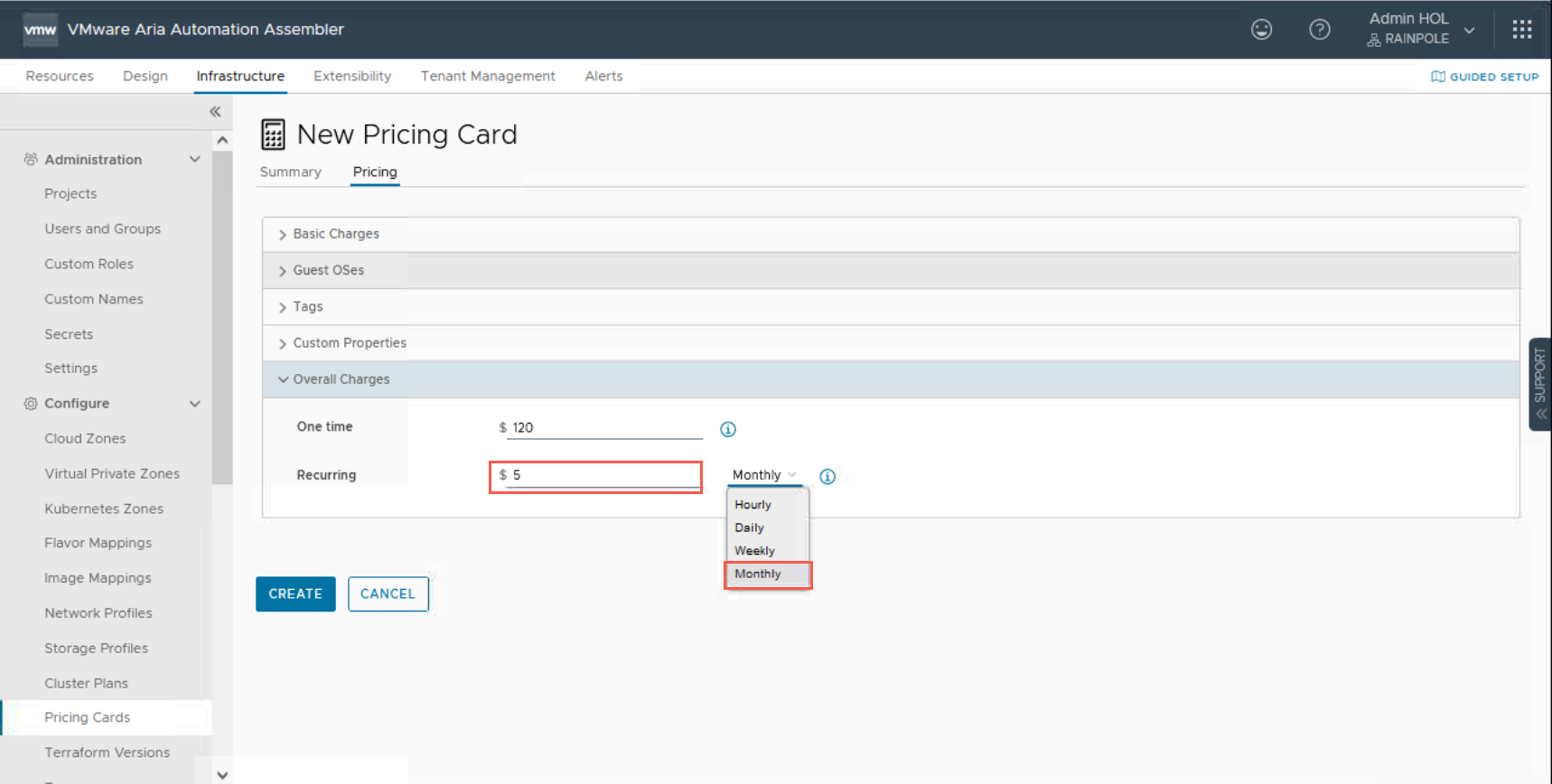
- Click CREATE.
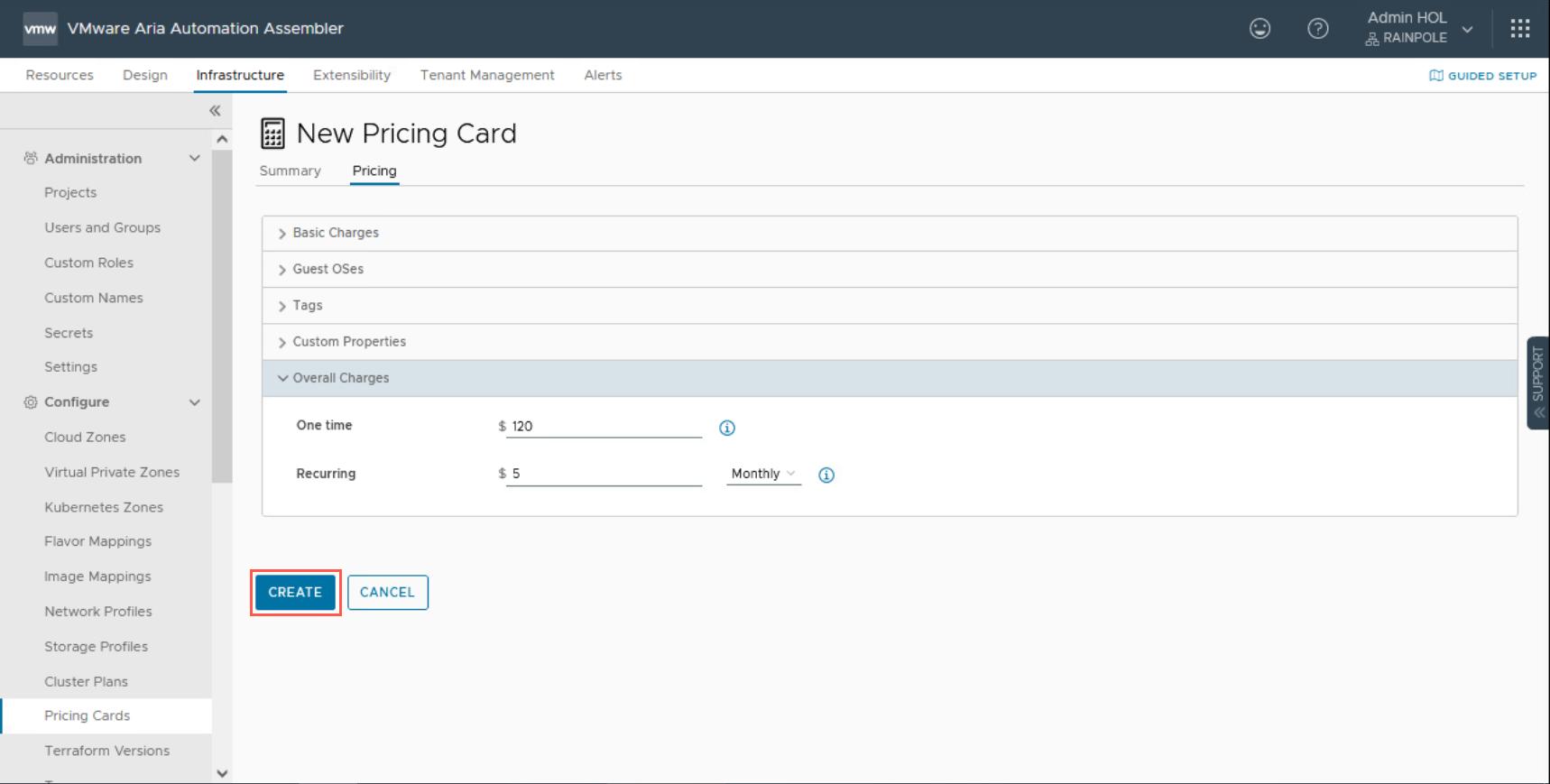
Checking The Pricing Card
Within VMware Aria Automation, we can see the application of the Pricing Card when we try and provision a new resource through Service Broker and check the Daily Price Estimate.
In the screenshot below we have chosen to deploy a small Windows server.
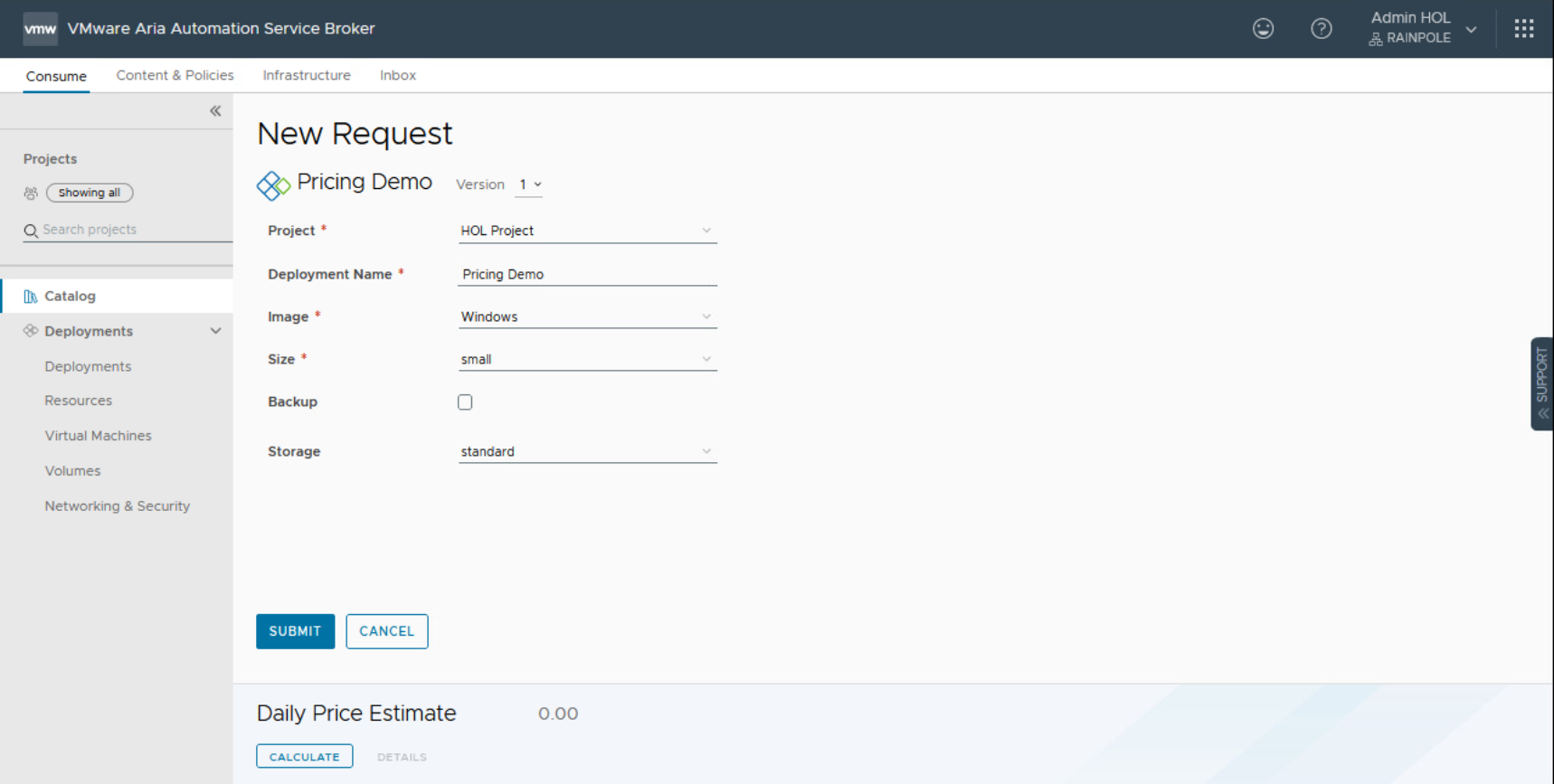
Calculating Daily Price Estimate
When we click CALCULATE, Aria Automation runs the initial placement of the workload to establish where the workload may be deployed to and then uses this to calculate the Daily Price Estimate (assuming a Price Card has been configured for the location).
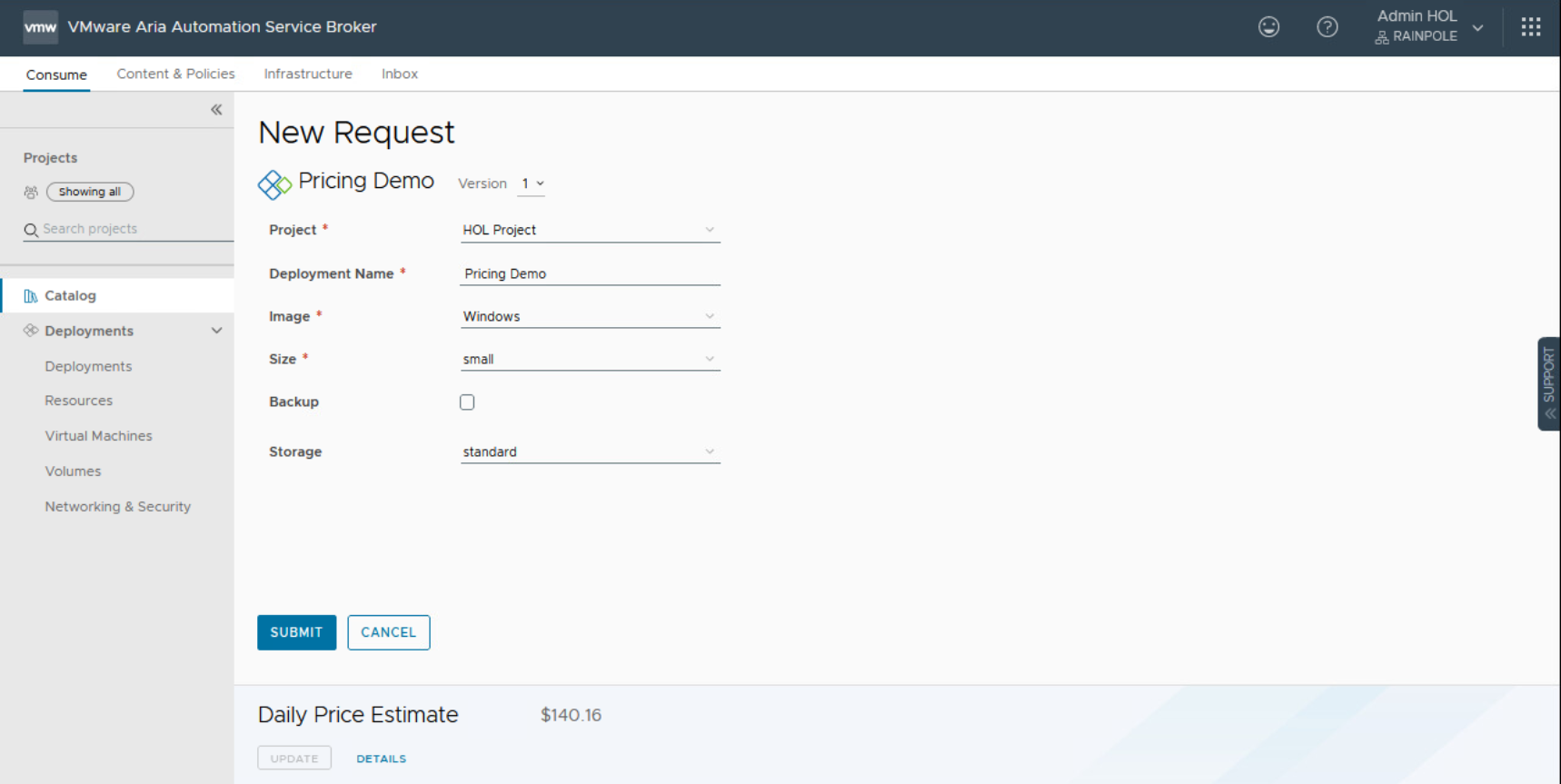
If we consider the size of Small (according to the Flavor Mappings configured in VMware Aria Automation) is 1 CPU and 1 GB RAM and the Windows Image has a 40GB HDD. The Daily Price Estimate should be:
- Compute = ($1 x 1 CPU x 24 hours) + ($1.5 x 1 GB RAM x 24 hours) = $60
- Storage = $2 x 40 x 1 day = $80
- Additional Charges = $0.16
- $5 (Overall Recurring Monthly Charge) / Days in the Month (30) = $0.16
- Total = $140.16
If we click DETAILS we can see the breakdown of costs matches that expectation.
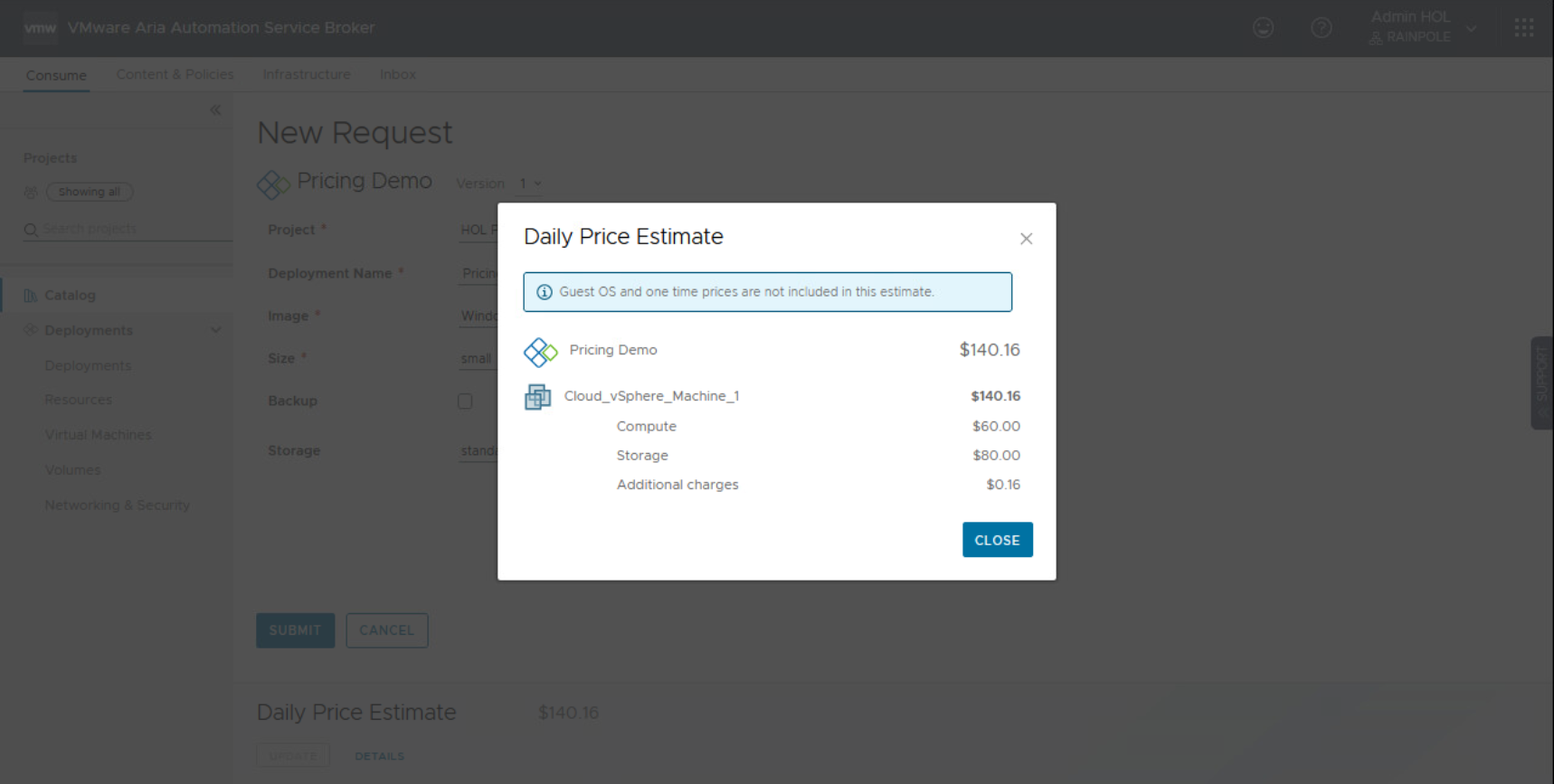
Calculating Daily Price Estimate - Replicated Storage
If we decided to select the Replicated from the Storage dropdown we should see the price of Storage change by a rate x 2 (as per the Pricing Card), if we click UPDATE, this should be reflected in the Daily Price Estimate.
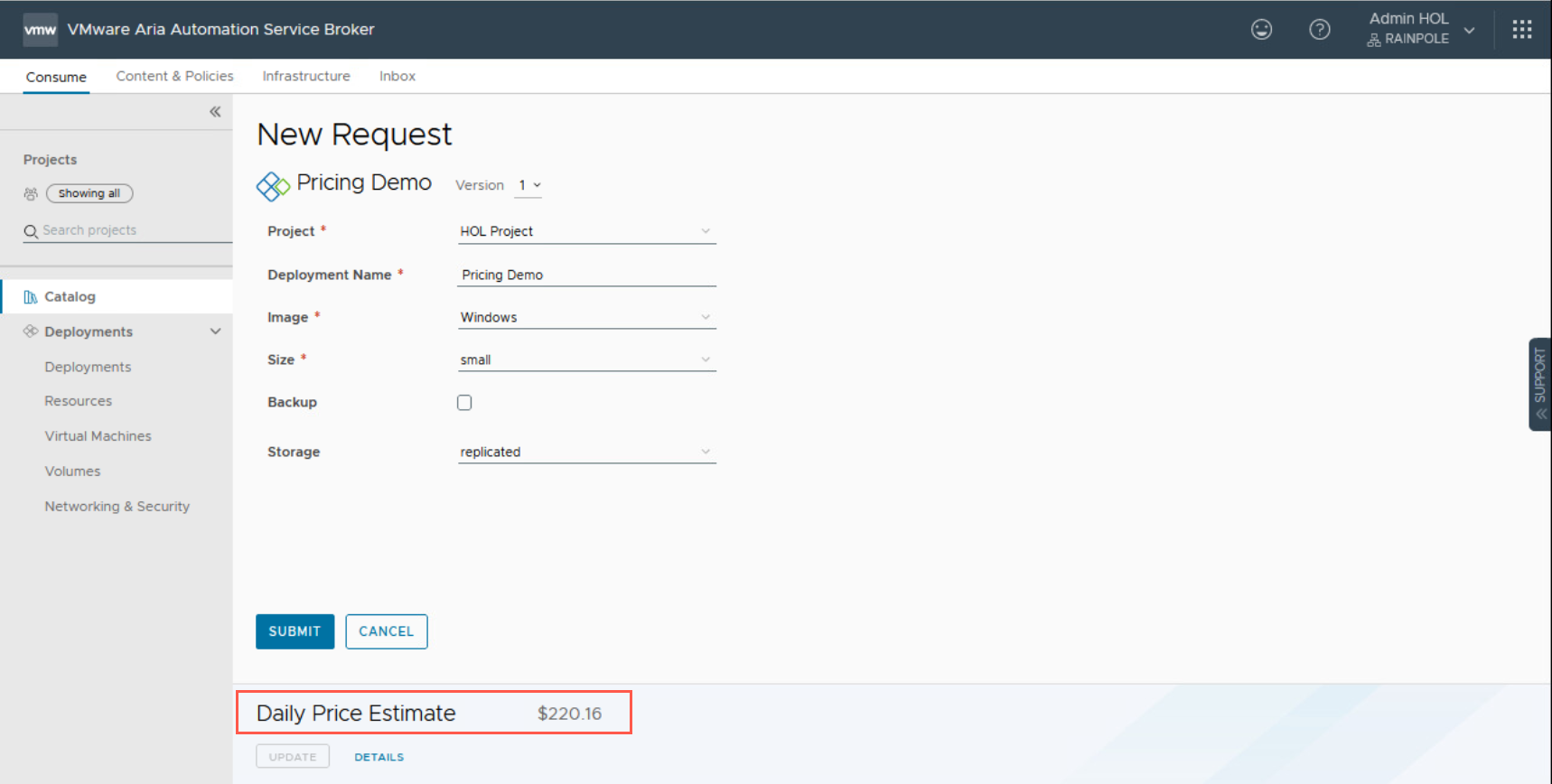
When we click DETAILS:
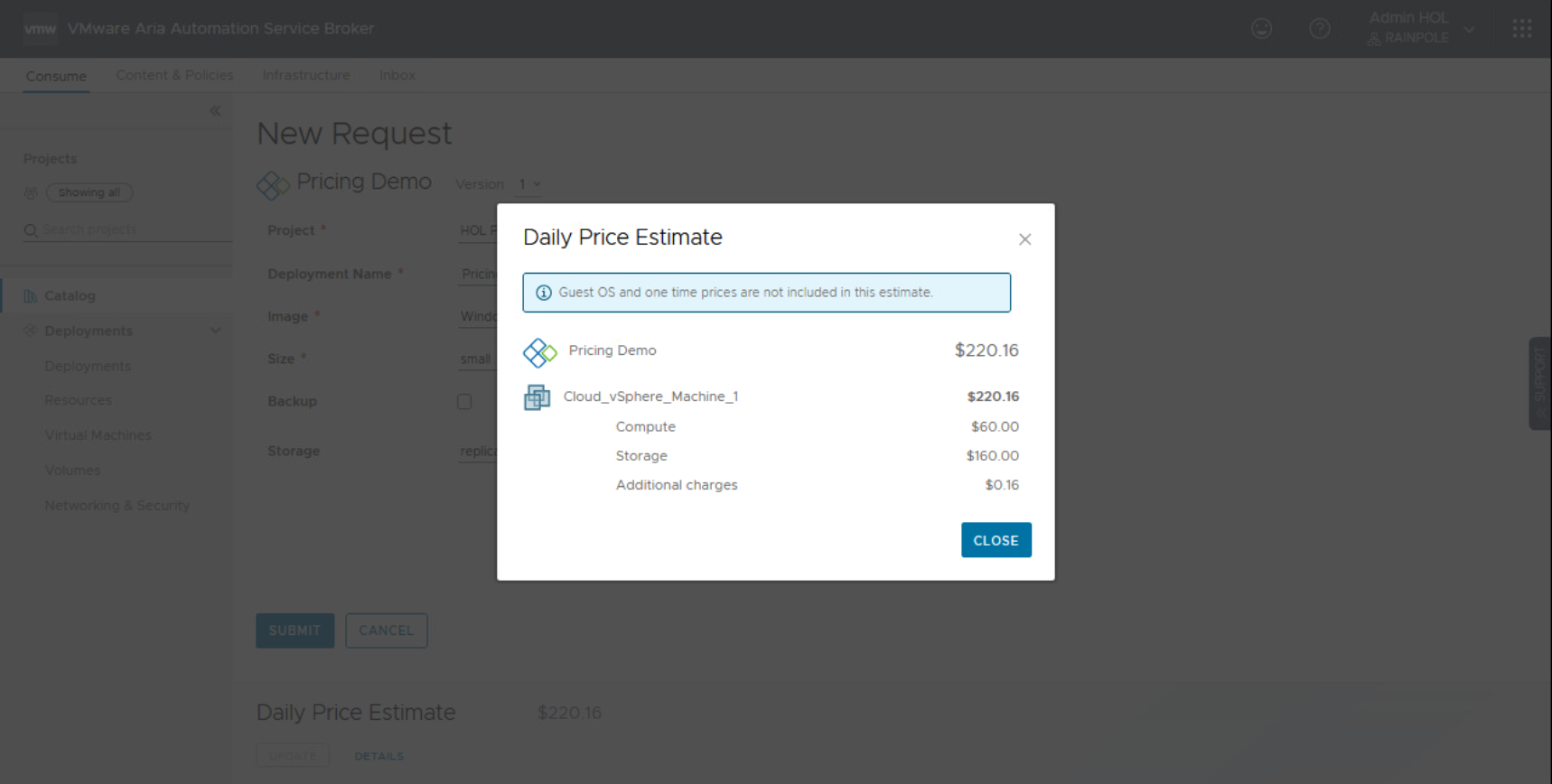
We can see the breakdown of the Daily Price Estimate is:
- Compute = ($1 x 1 CPU x 24 hours) + ($1.5 x 1 GB RAM x 24 hours) = $60
- Storage = ($2 x 40 x 1 day) x 2 = $160
- Additional Charges = $0.16
- $5 (Overall Recurring Monthly Charge) / Days in the Month (30) = $0.16
- Total = $220.16
Calculating Daily Price Estimate - Backup Service
If we then decided to check the Backup checkbox, we should see additional charges for the Backup Service, based on the additional Tag-based charges we defined in the Pricing Card. If we click UPDATE, this should be reflected in the Daily Price Estimate.
If we click UPDATE we can see an update in the Daily Price Estimate to $220.32:
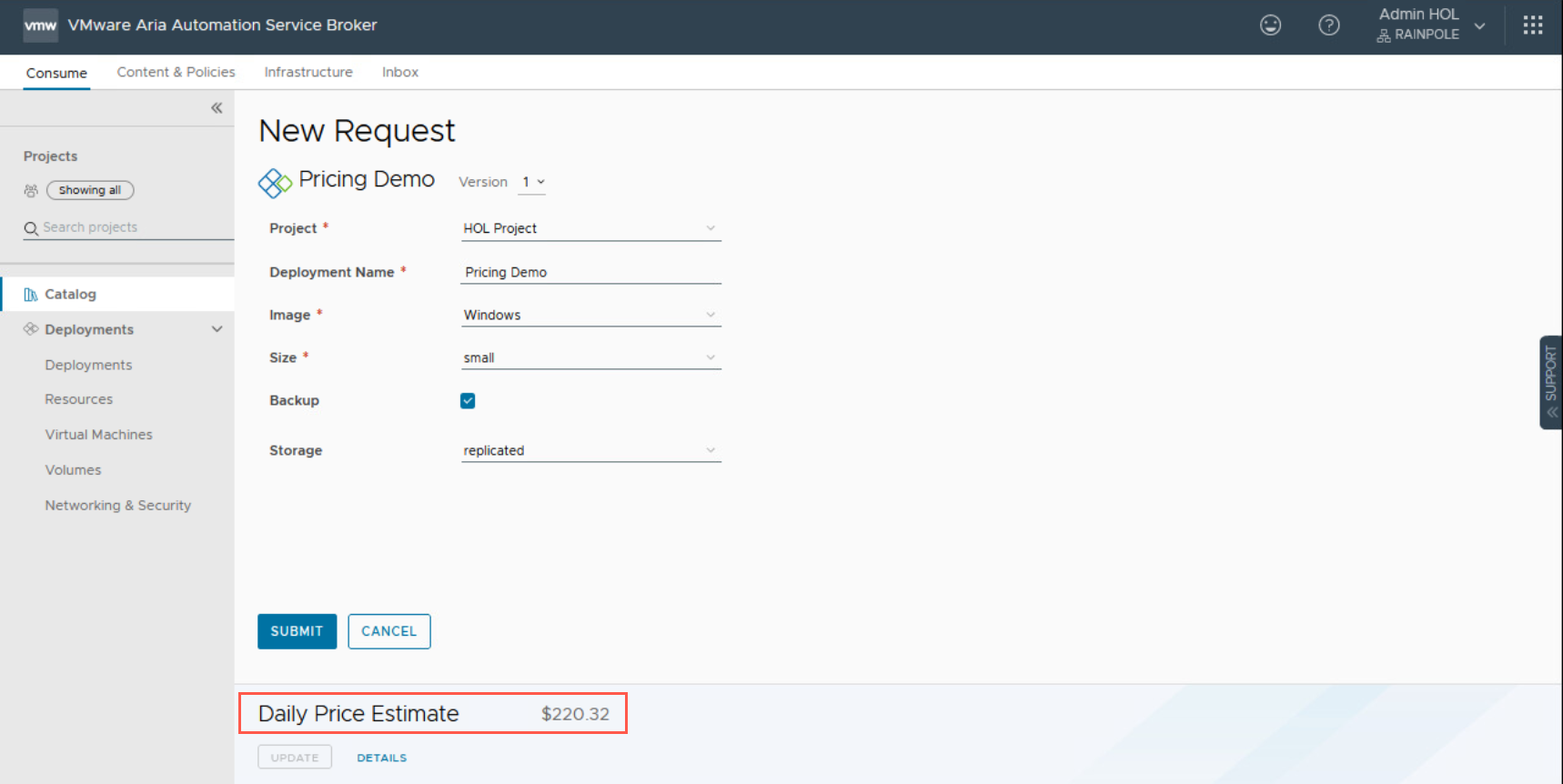
When we click DETAILS:
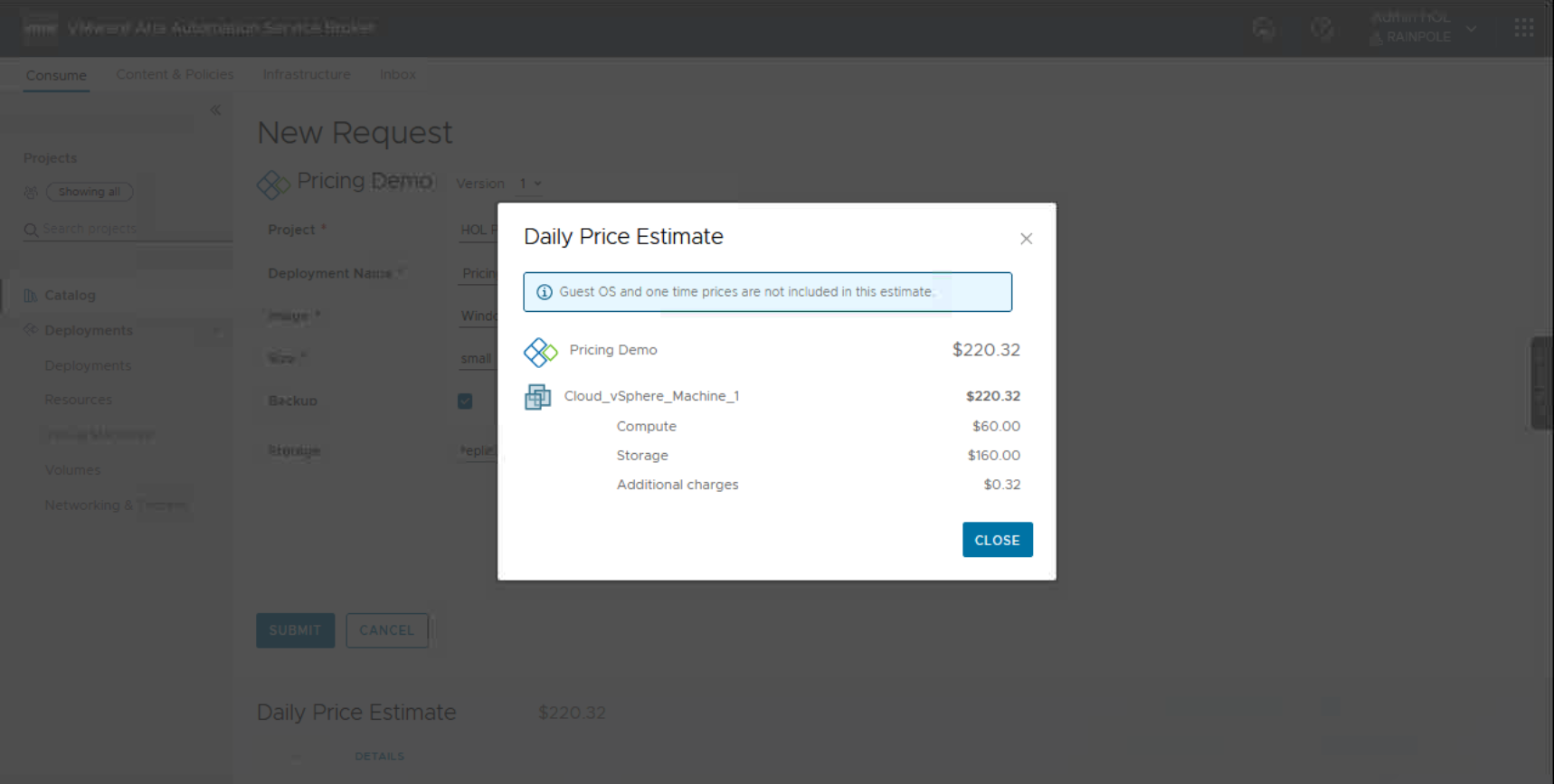
We can see the breakdown of the Daily Price Estimate is:
- Compute = ($1 x 1 CPU x 24 hours) + ($1.5 x 1 GB RAM x 24 hours) = $60
- Storage = ($2 x 40 x 1 day) x 2 = $160
- Additional Charges = $0.32
- $5 (Overall Recurring Monthly Charge) / Days in the Month (30) = $0.16
- $5 (Tag-based Monthly Charge for Backup) / Days in the Month (30) = $0.16
- Total = $220.32
Wrapping It All Up
In this third blog post of the series, we walked through how to configure Pricing Cards in VMware Aria Automation. Hopefully, we can see synergies between the process of configuring VMware Aria Operations and VMware Aria Operations Pricing Cards.
Once configured our demo Pricing Card, we used a Catalog Item to show the impact of options on the Daily Price Estimate.
Published on 23 April 2024 by Christopher Lewis. Words: 1798. Reading Time: 9 mins.
- Operating a Private Cloud - Part 1: Understanding Pricing Cards in VMware Aria ()
- Zero2Hero - Using Aria Automation to Deploy Multiple Machines with Multiple Disks - Part 4 ()
- Zero2Hero - Using Aria Automation to Deploy Multiple Machines with Multiple Disks - Part 5 ()
- Zero2Hero - Using Aria Automation to Deploy Multiple Machines with Multiple Disks - Part 3 ()
- Zero2Hero - Using Aria Automation to Deploy Multiple Machines with Multiple Disks - Part 2 ()
- Introducing the Super Metrics Repository
- Creating Super Metrics for Counting Ascendent/Descendent Object Metrics in a List View
- Creating a Custom Resource Action - Part 1: Getting Started & API Discovery
- Operating a Private Cloud - Part 3: Creating a Pricing Card in VMware Aria Automation
- Operating a Private Cloud - Part 2: Creating a Pricing Card in VMware Aria Operations