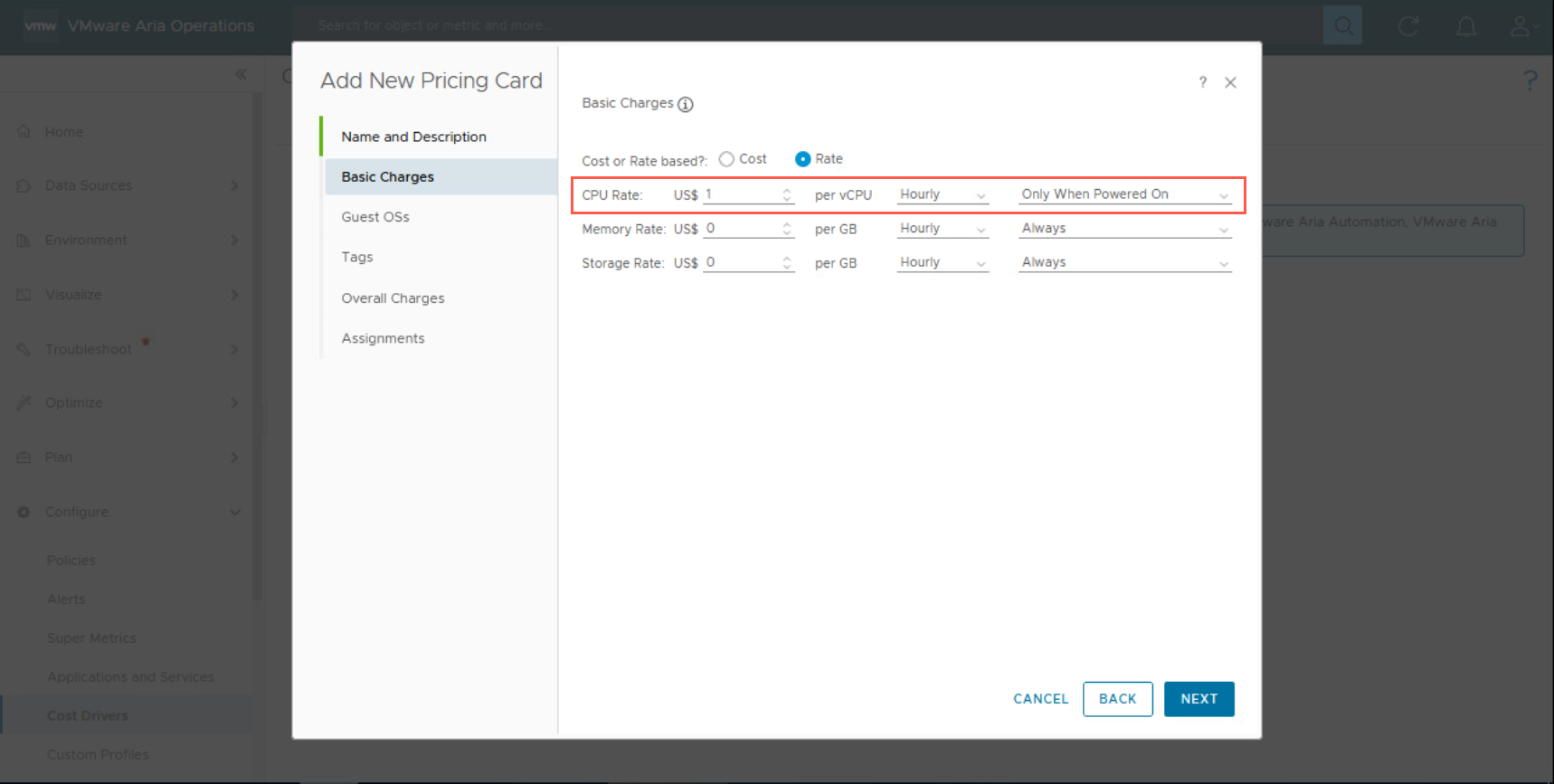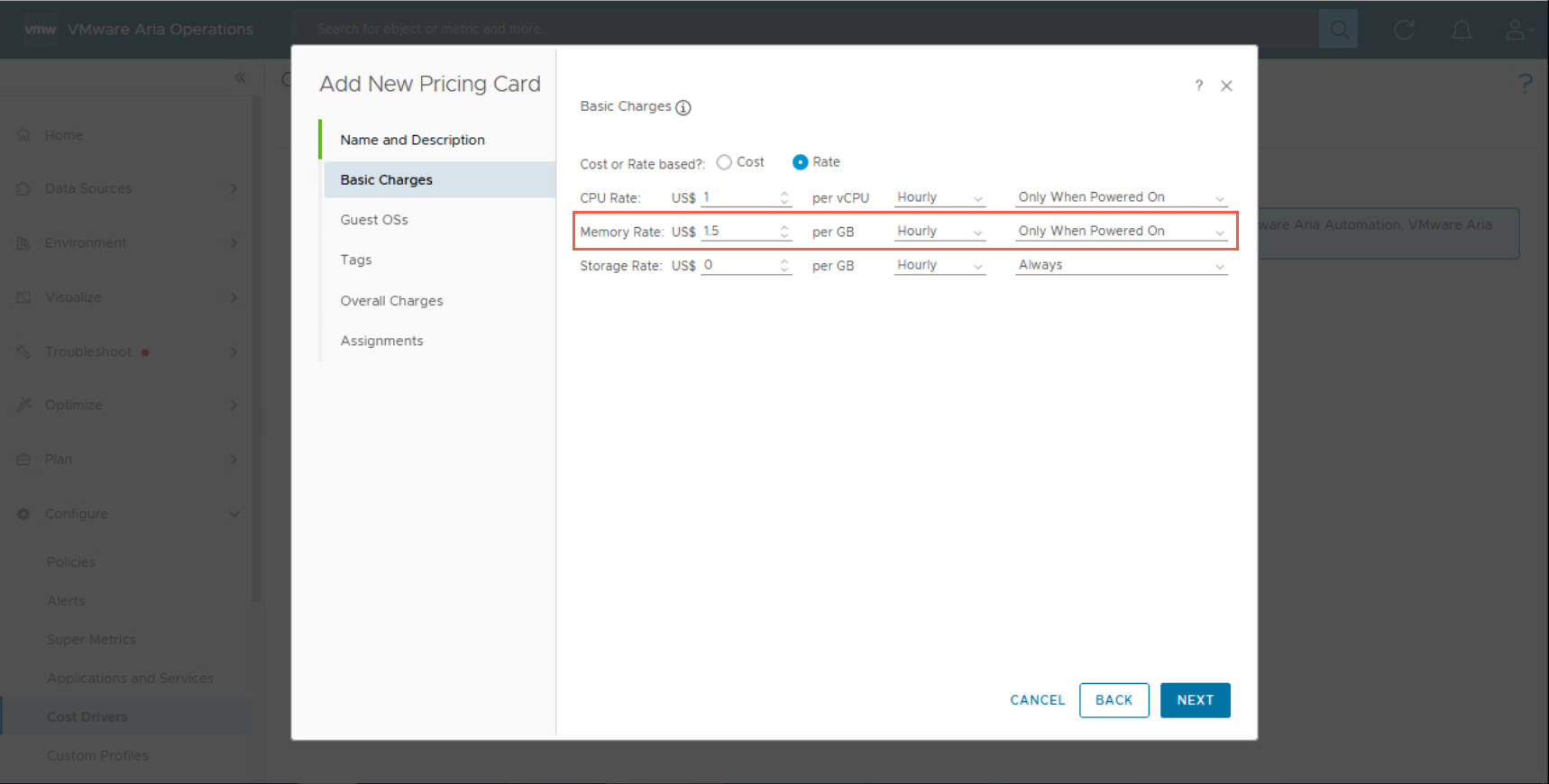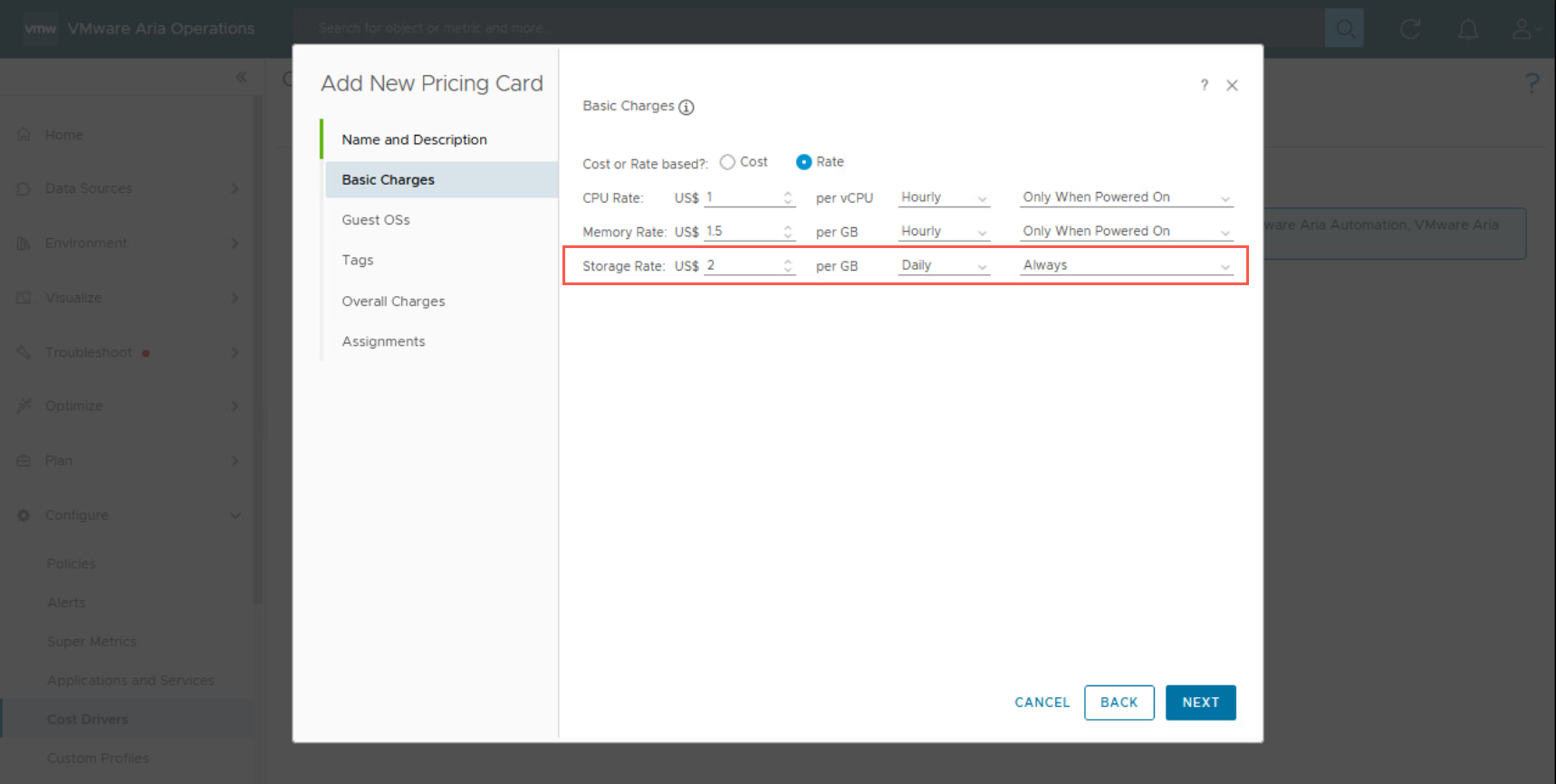Operating a Private Cloud - Part 2: Creating a Pricing Card in VMware Aria Operations
VMware Aria VMware Aria Operations
Published on 23 April 2024 by Christopher Lewis. Words: 1253. Reading Time: 6 mins.
Introduction
In the second post of this series, we will walkthrough the steps to create a Pricing Card in VMware Aria Operations which helps provide Consumer level visibility to the cost of running workloads within a VMware Private Cloud.
The other posts in this Operating a Private Cloud series include:
- Operating a Private Cloud - Part 1: Understanding Pricing Cards in VMware Aria
- Operating a Private Cloud - Part 2: Creating a Pricing Card in VMware Aria Operations
- Operating a Private Cloud - Part 3: Creating a Pricing Card in VMware Aria Automation
Contents
Configuring Pricing Cards
Scenario
To demonstrate how to configure a Pricing Card in VMware Aria Operations, we are going to use the following costing scenario:
- Customers should be charged for Virtual Machine’s resources using the following rates:
- vCPUs should be charged at $1 per hour.
- Memory should be charged at $1.50 per GB per hour.
- Storage should be charged at $2 per GB per day.
- vCPU and Memory should be charged only when the resource is in use.
- Storage should be charged at all times.
- If the customer chooses to deploy a Microsoft Windows 2019-based Virtual Machine, they will incur a monthly cost of $10 for OS Support and Patching.
- If the customer chooses to deploy Ubuntu-based Virtual Machine, they will incur a monthly cost of $15 for OS Support and Patching.
- If the customer chooses to protect the virtual machine with storage replication (which assigns the vSphere Tag
storage:replicatedto each virtual machine), the cost of storage should double. - If the customer chooses to create a backup the virtual machine (which assigns the vSphere Tag
backup:trueto each virtual machine), the backup service costs $5 per month. - All Customers will be charged both an $120 onboarding fee and a monthly $5 fee for managed service support per Virtual Machine.
Configuring Pricing Cards in VMware Aria Operations
Prerequisite(s)
The following are prerequisites for configuring Pricing Cards in VMware Aria Operations:
- A deployment of VMware Aria Operations.
- Within VMware Aria Operations, the currency must be set.
Step By Step Guide
- Navigate to
https://aria-ops.fqdn
in a browser.
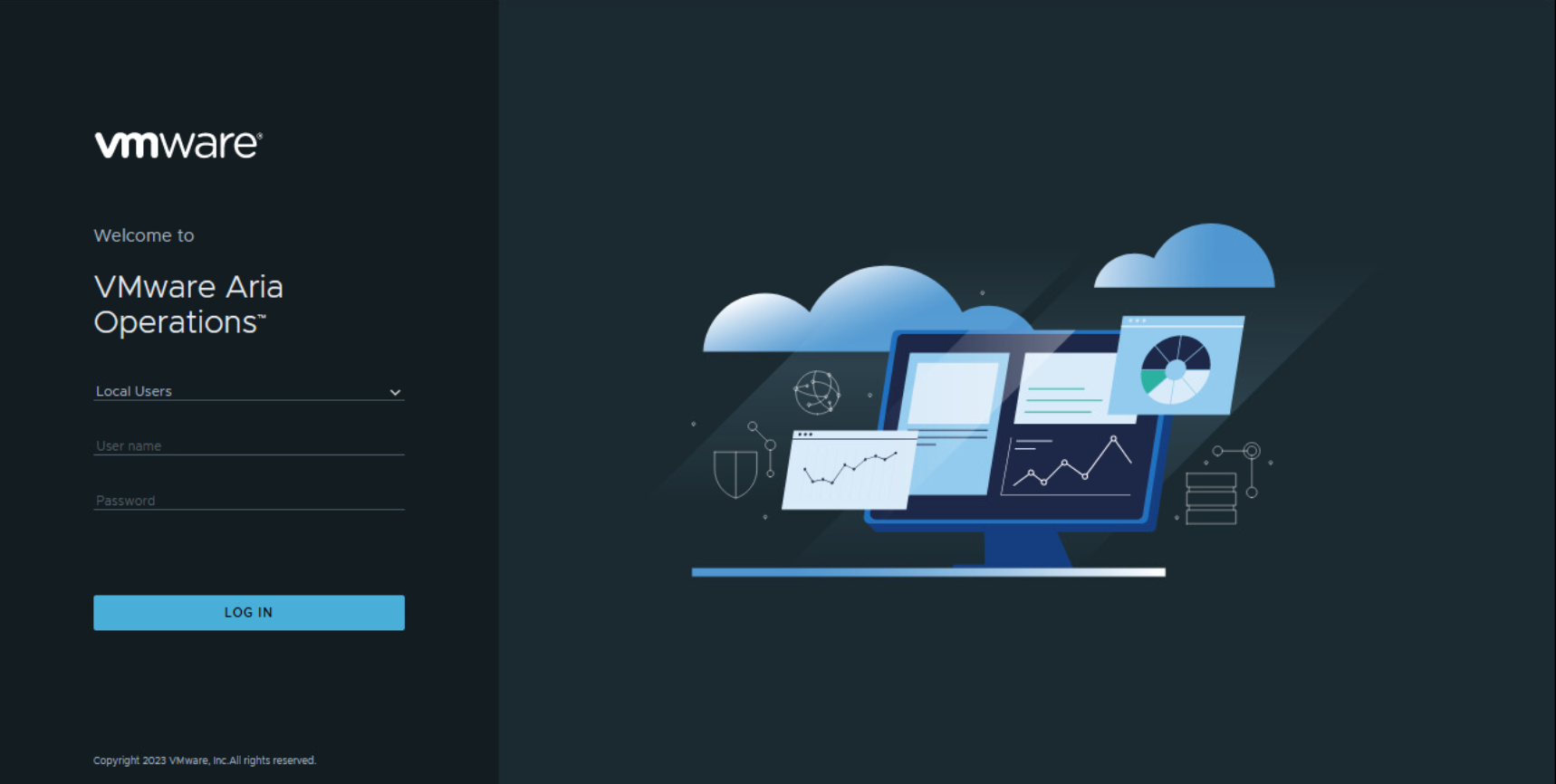
- From the Welcome Page, select vIDMAuthSource from the dropdown and click REDIRECT.
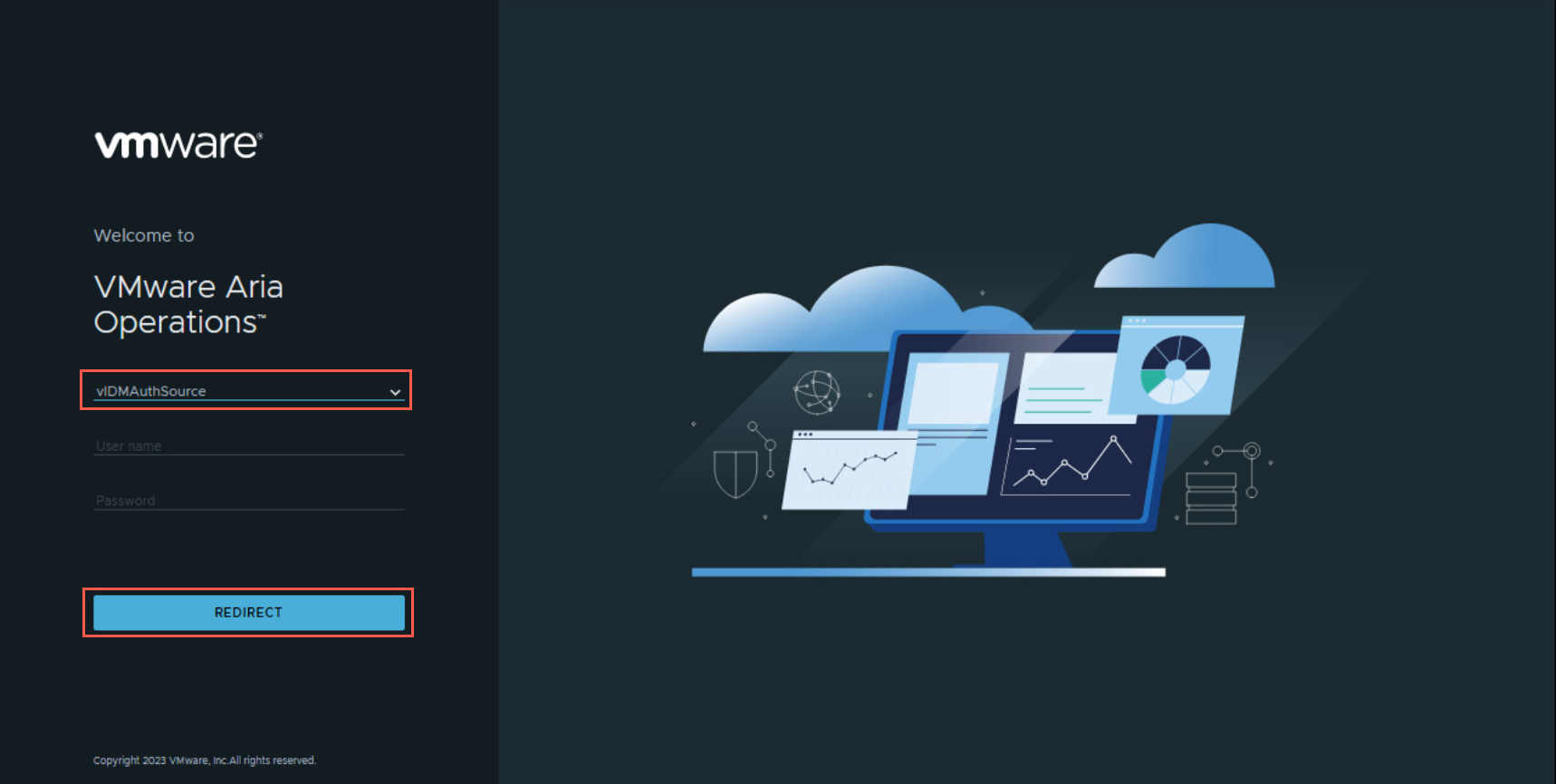
- At the Workspace ONE Access page, type the username and password and click Sign in.
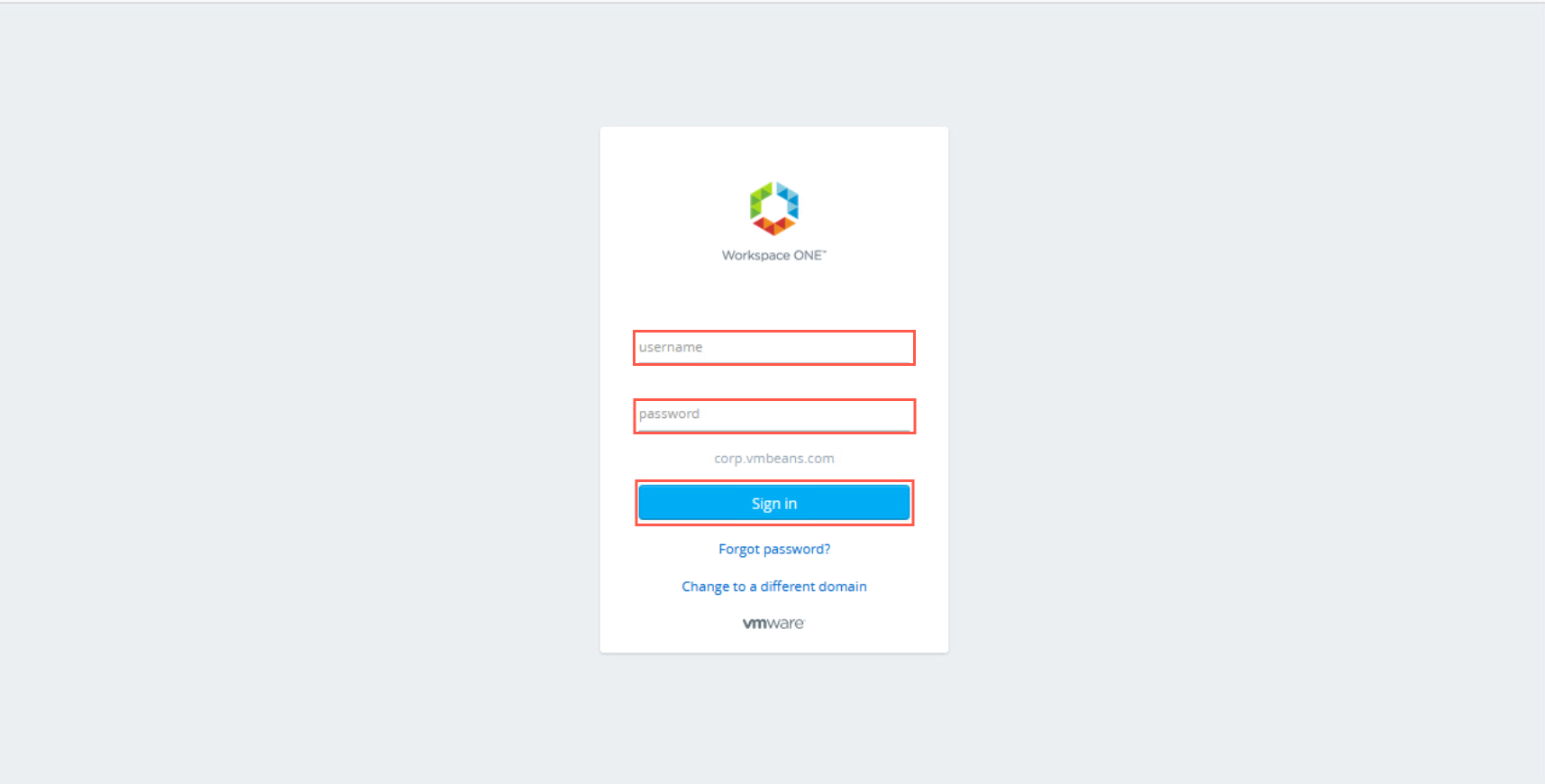
- At the Welcome to VMware Aria Operations page, click > to expand Configure.
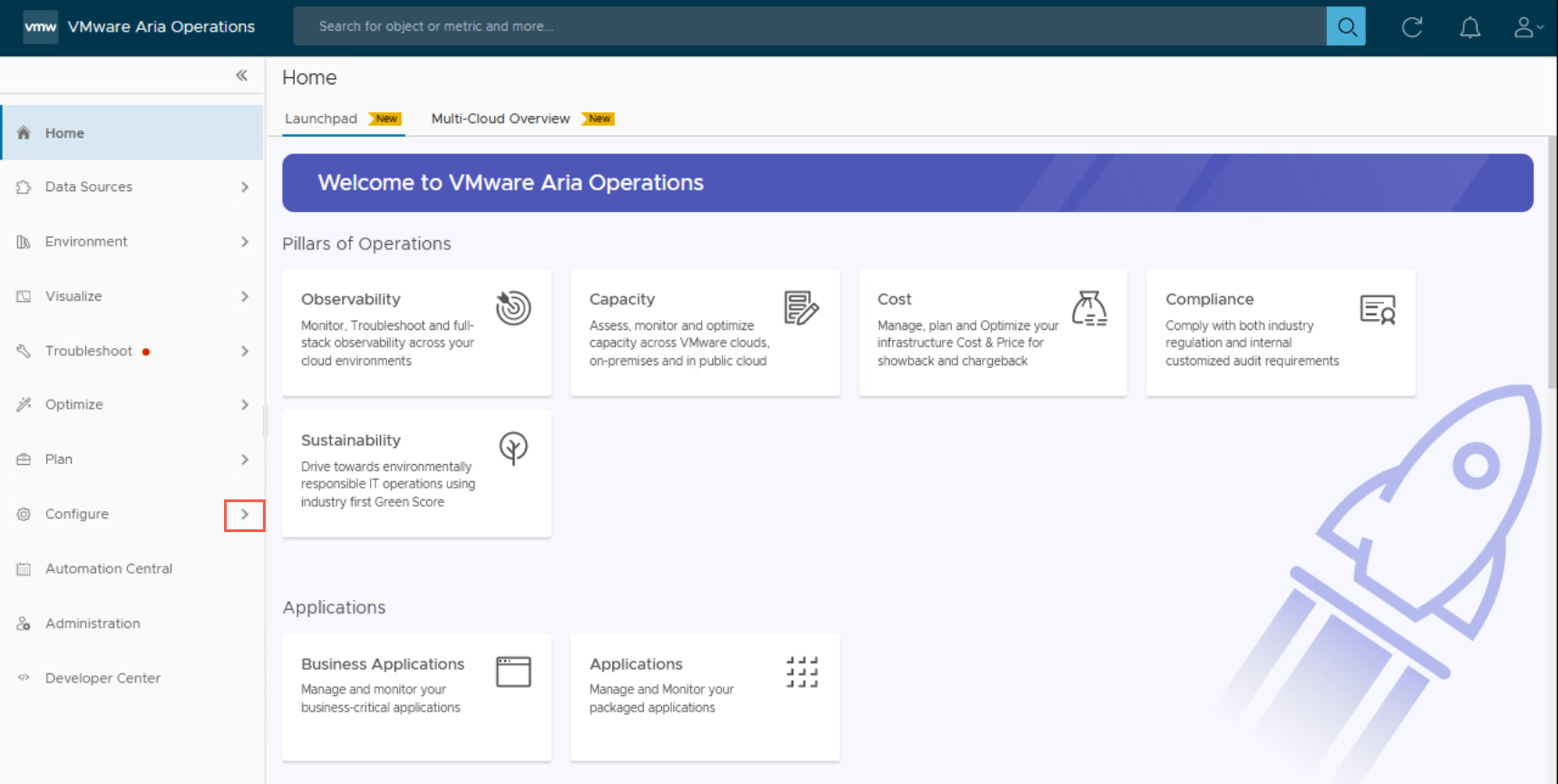
- At the Welcome to VMware Aria Operations page, under Configure, click Cost Drivers.
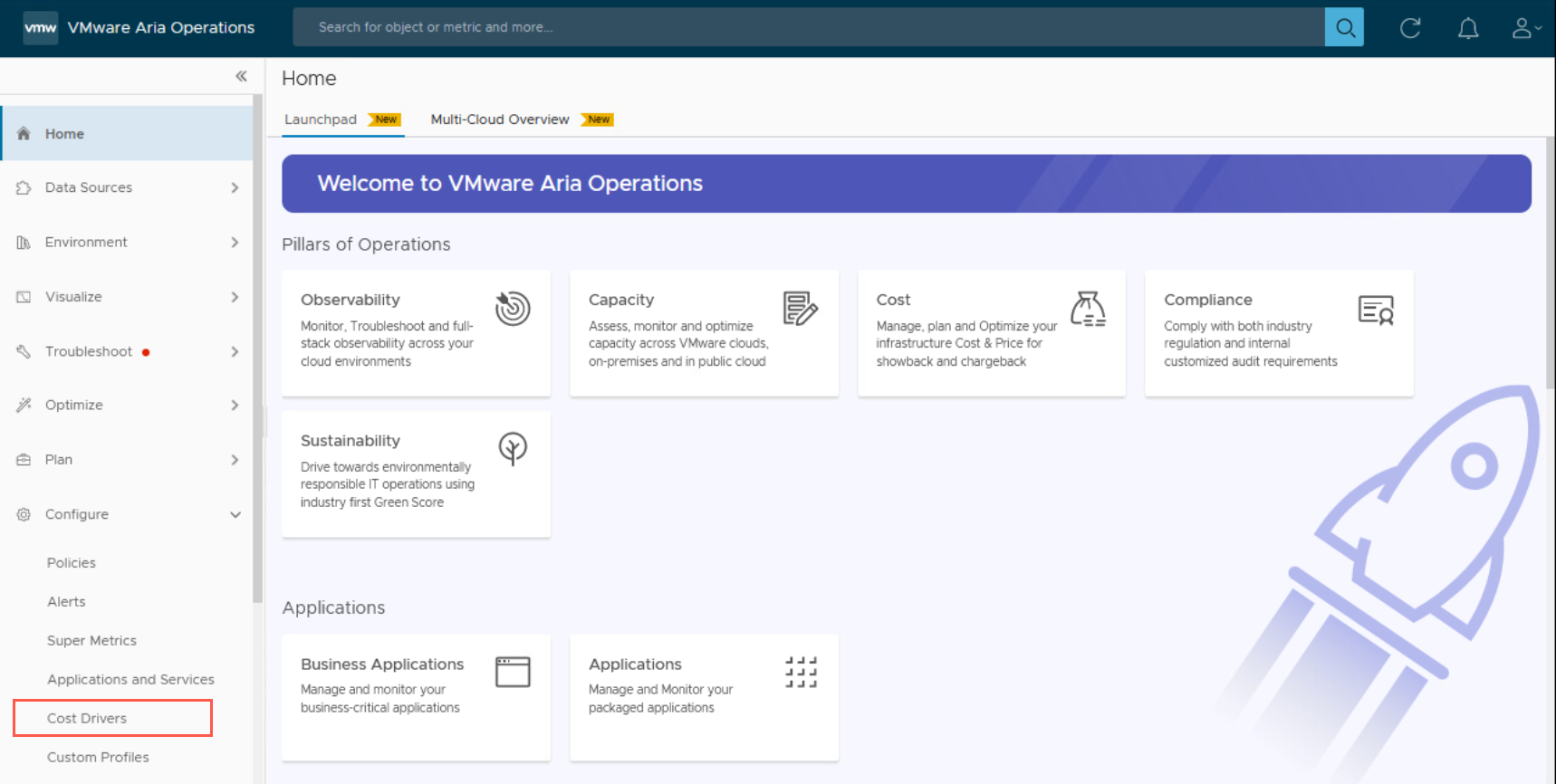
- At the Cost Drivers page, click Pricing.
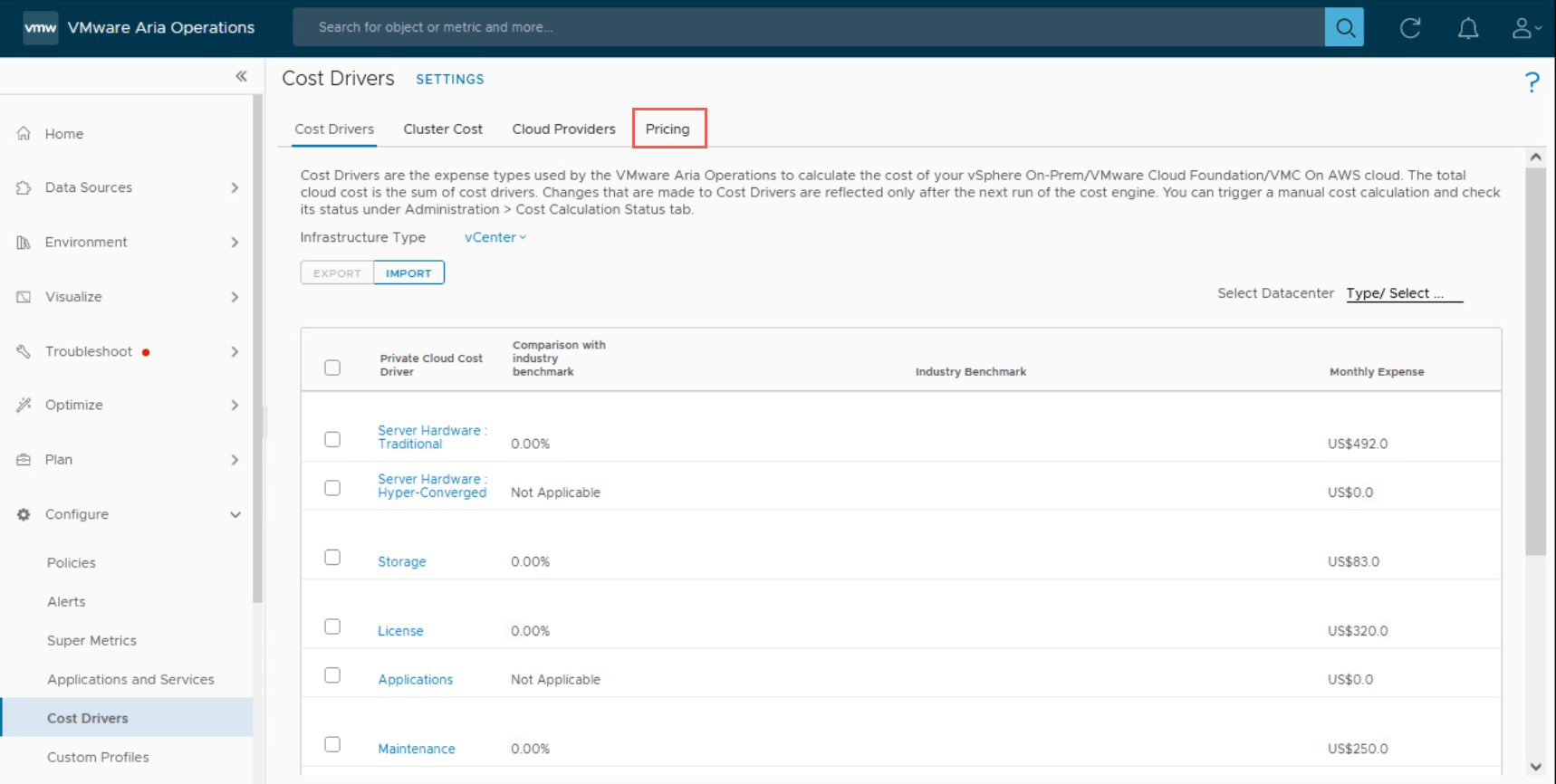
- At the Cost Drivers page, under Pricing, click NEW PRICING CARD.
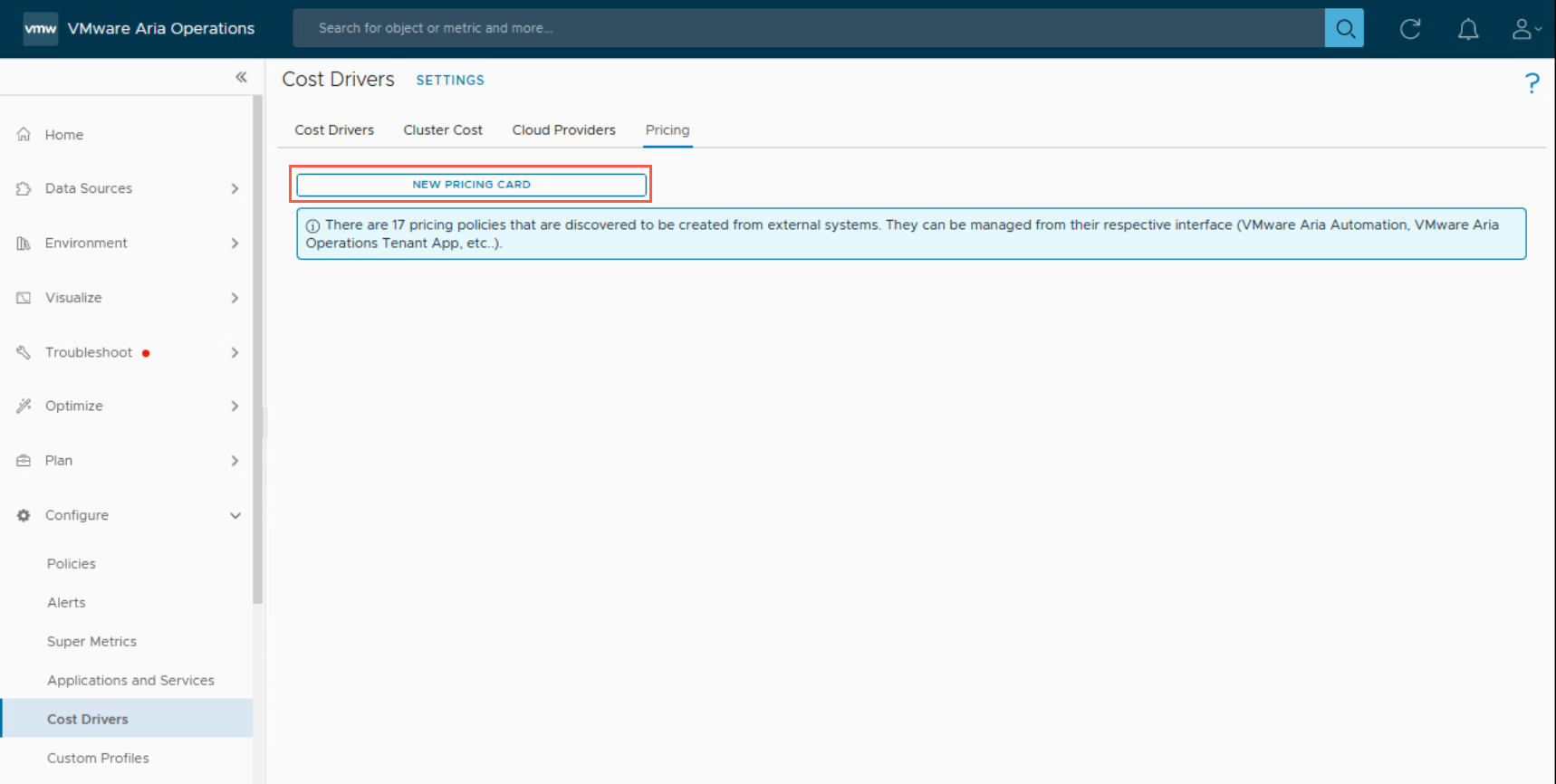
- At the Add New Pricing Card dialog, under Name and Description, type
Pricing Demointo the name field and click NEXT.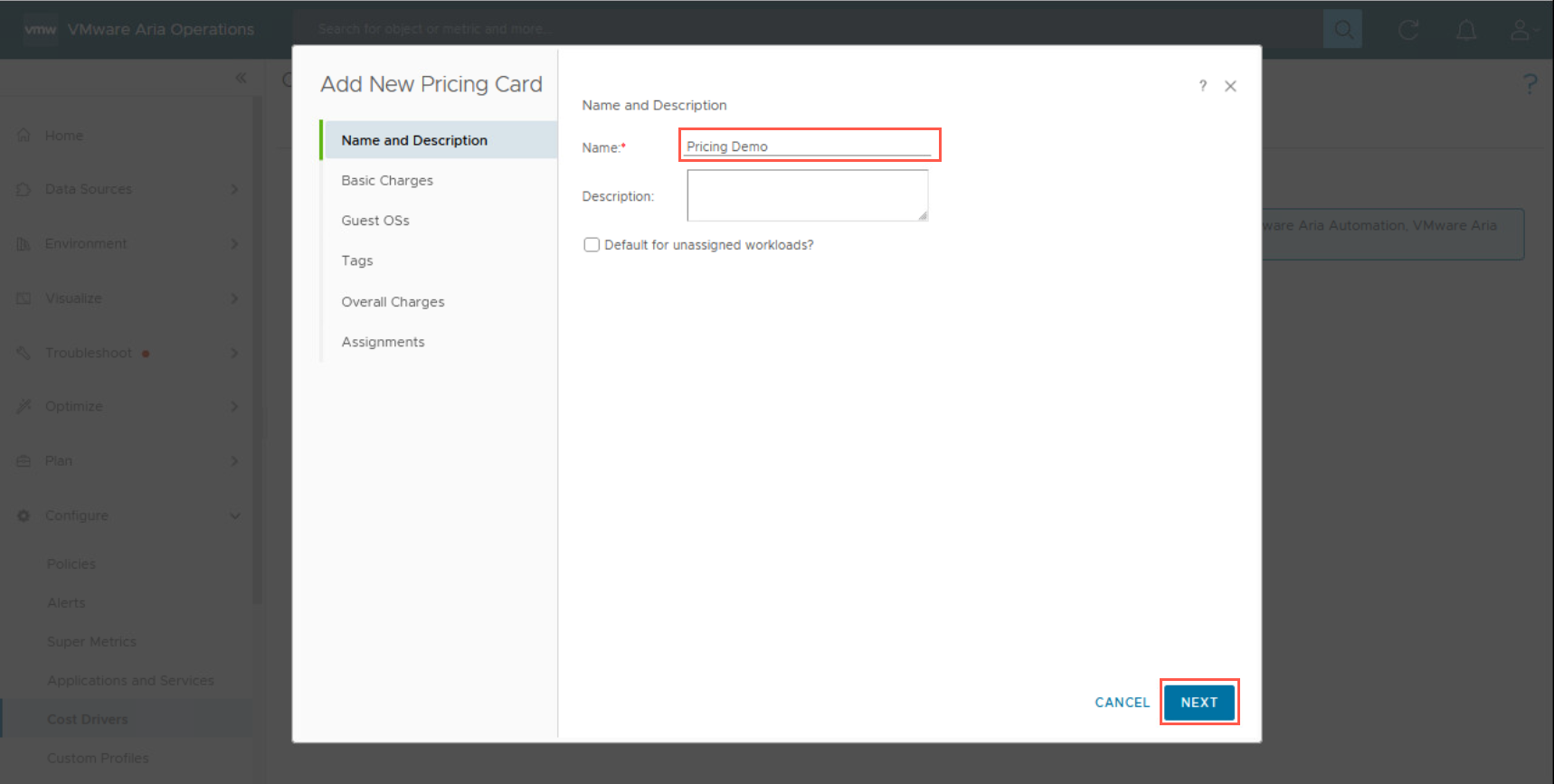
- At the Add New Pricing Card dialog, under Basic Charges, from the Cost or Rate based? options select Rate.
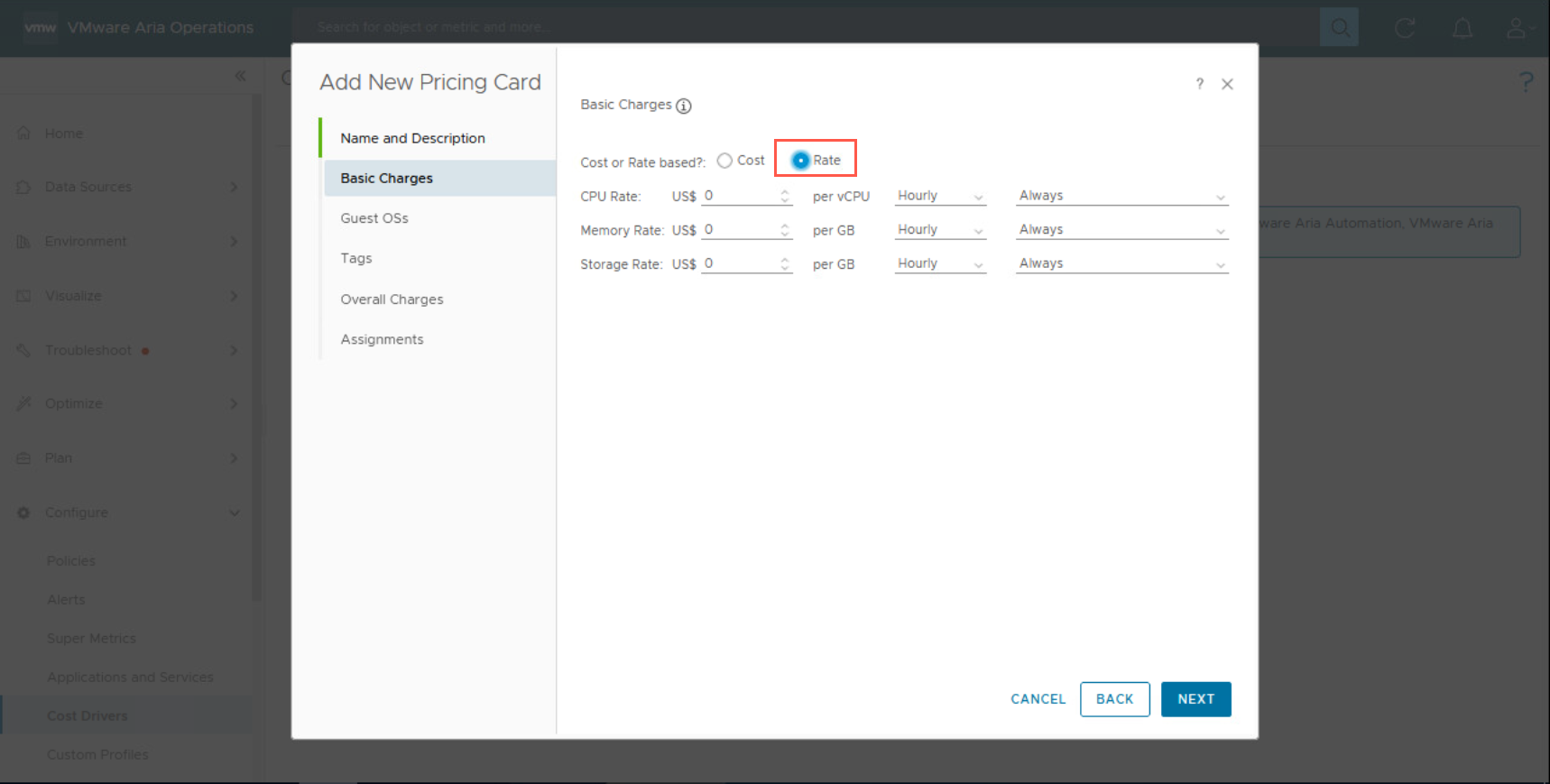
- At the Add New Pricing Card dialog, under Basic Charges, complete the following for the CPU Rate:
- At the Add New Pricing Card dialog, under Basic Charges, complete the following for the Memory Rate:
- At the Add New Pricing Card dialog, under Basic Charges, complete the following for the Storage Rate:
- At the Add New Pricing Card dialog, click NEXT.
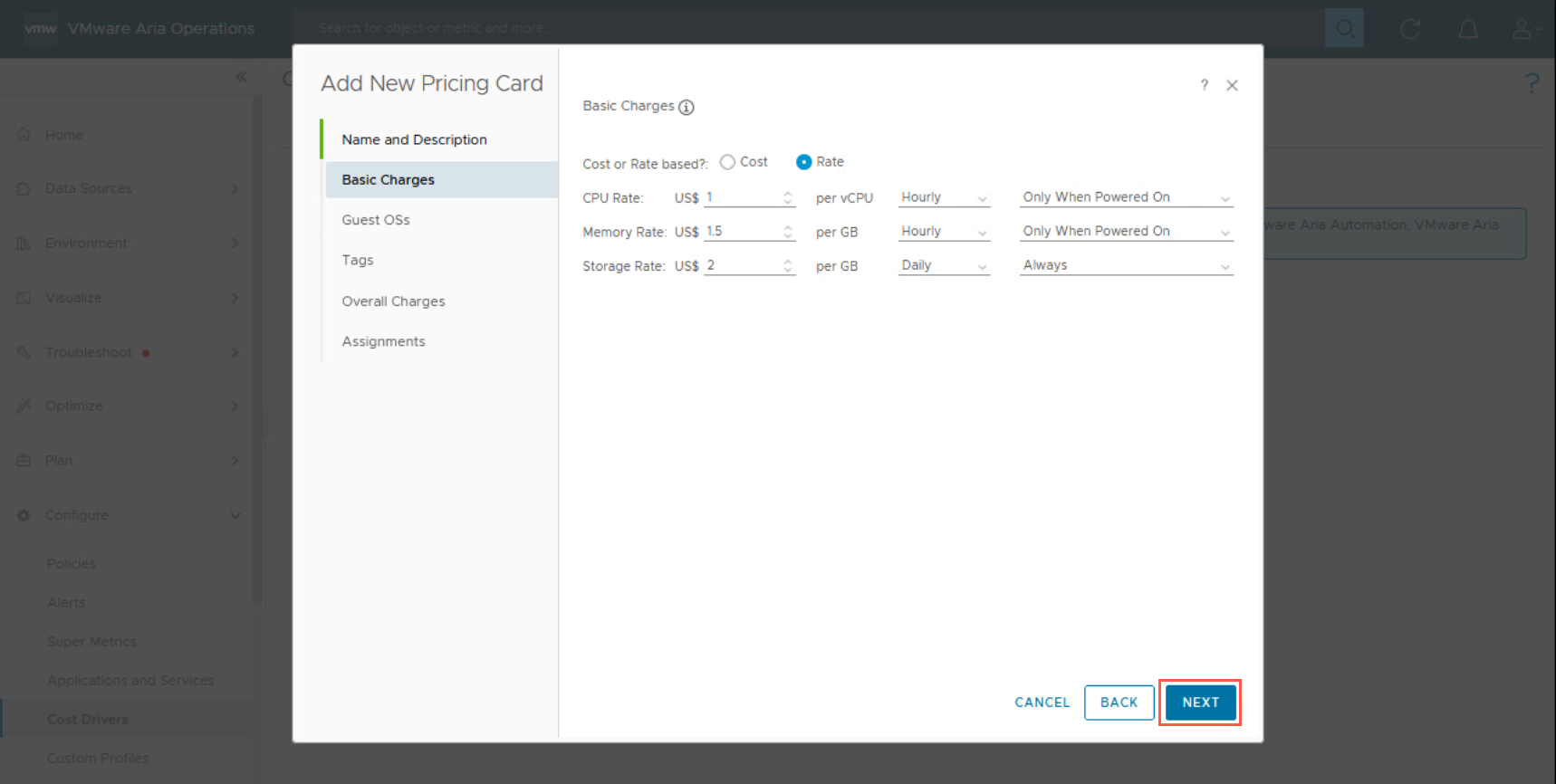
- At the Add New Pricing Card dialog, under Guest OSs, type
Microsoft Windows Server 2019 (64-bit)into the Guest OS Name text field.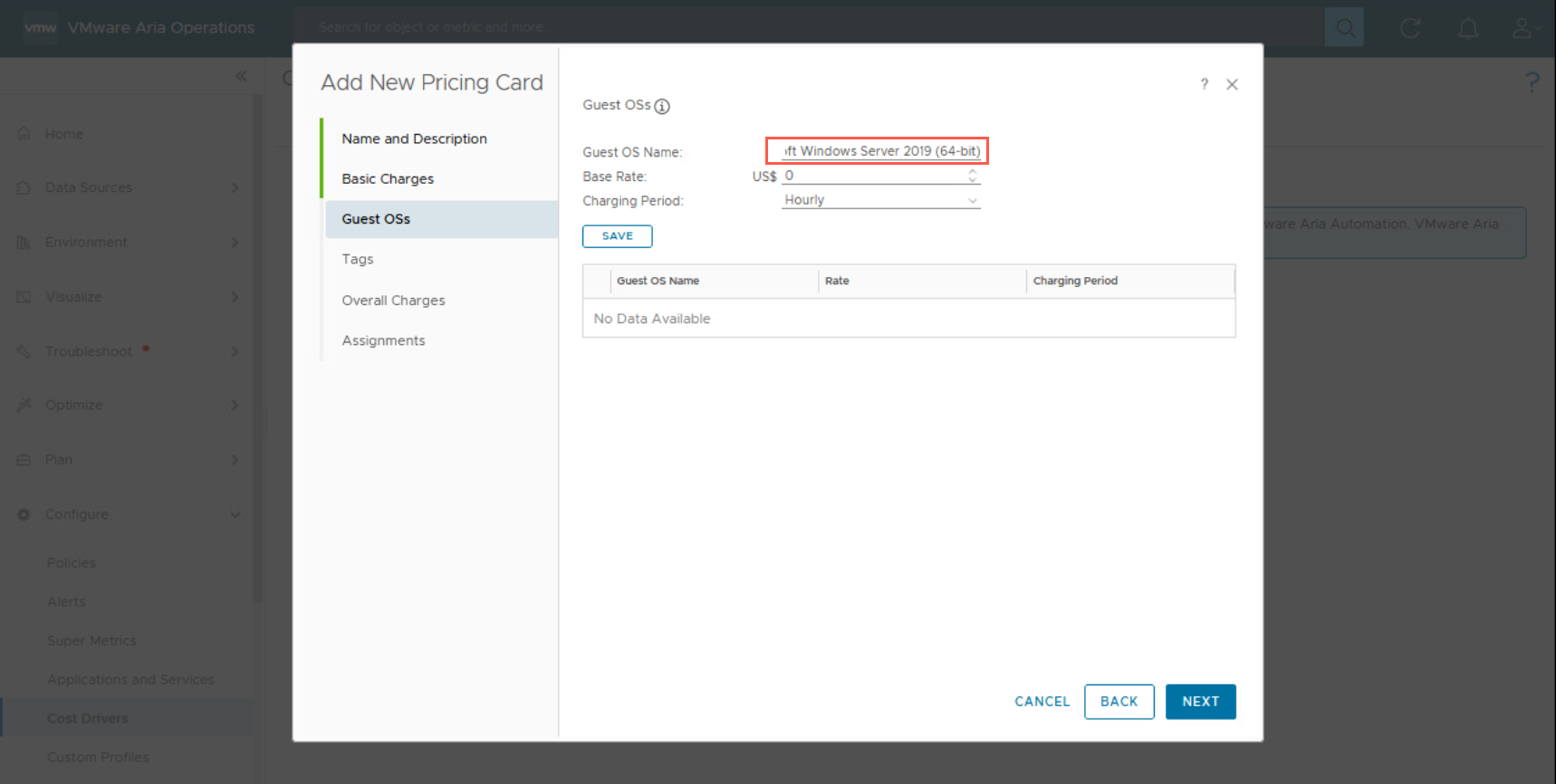
- At the Add New Pricing Card dialog, under Guest OSs, type
10into the Base Rate field.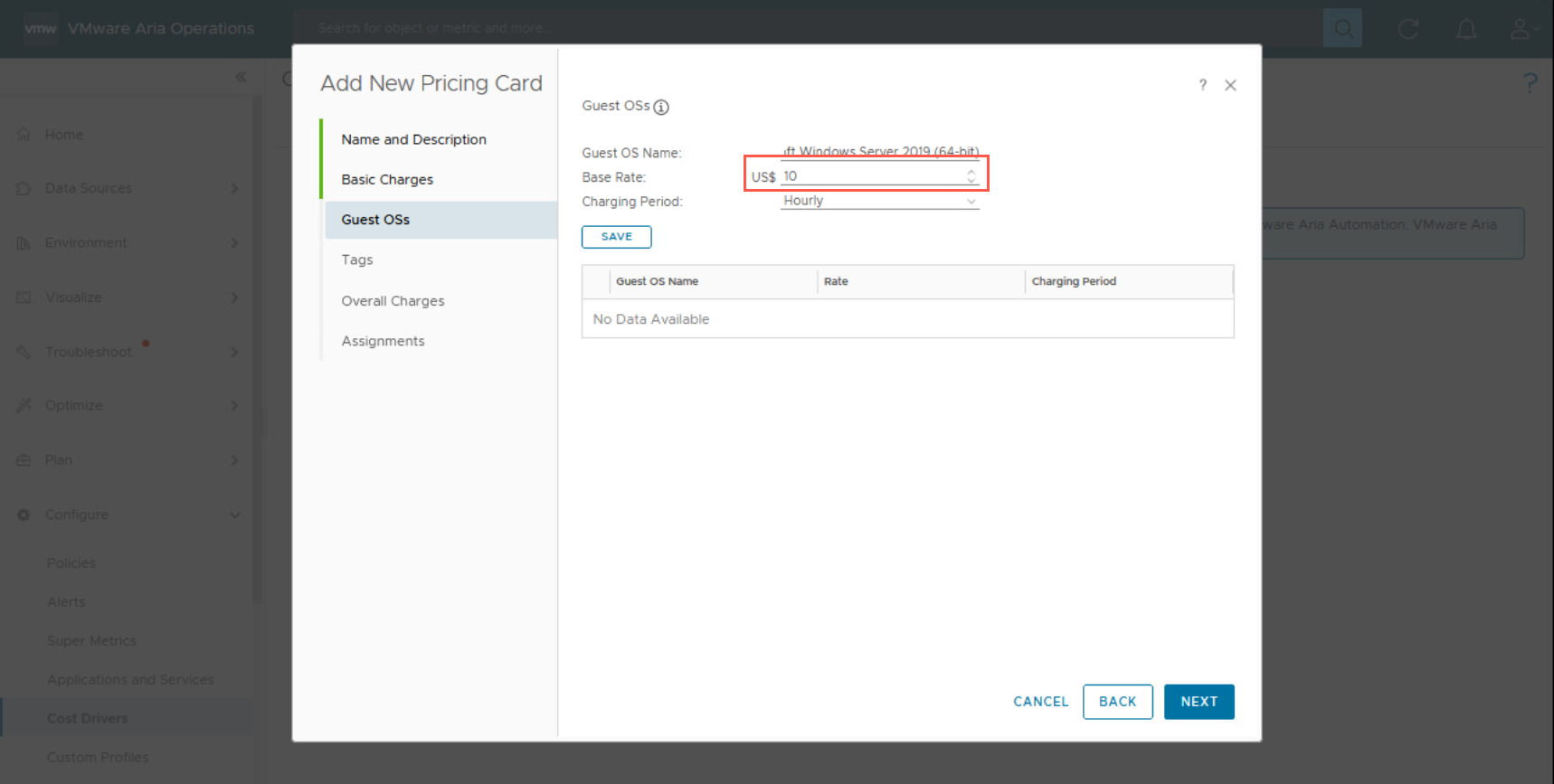
- At the Add New Pricing Card dialog, under Guest OSs, select Monthly from the Charging Period dropdown.
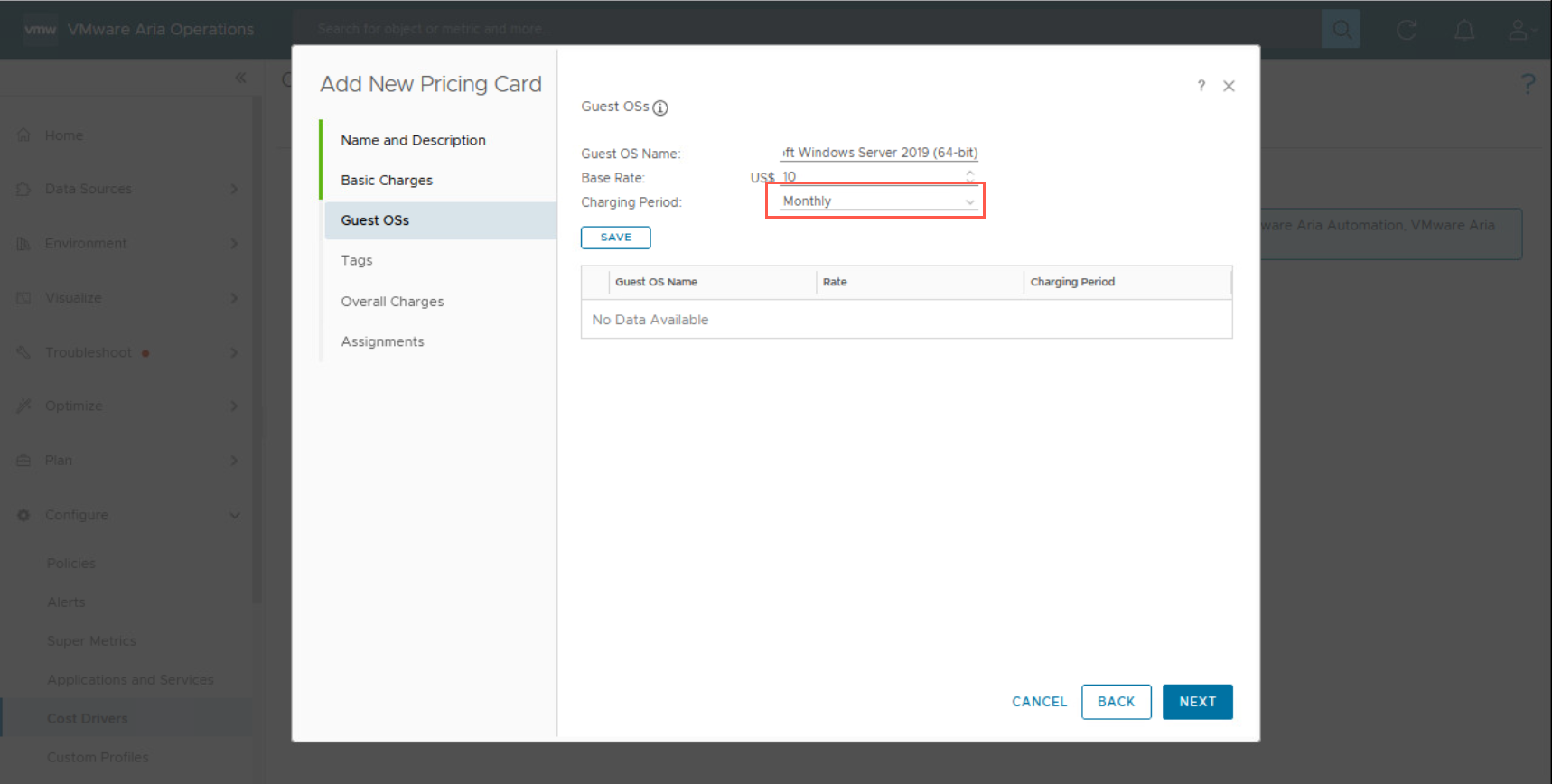
- At the Add New Pricing Card dialog, under Guest OSs, click SAVE.
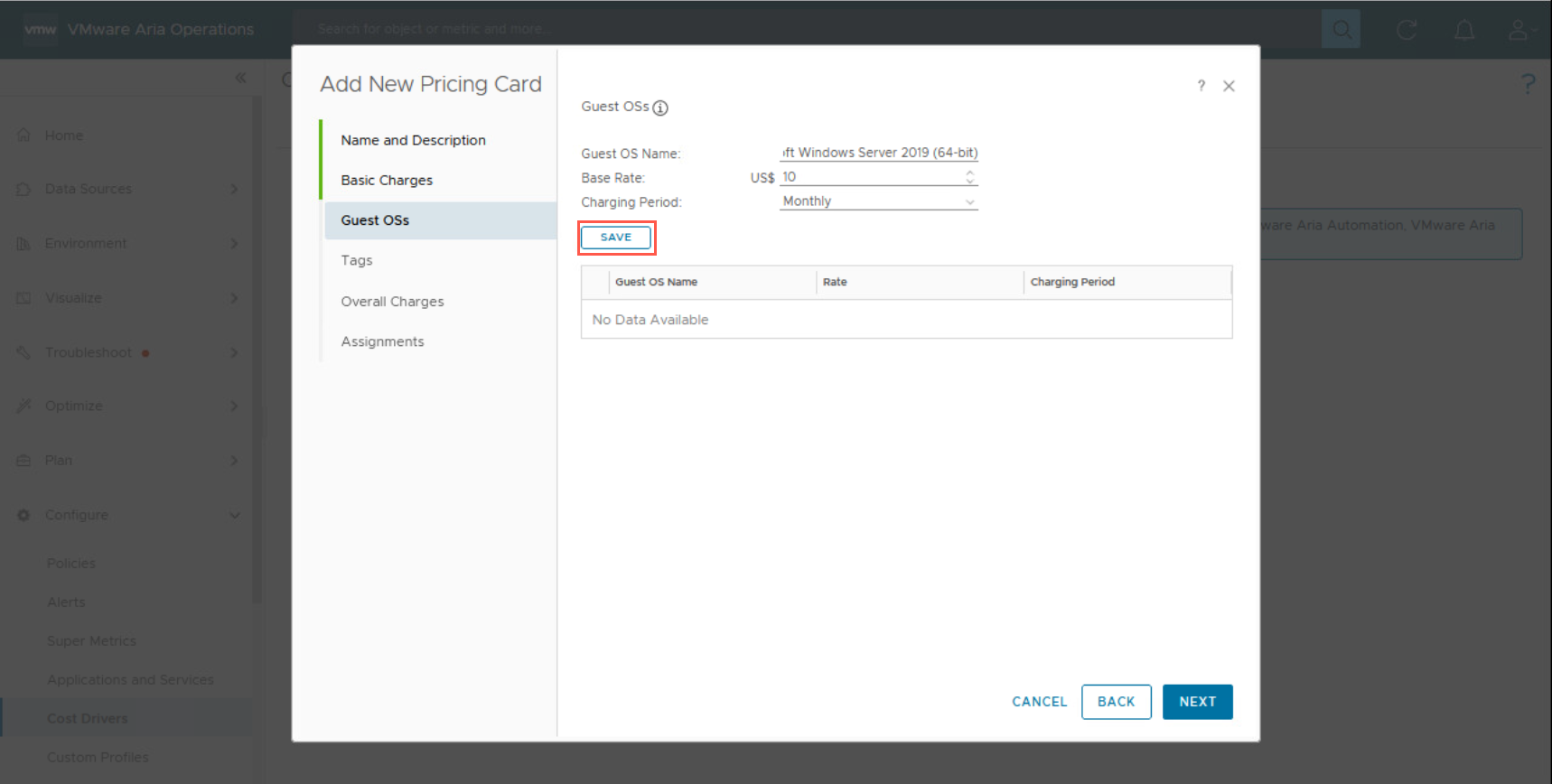
- At the Add New Pricing Card dialog, under Guest OSs, type
Ubuntu Linux (64-bit)into the Guest OS Name text field.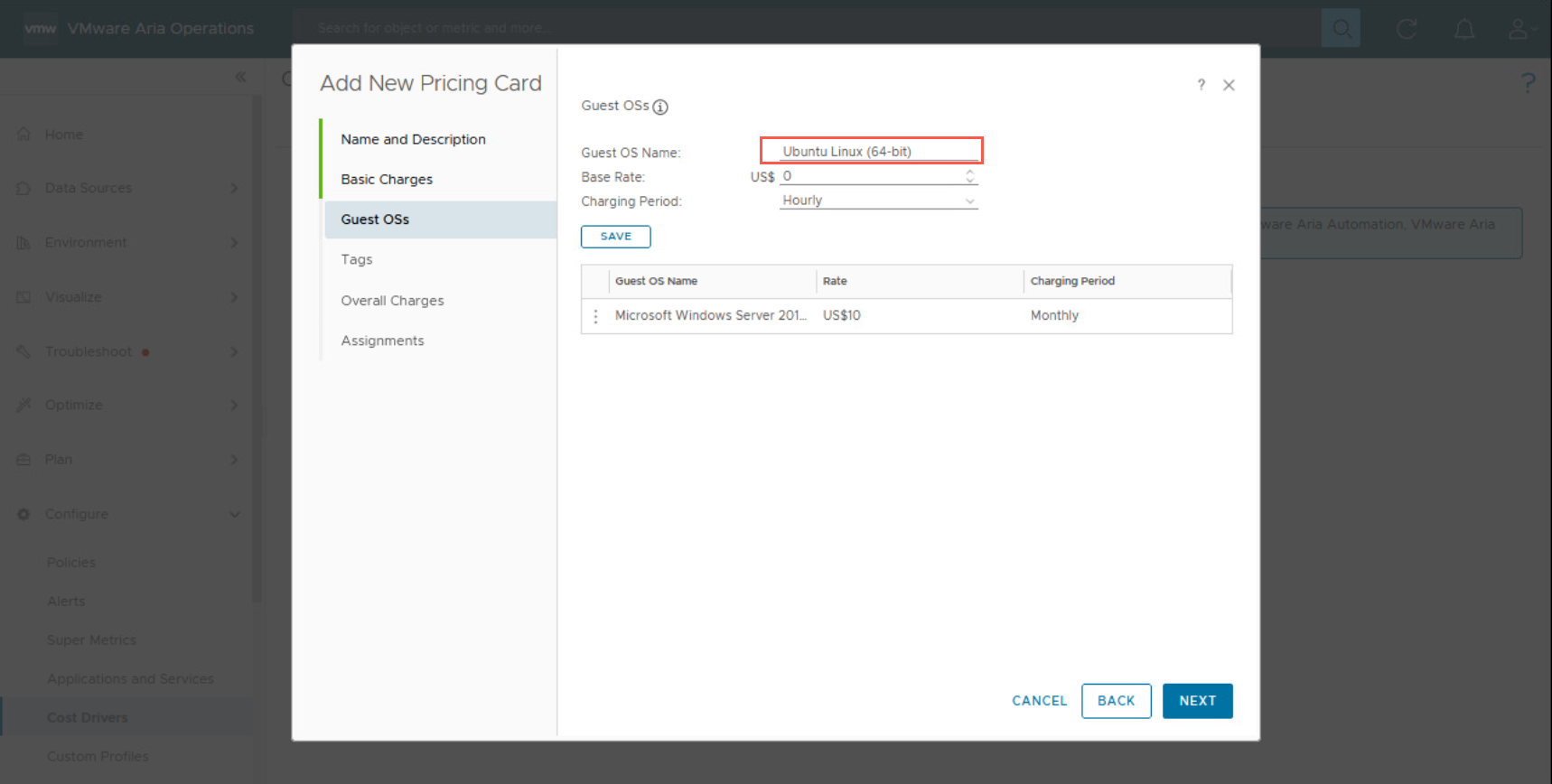
- At the Add New Pricing Card dialog, under Guest OSs, type
15into the Base Rate field.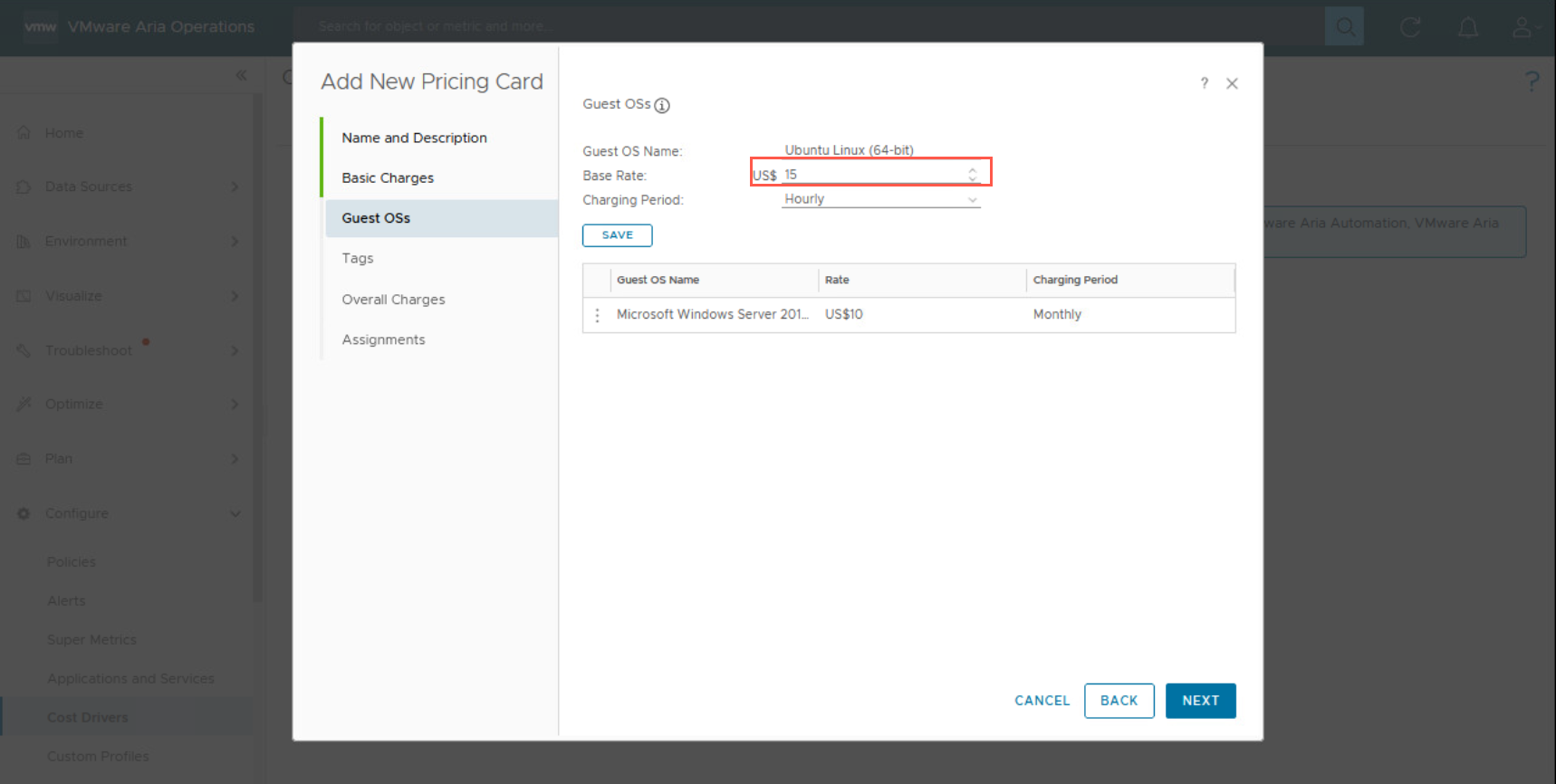
- At the Add New Pricing Card dialog, under Guest OSs, select Monthly from the Charging Period dropdown.
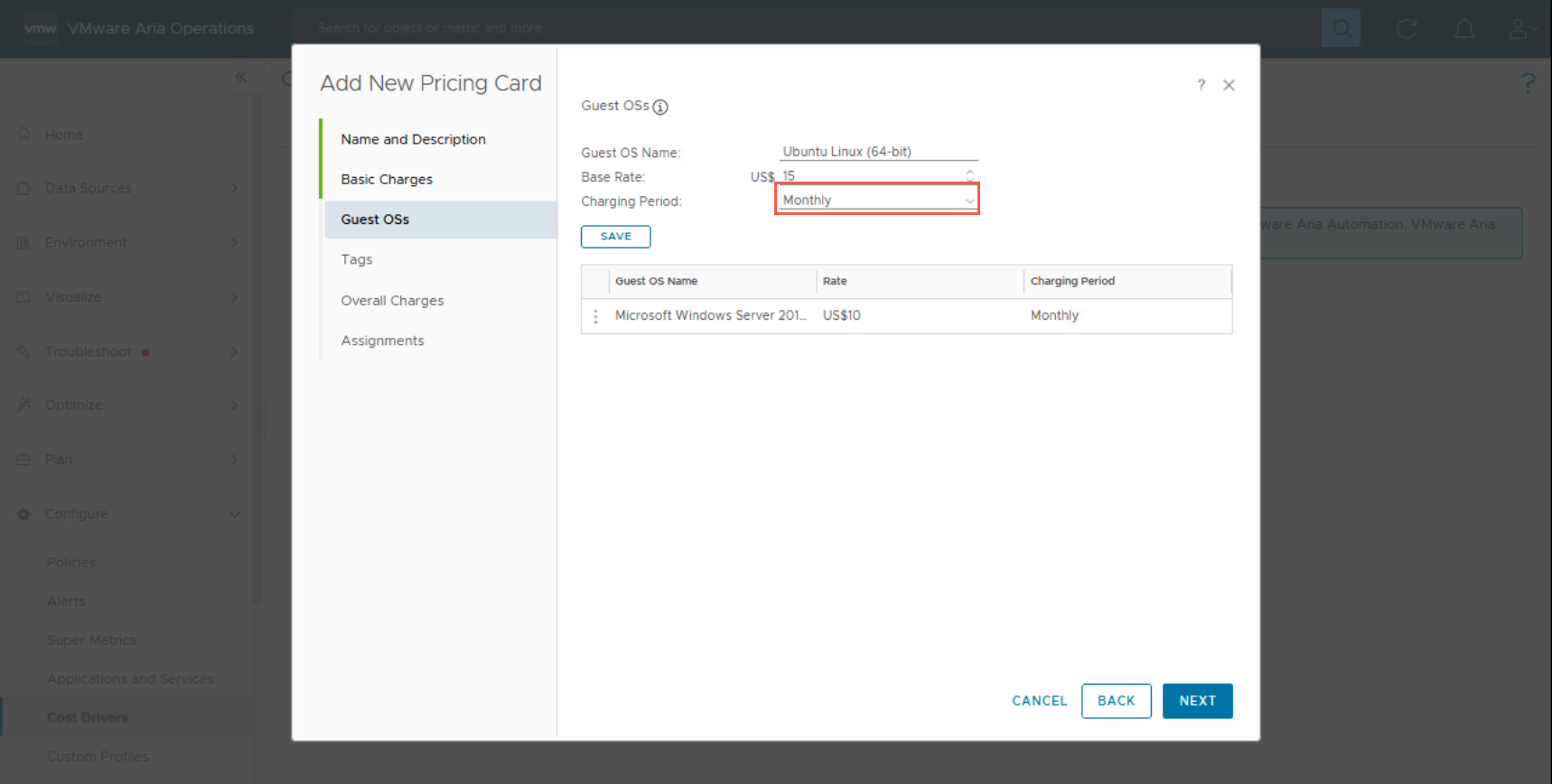
- At the Add New Pricing Card dialog, under Guest OSs, click SAVE.
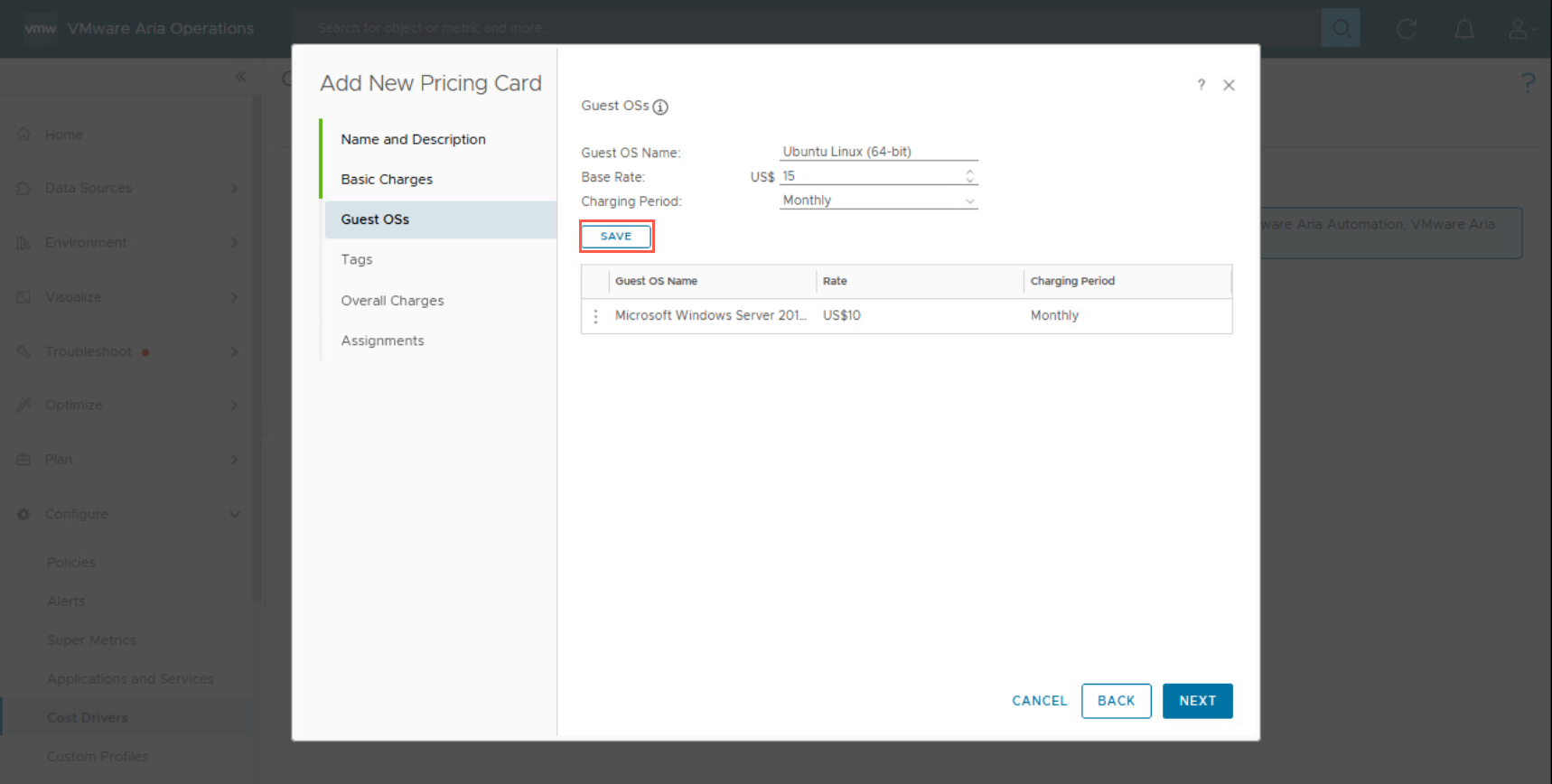
- At the Add New Pricing Card dialog, click NEXT.
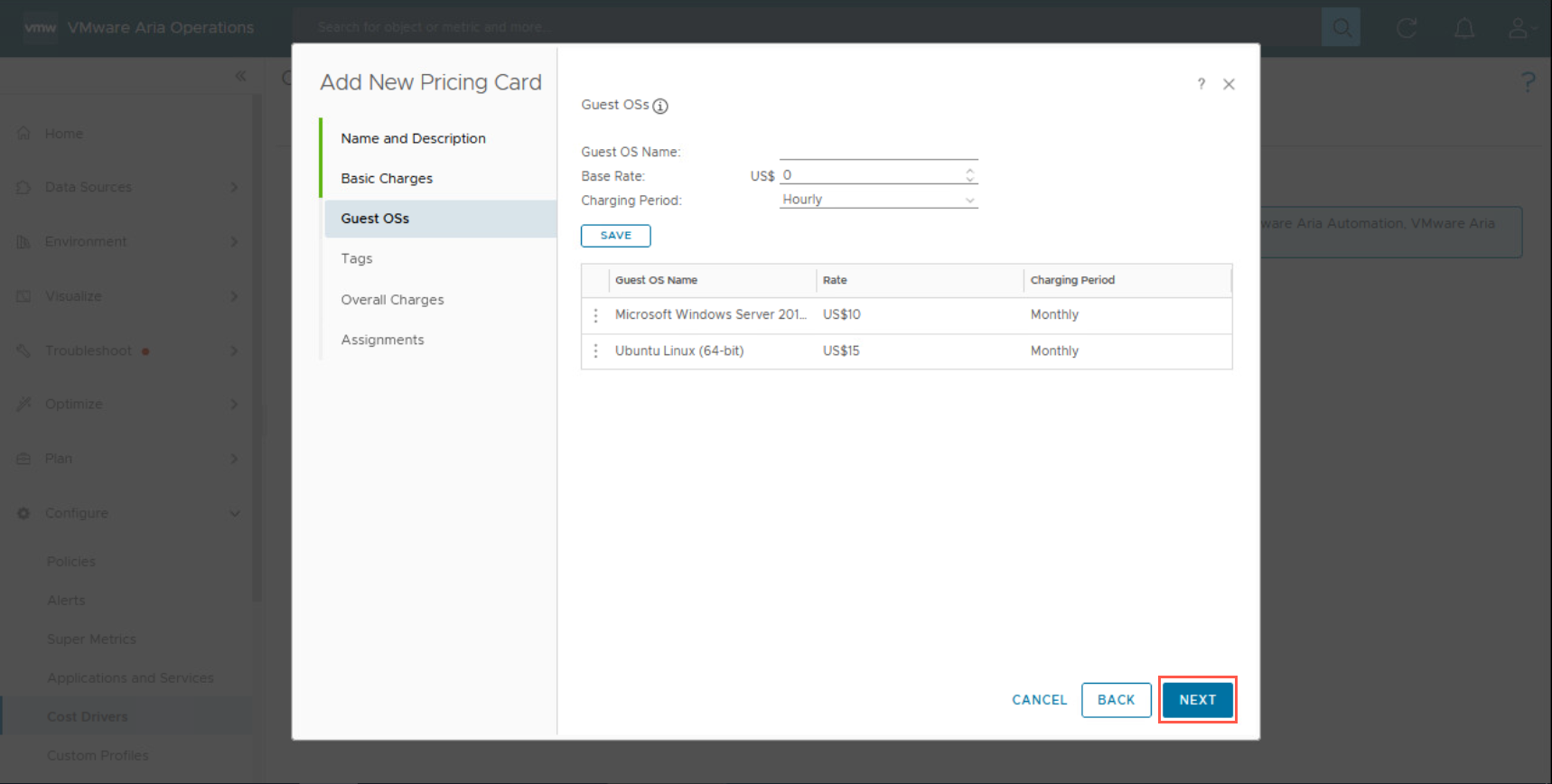
- At the Add New Pricing Card dialog, under Tags, type
storageinto the Tag Category field.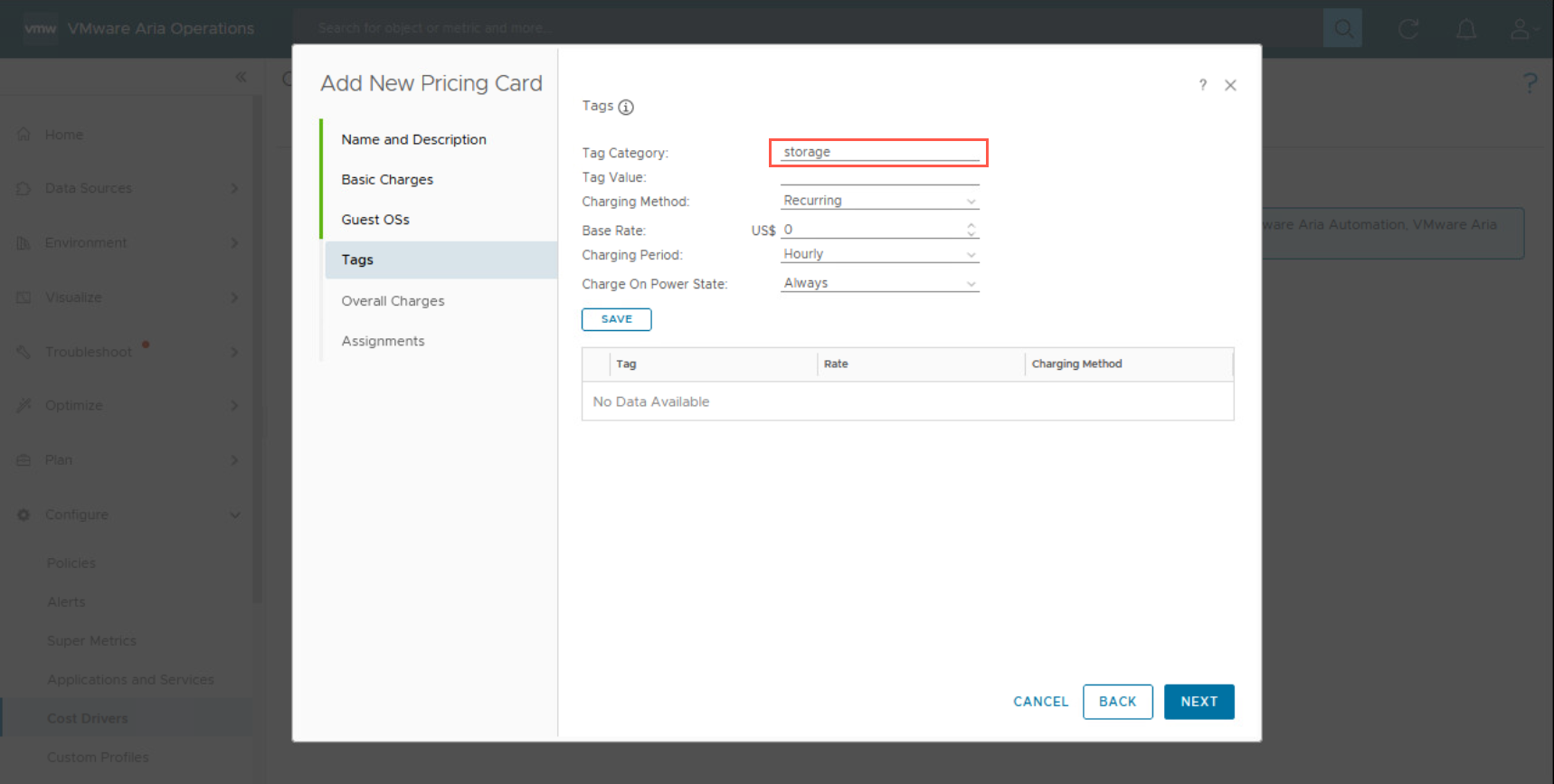
- At the Add New Pricing Card dialog, under Tags, type
replicatedinto the Tag Value field.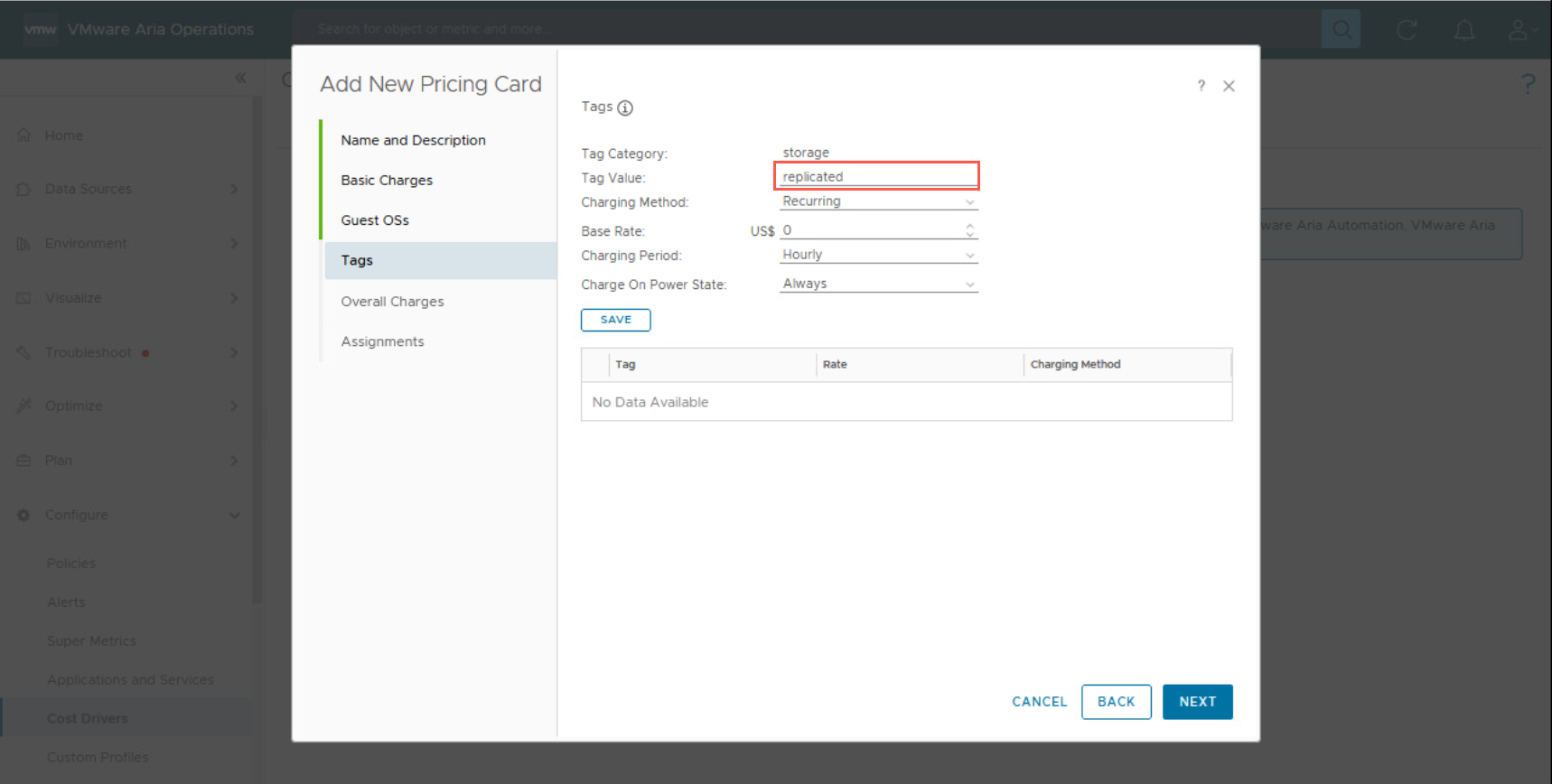
- At the Add New Pricing Card dialog, under Tags, select Rate Factor from the Charging Method dropdown.
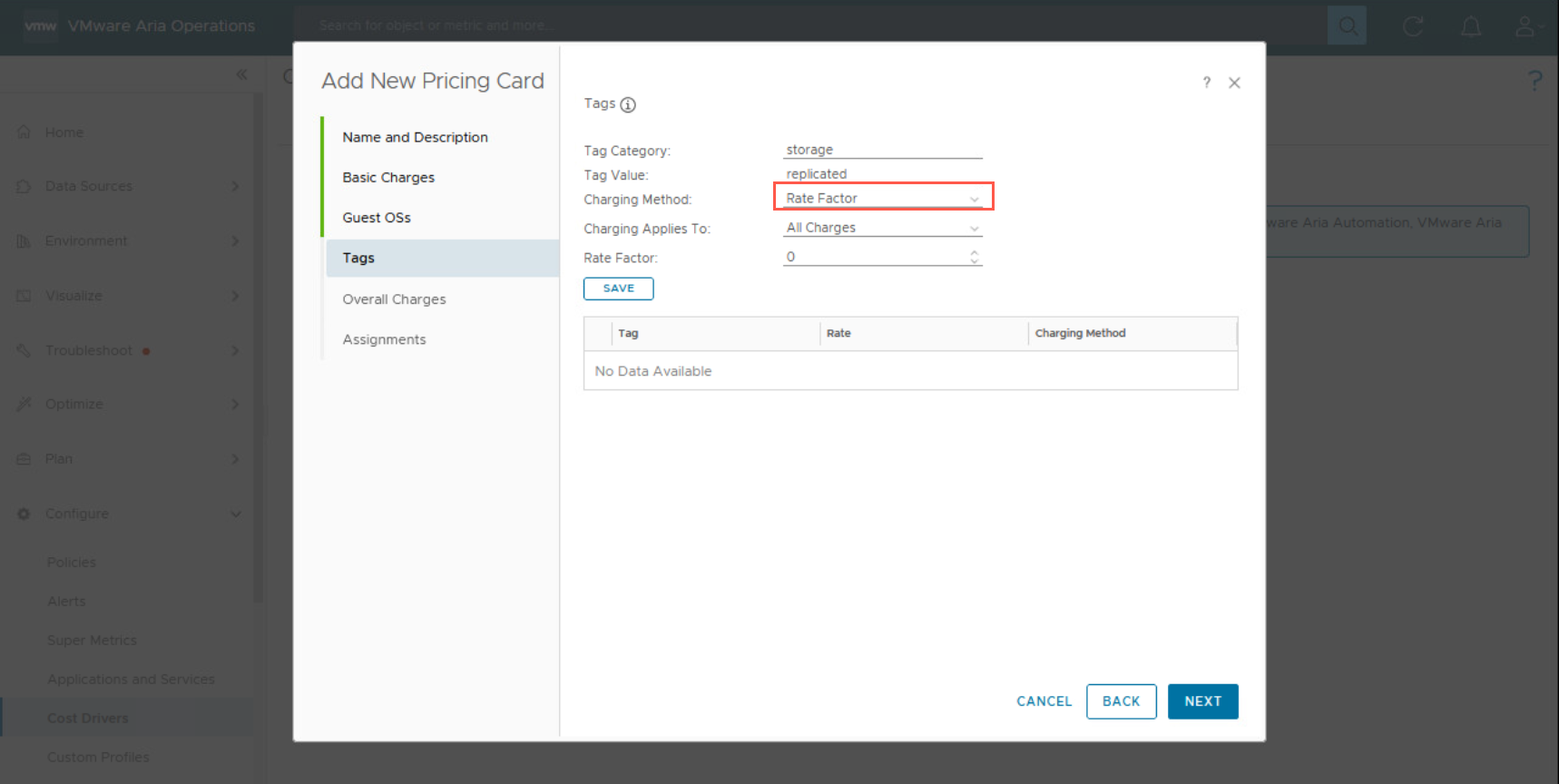
- At the Add New Pricing Card dialog, under Tags, select Storage Charge from the Charging Applies To dropdown.
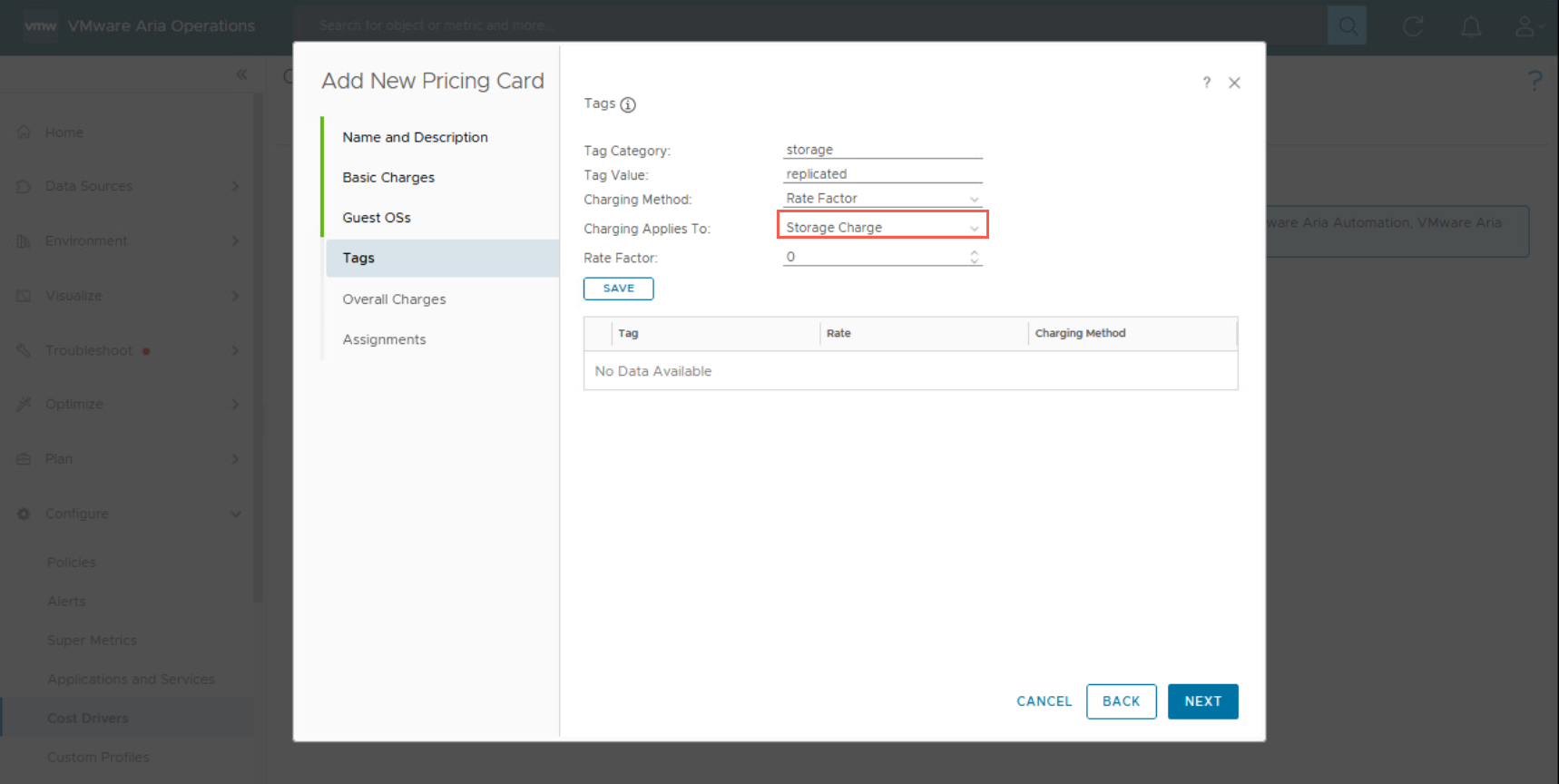
- At the Add New Pricing Card dialog, under Tags, enter
2into the Rate Factor field.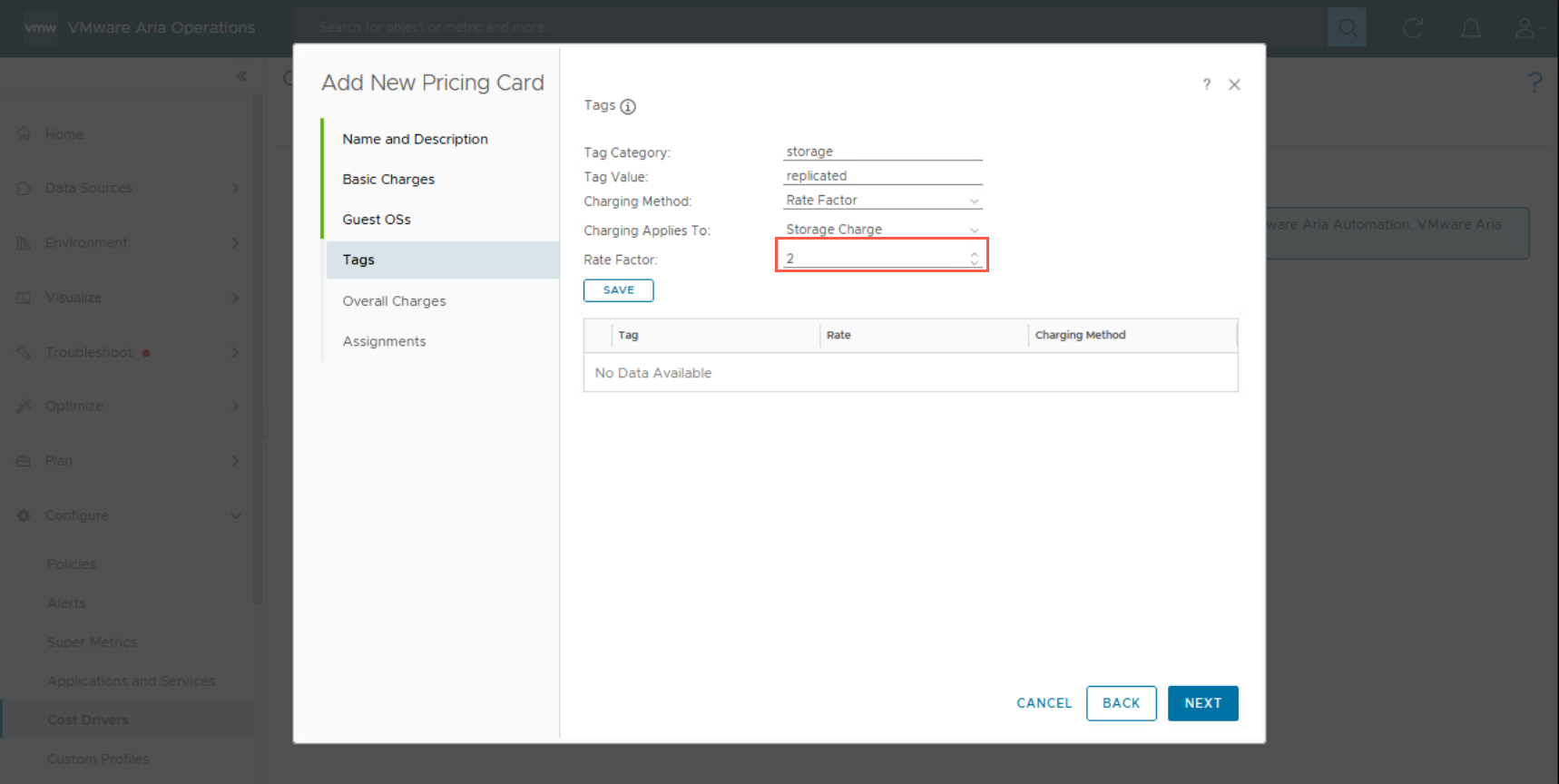
- At the Add New Pricing Card dialog, under Tags, click SAVE.
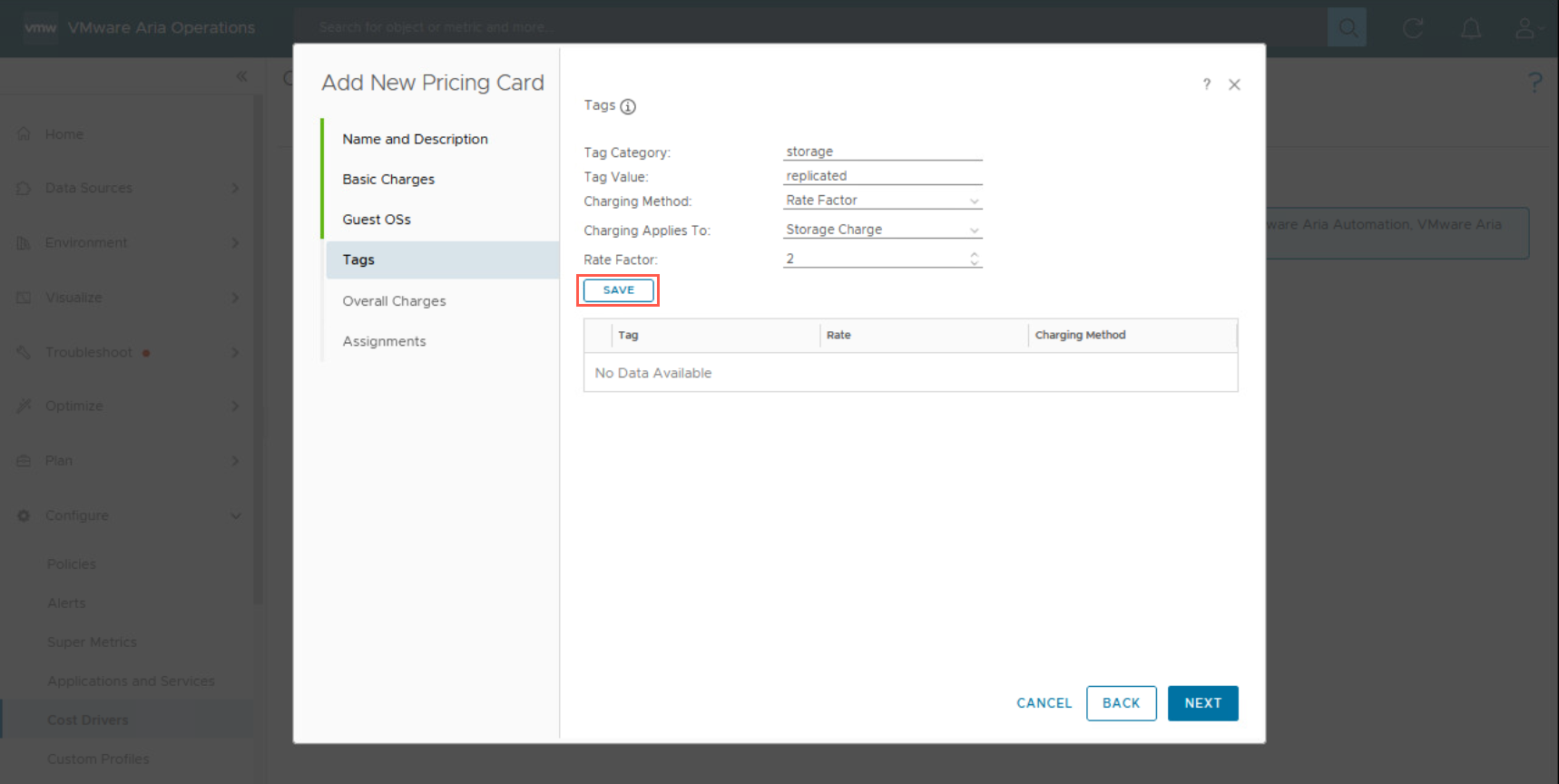
- At the Add New Pricing Card dialog, under Tags, type
backupinto the Tag Category field.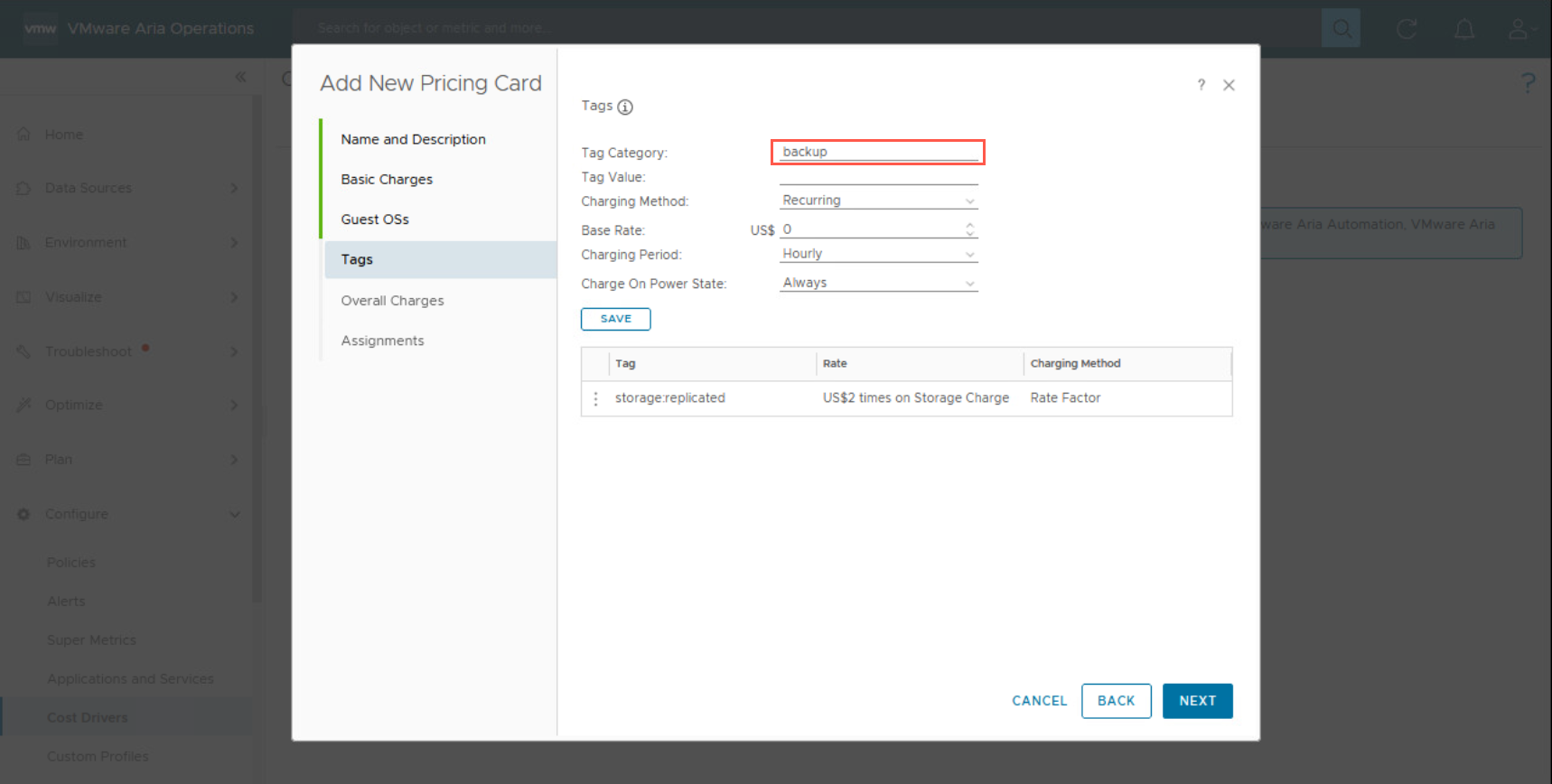
- At the Add New Pricing Card dialog, under Tags, type
trueinto the Tag Value field.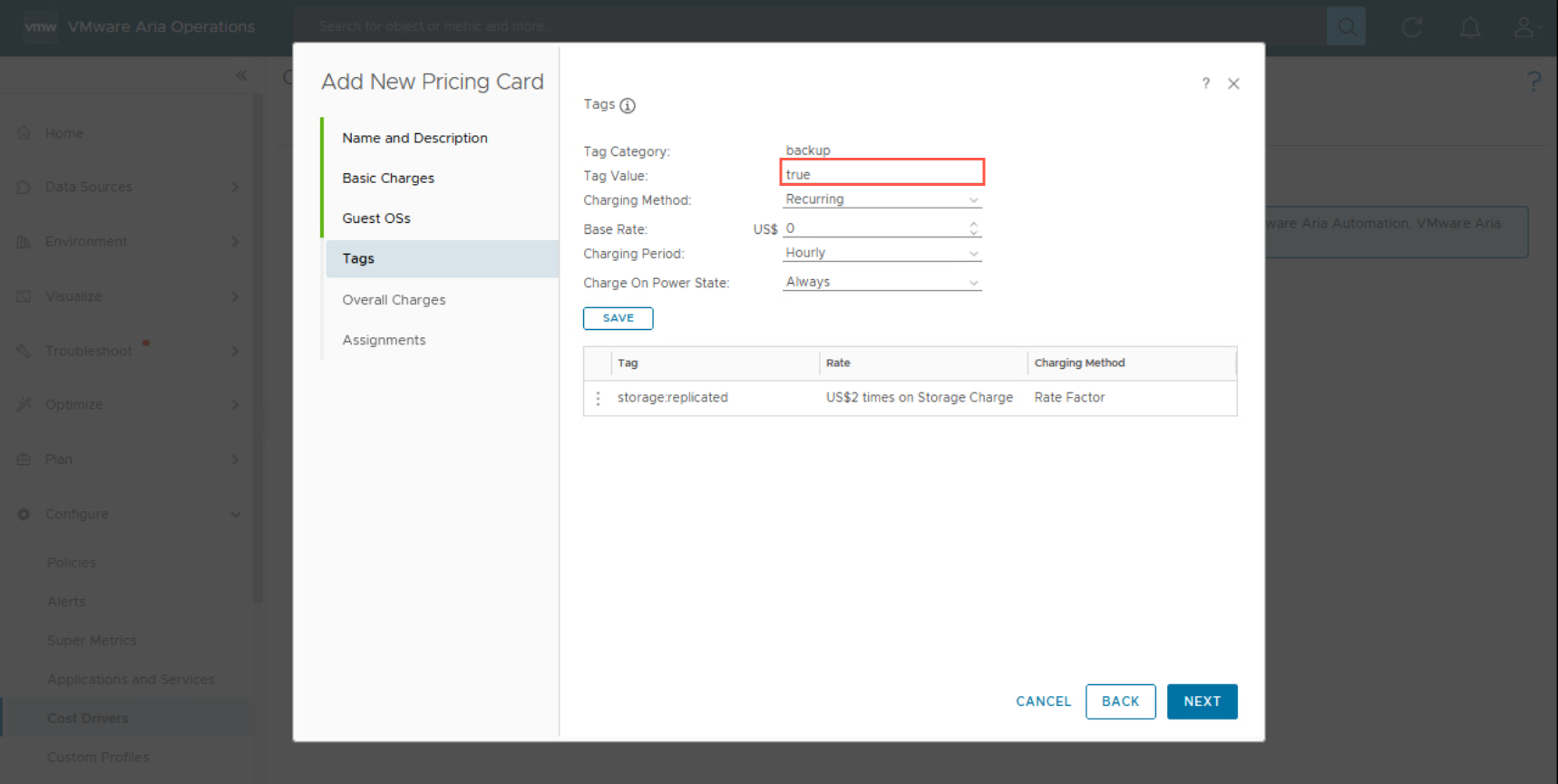
- At the Add New Pricing Card dialog, under Tags, select Recurring from the Charging Method dropdown.
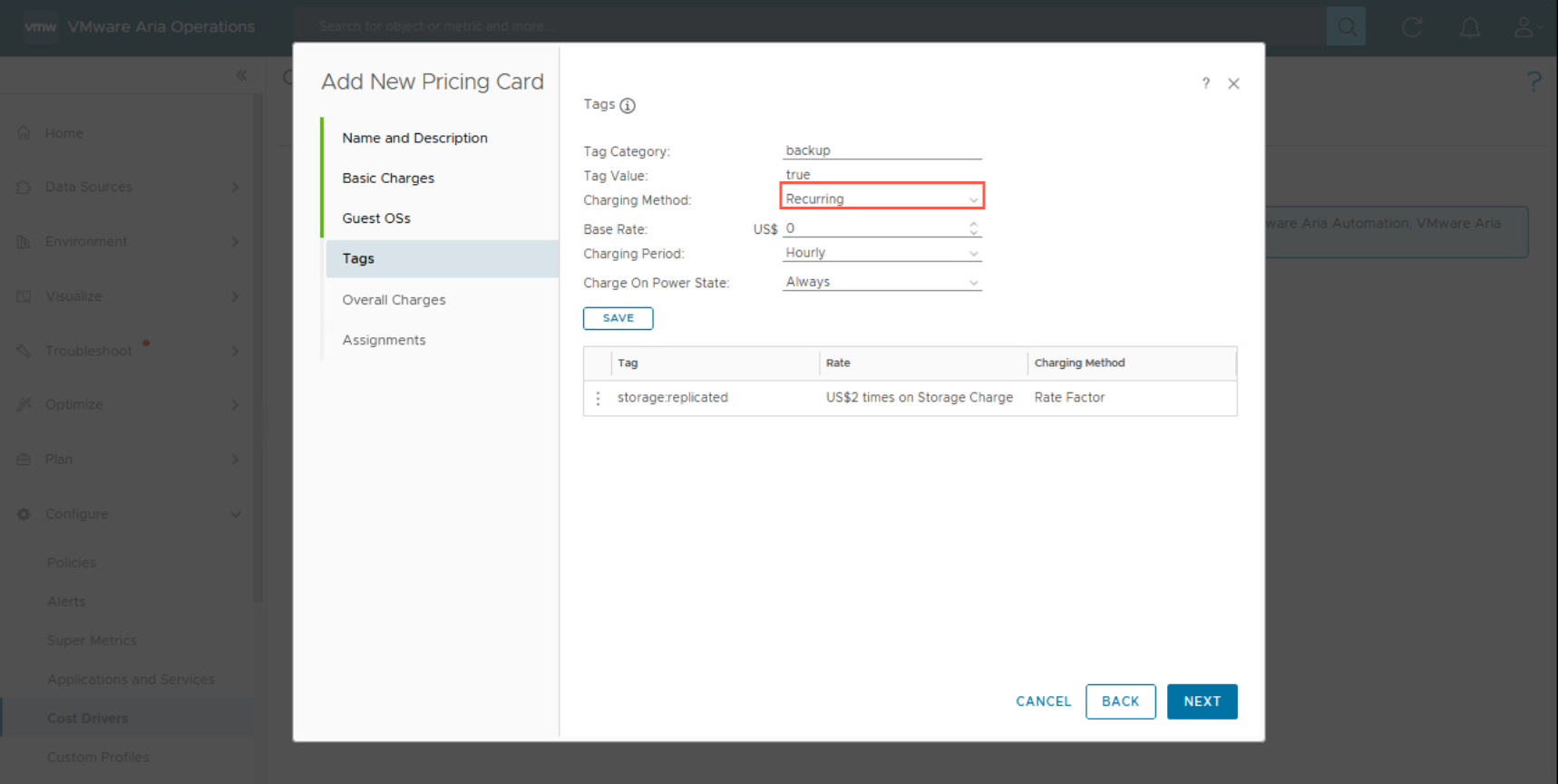
- At the Add New Pricing Card dialog, under Tags, enter
5into the Base Rate field.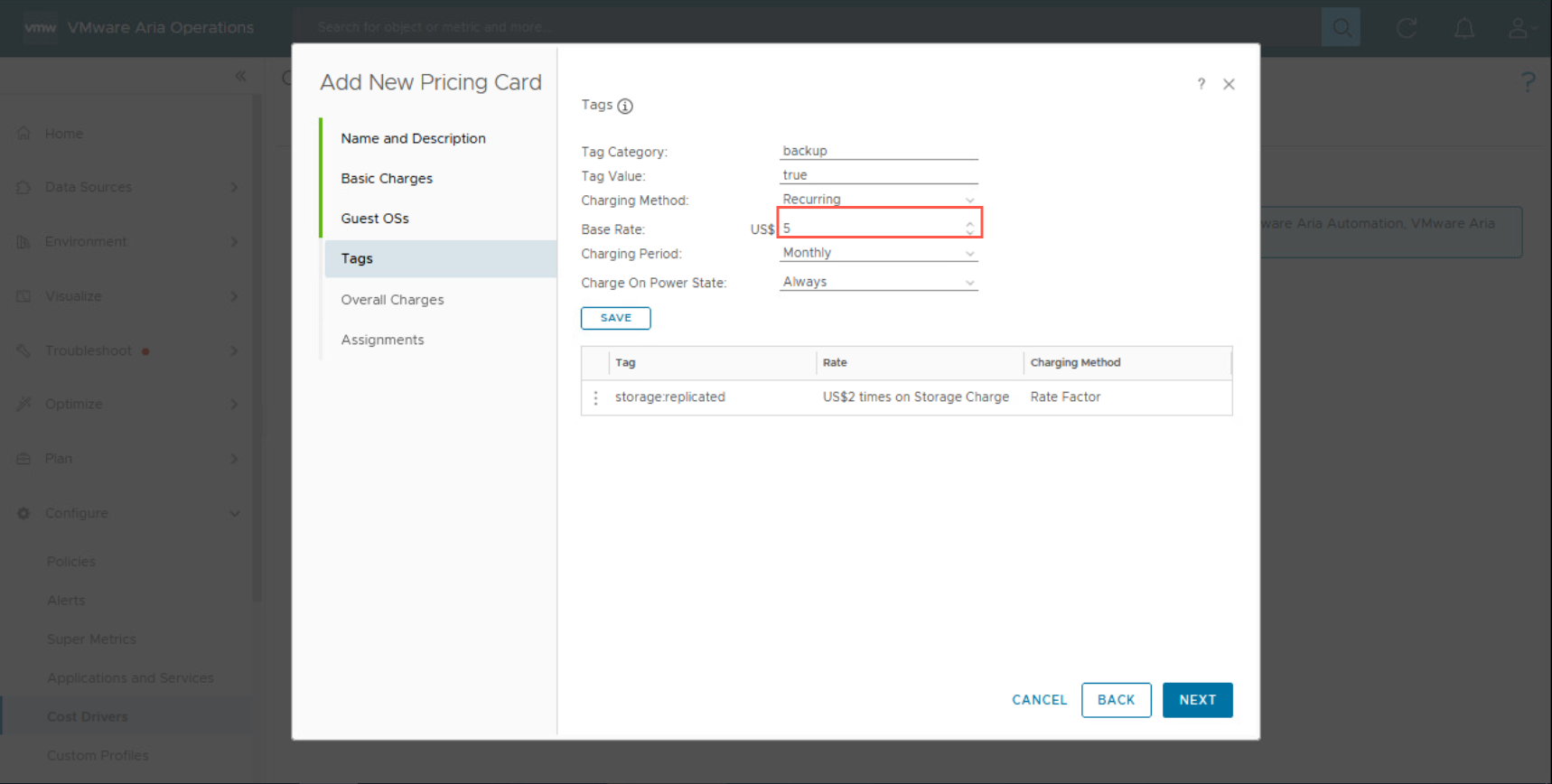
- At the Add New Pricing Card dialog, under Tags, select Monthly from the Charge period dropdown.
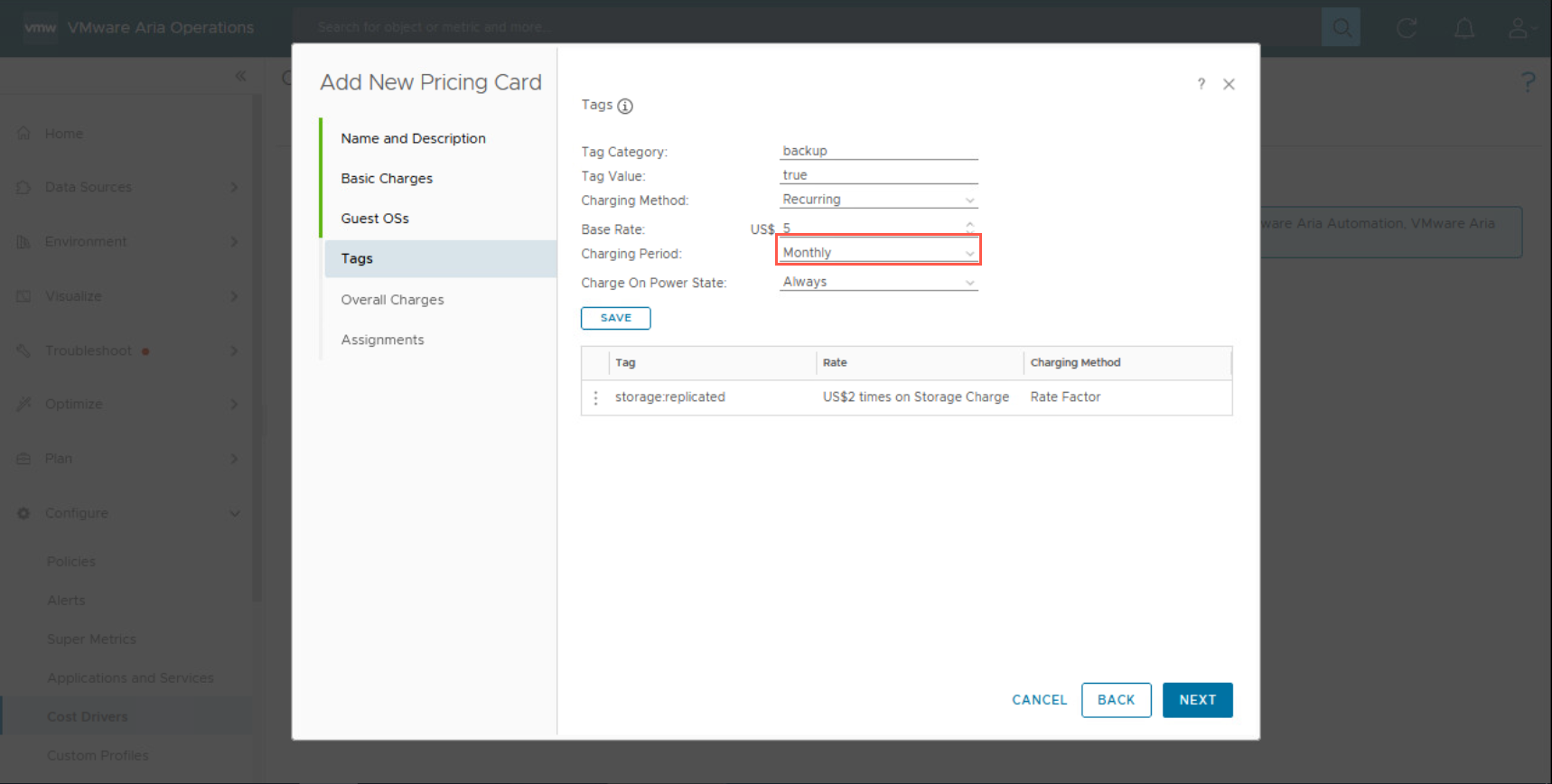
- At the Add New Pricing Card dialog, under Tags, select Always from the Charge on power state dropdown.
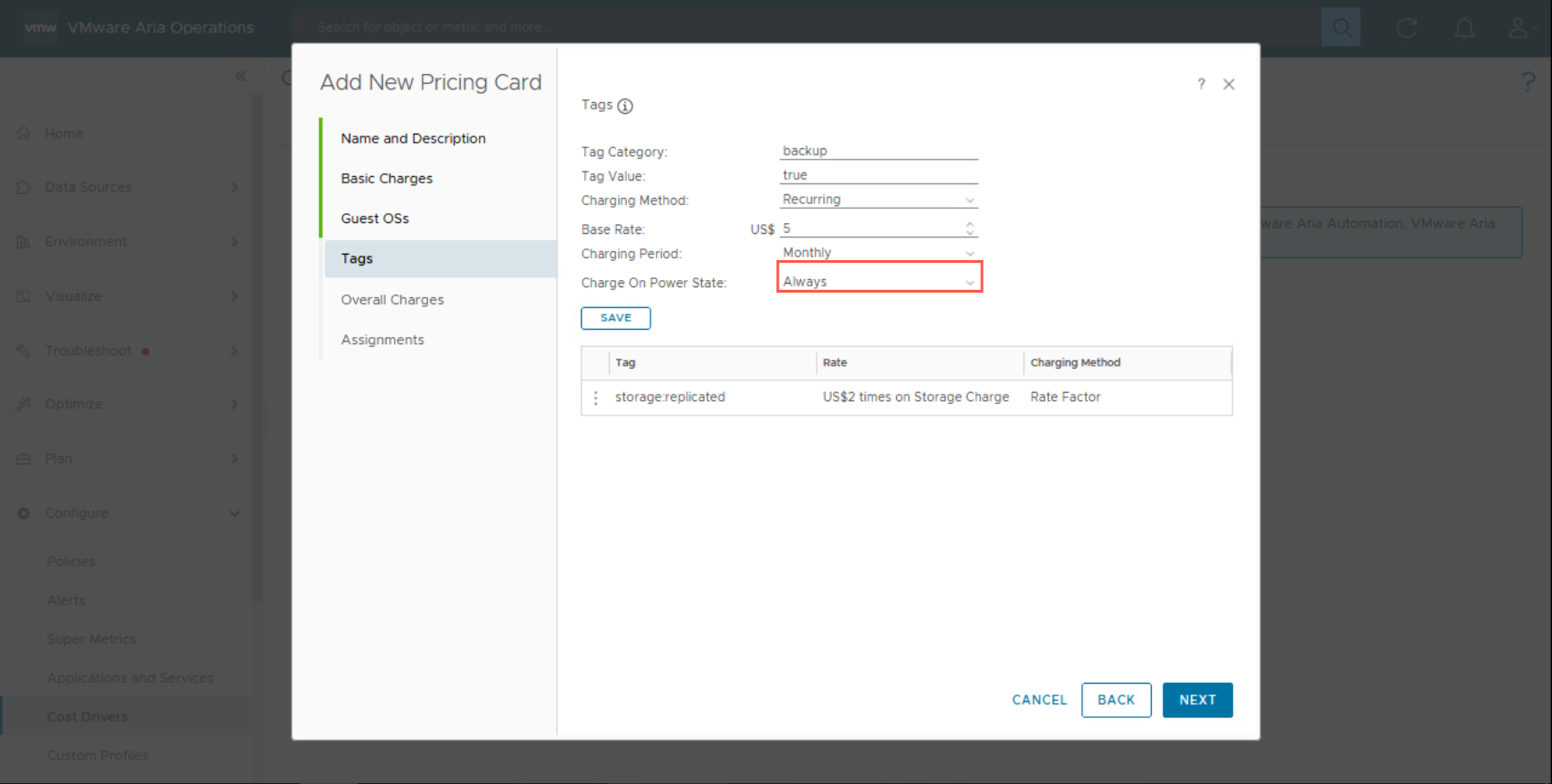
- At the Add New Pricing Card dialog, under Tags, click SAVE.
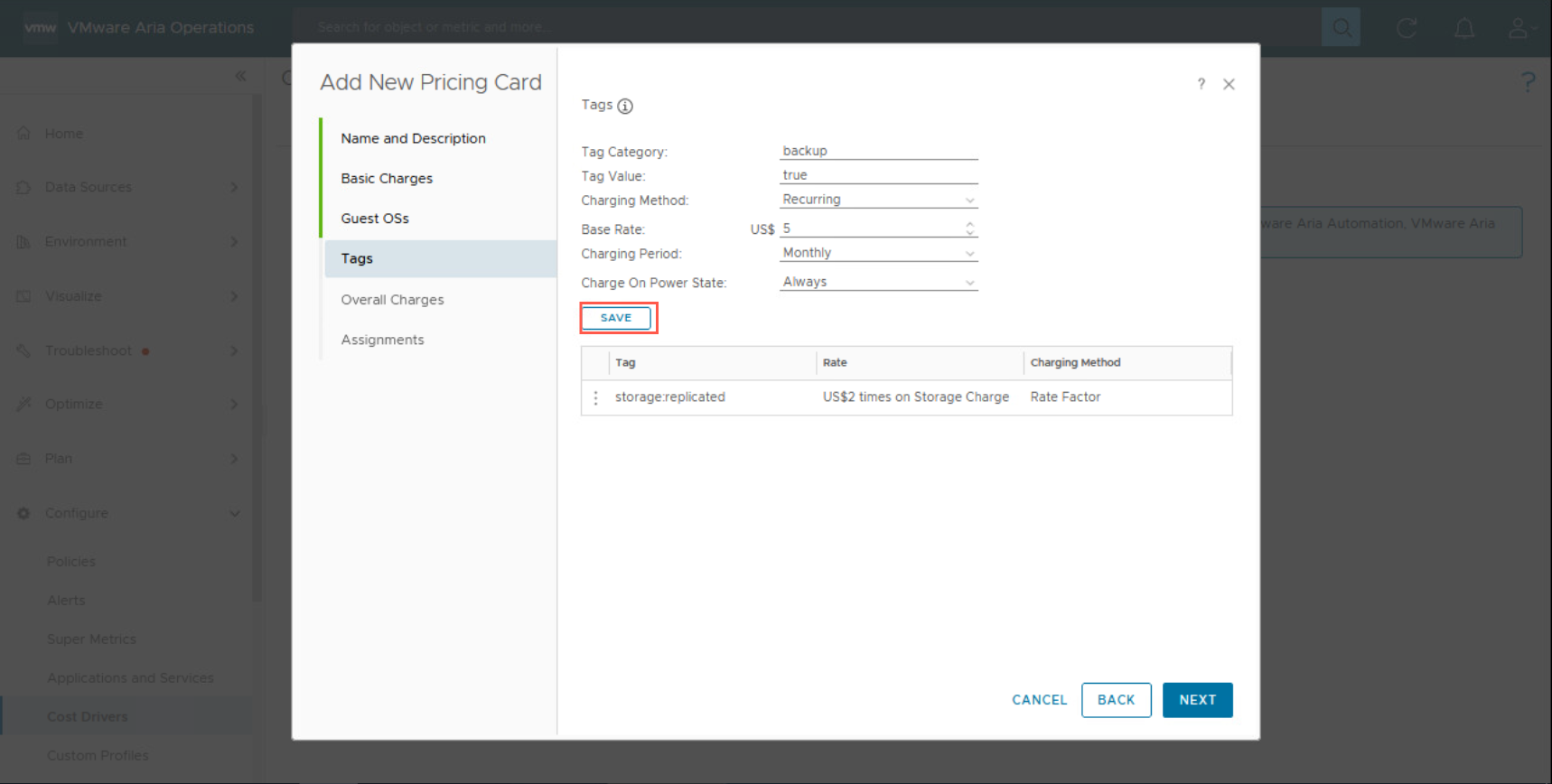
- At the Add New Pricing Card dialog, click NEXT.
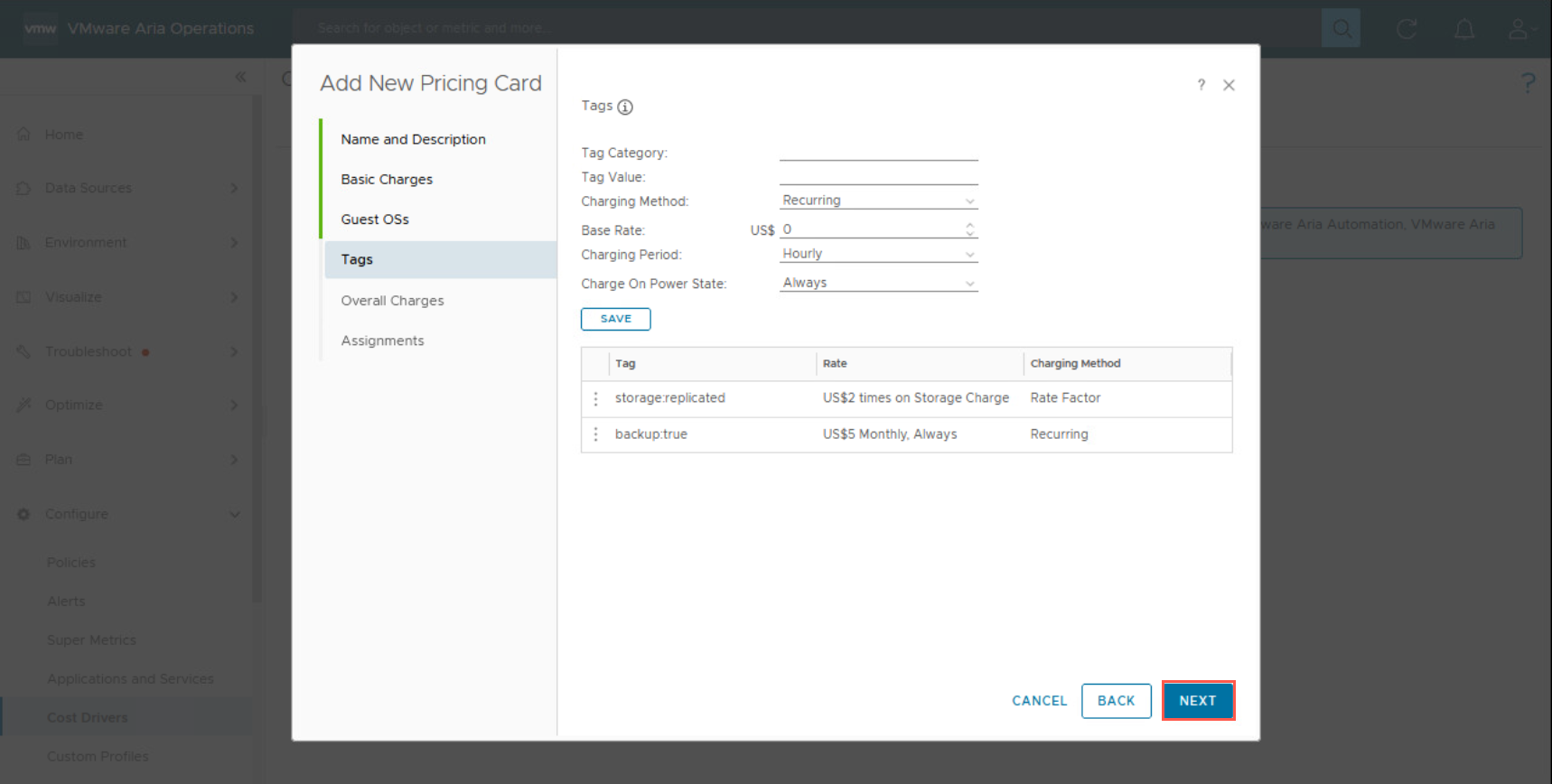
- At the Add New Pricing Card dialog, under Overall Charges, type
120into the VM setup charges field.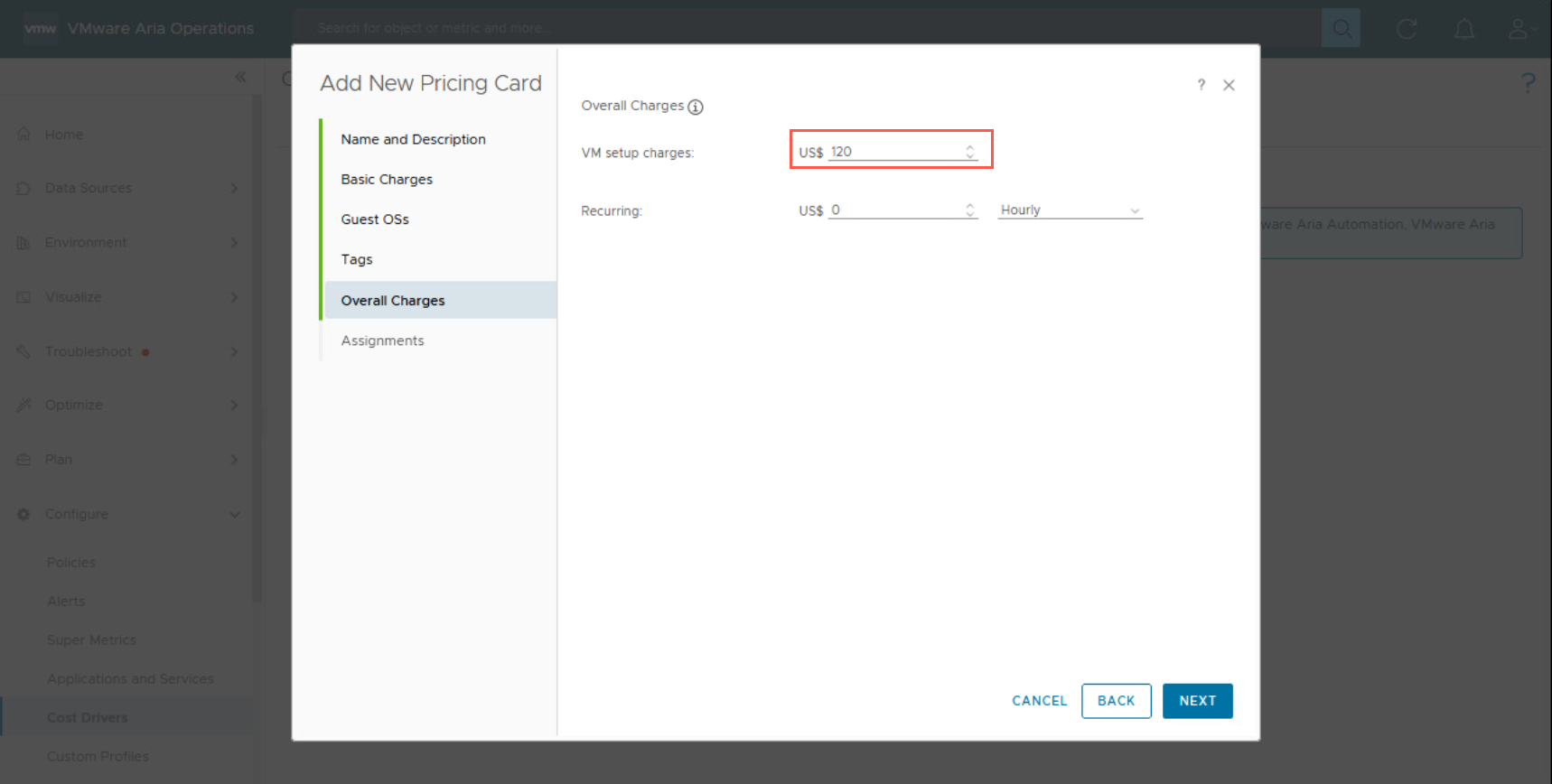
- At the Add New Pricing Card dialog, under Overall Charges, type
5into the Recurring field and select Monthly from the dropdown.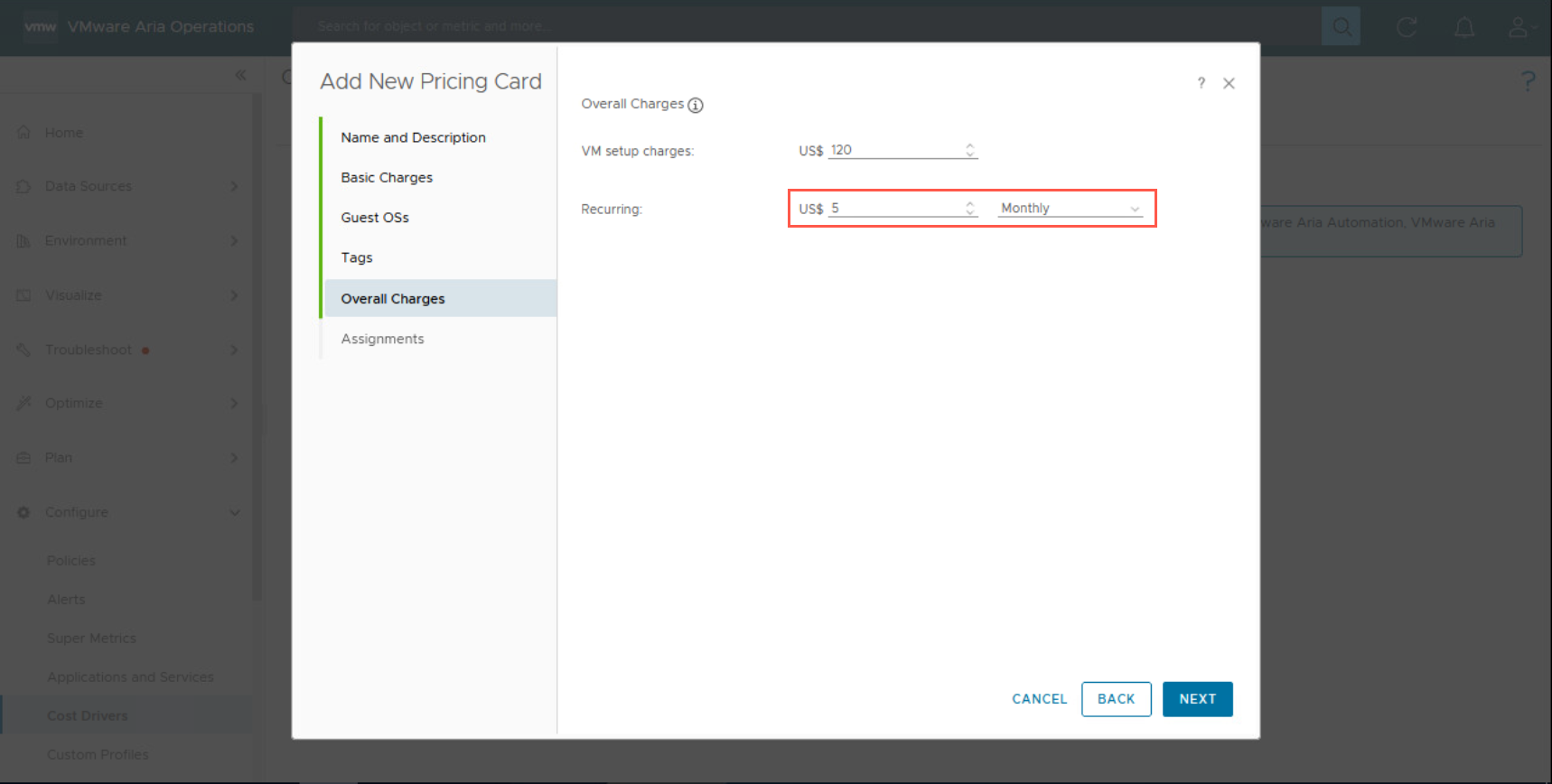
- At the Add New Pricing Card dialog, click NEXT.
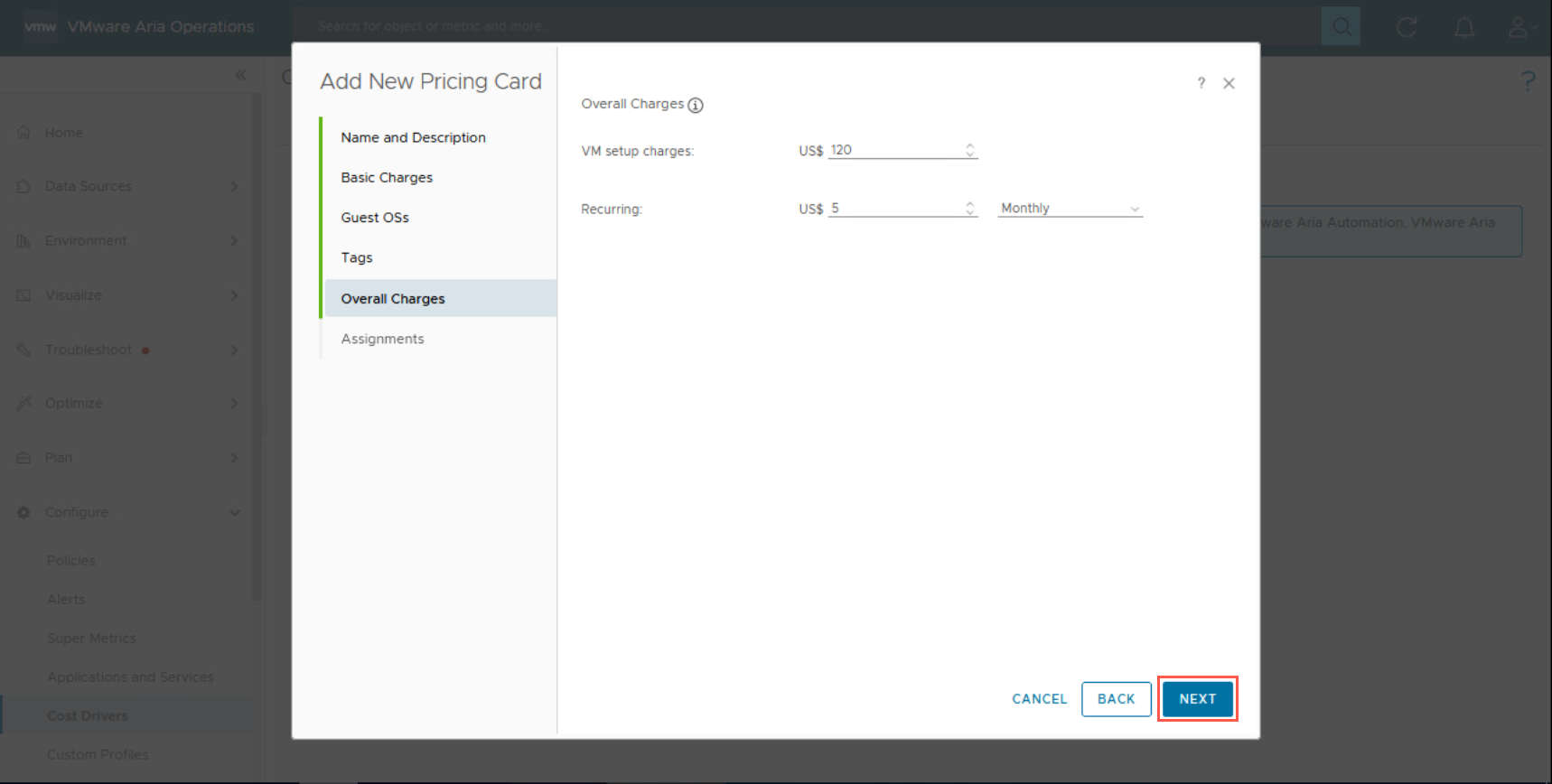
- At the Add New Pricing Card dialog, under Assignments, select vCenter from the Policy Assigned To dropdown.
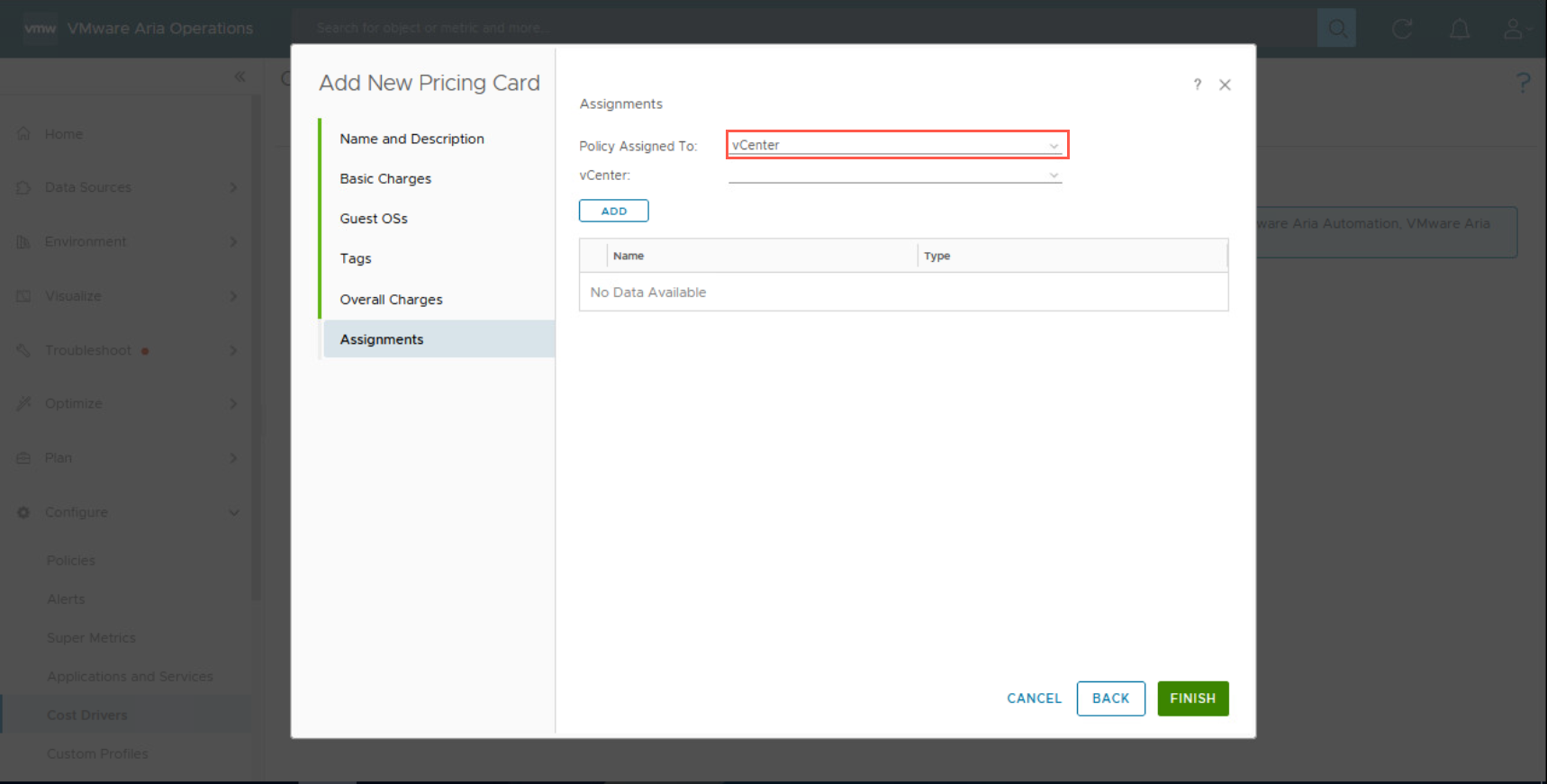
- At the Add New Pricing Card dialog, under Assignments, select vcenter.fqdn from the vCenter dropdown.
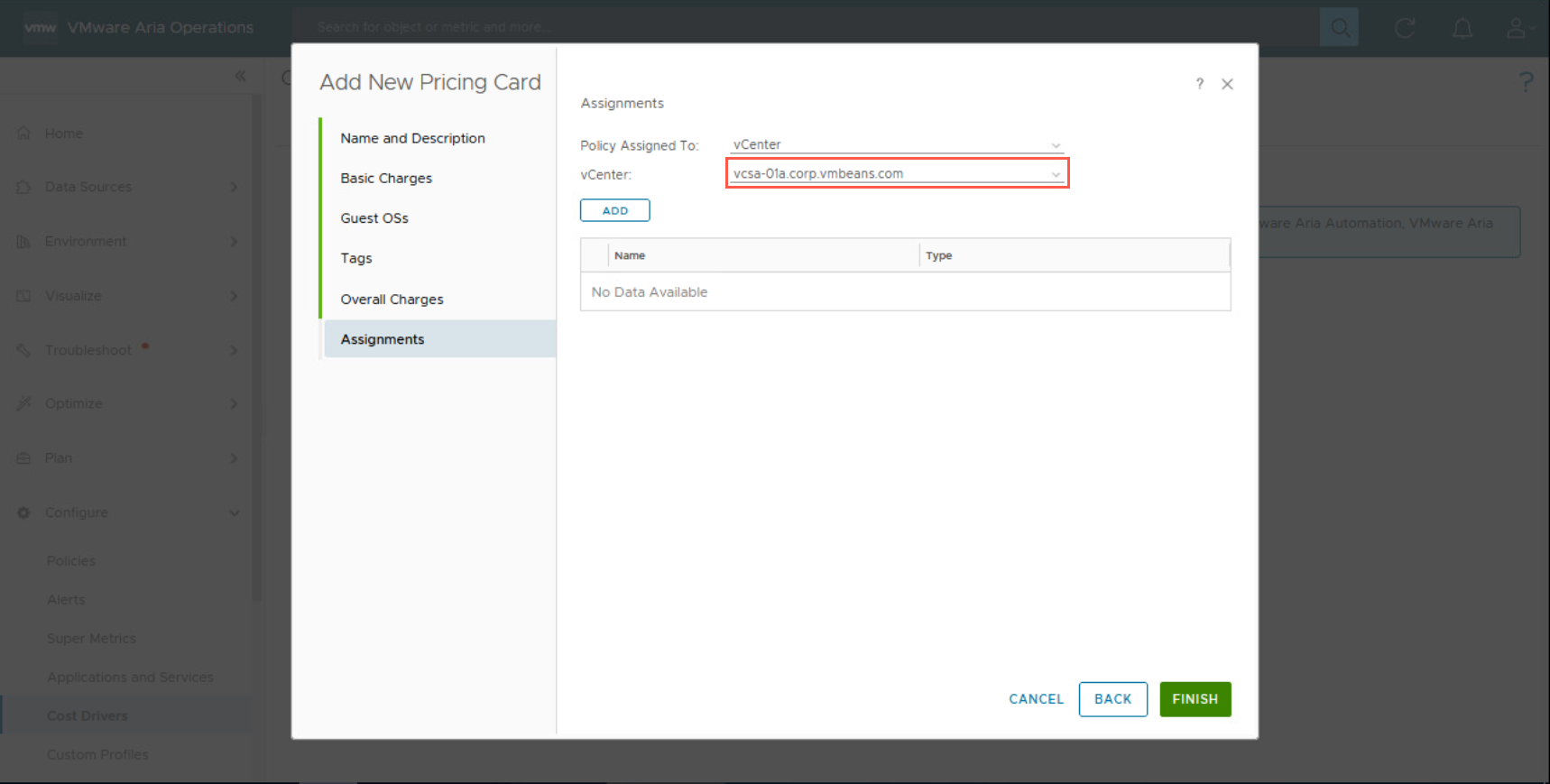
- At the Add New Pricing Card dialog, under Assignments, click ADD.
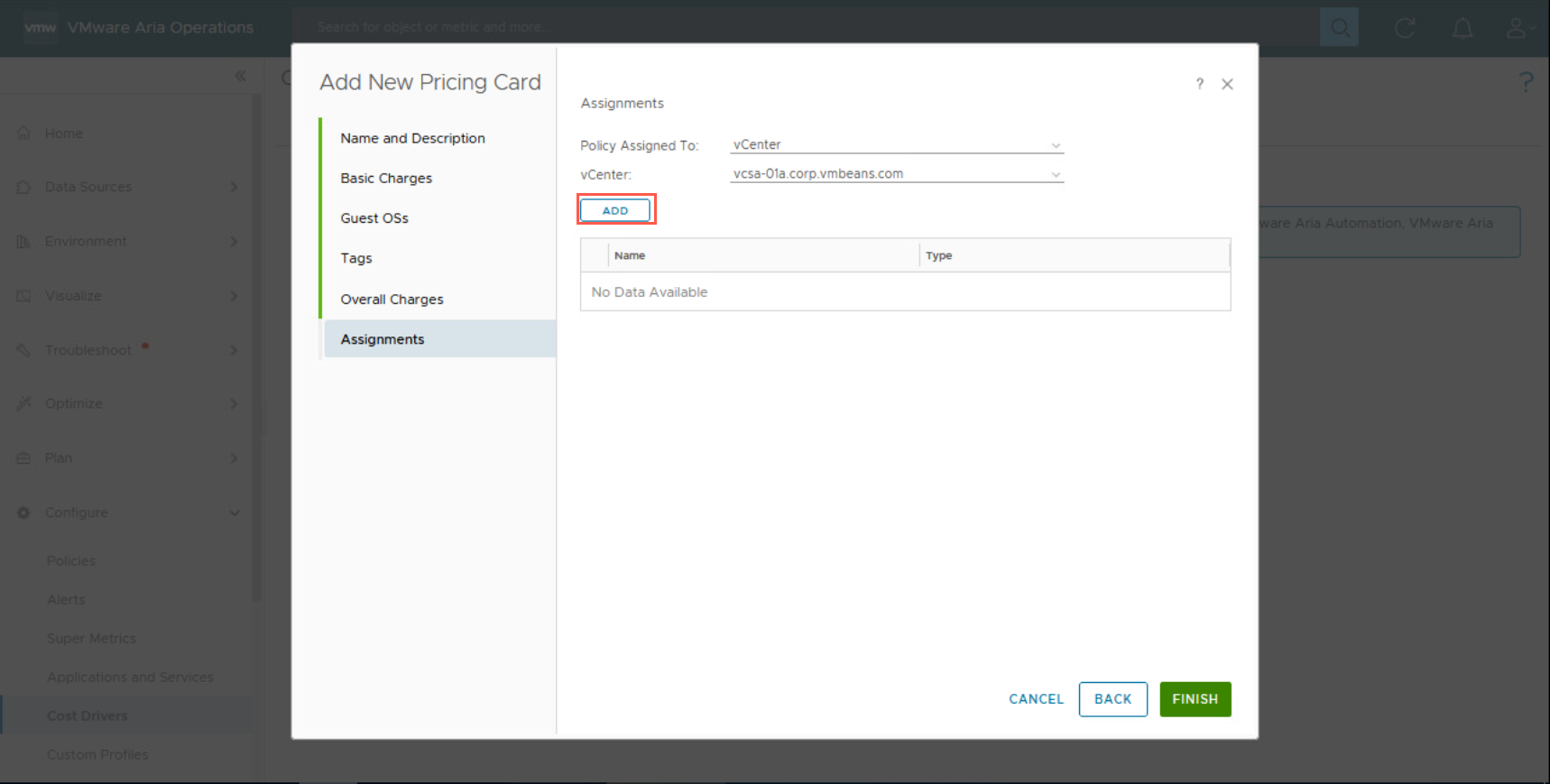
- At the Add New Pricing Card dialog, click FINISH.
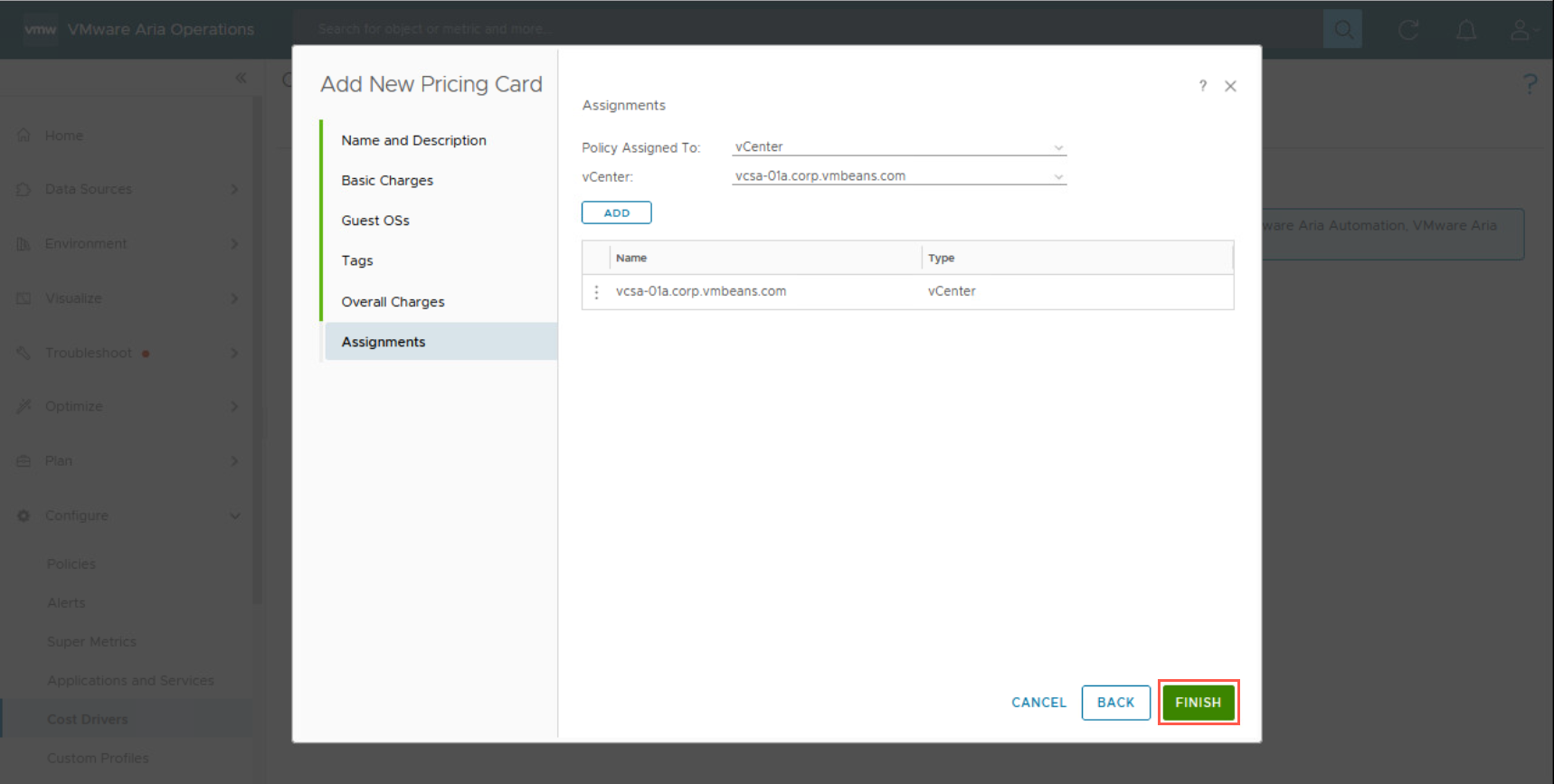
And there we have it we’ll be able to see price on our Virtual Machine resources after 24 hours!
Wrapping It All Up
This was a very quick step by step blog on how to create a Pricing Card in VMware Aria Operations. Based on a scenario, we looked at how we can implement a basic pricing strategy based on cost or rate, include charges based on vSphere Tags and include additional charges.
Published on 23 April 2024 by Christopher Lewis. Words: 1253. Reading Time: 6 mins.
- Operating a Private Cloud - Part 1: Understanding Pricing Cards in VMware Aria ()
- VMware Aria Automation Advanced Workload Placement using Allocation-based Capacity Metrics ()
- Operating a Private Cloud - Part 3: Creating a Pricing Card in VMware Aria Automation ()
- Zero2Hero - Using Aria Automation to Deploy Multiple Machines with Multiple Disks - Part 4 ()
- Zero2Hero - Using Aria Automation to Deploy Multiple Machines with Multiple Disks - Part 5 ()
- Introducing the Super Metrics Repository
- Creating Super Metrics for Counting Ascendent/Descendent Object Metrics in a List View
- Creating a Custom Resource Action - Part 1: Getting Started & API Discovery
- Operating a Private Cloud - Part 3: Creating a Pricing Card in VMware Aria Automation
- Operating a Private Cloud - Part 2: Creating a Pricing Card in VMware Aria Operations